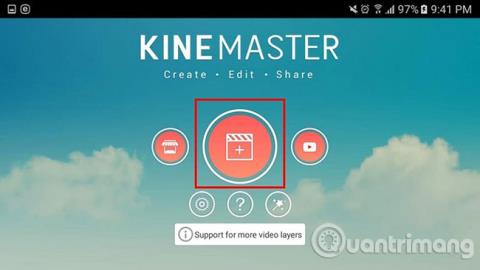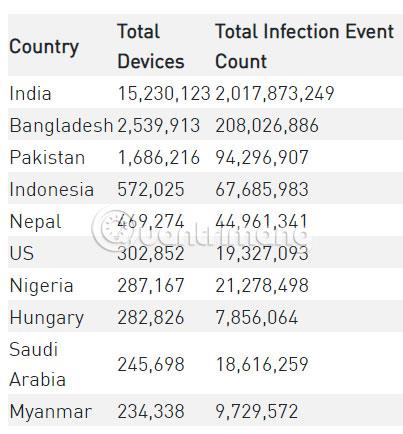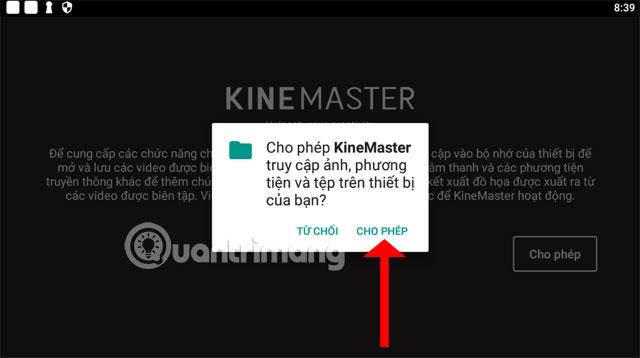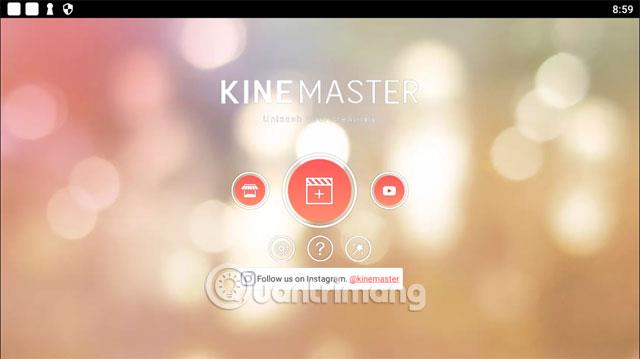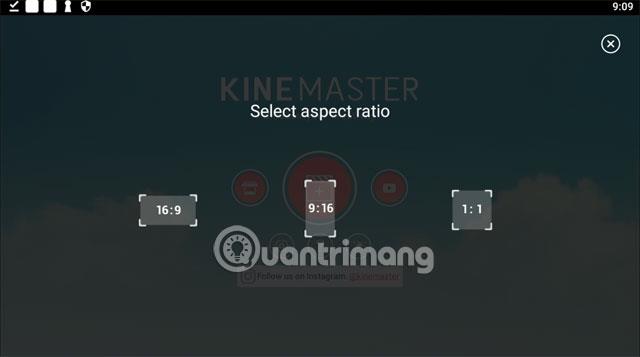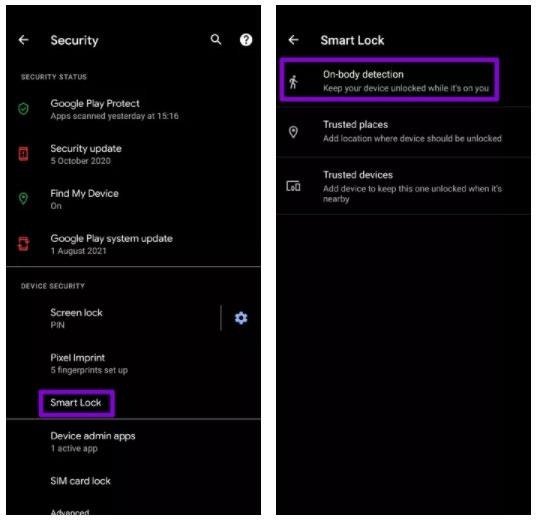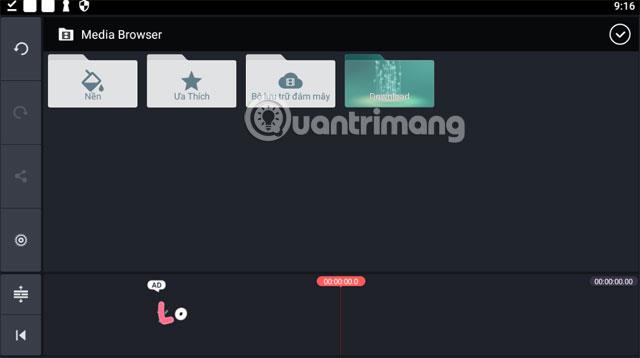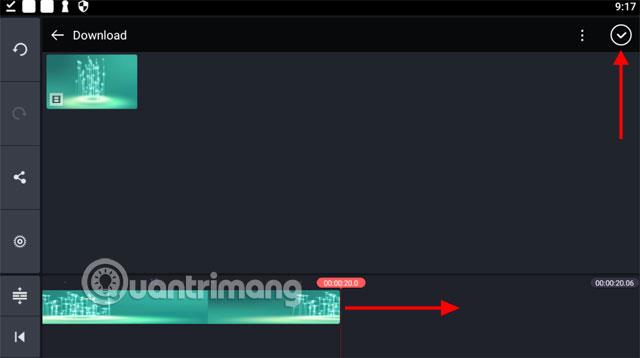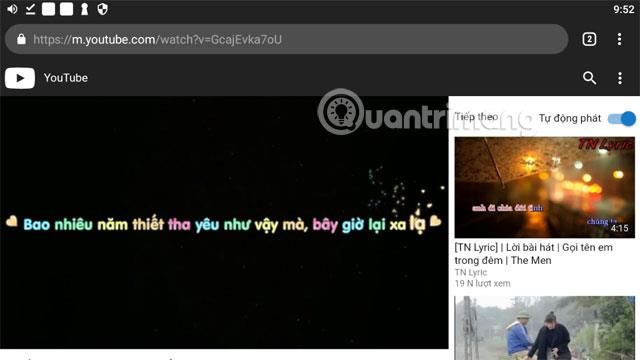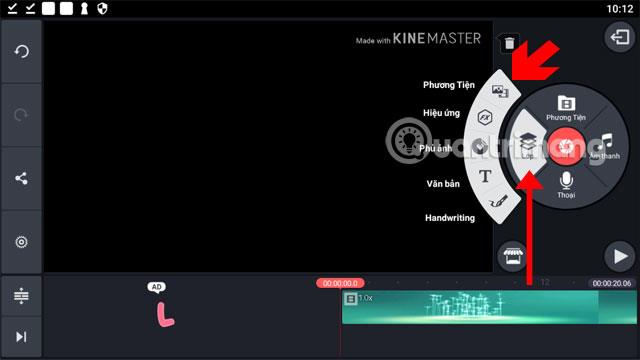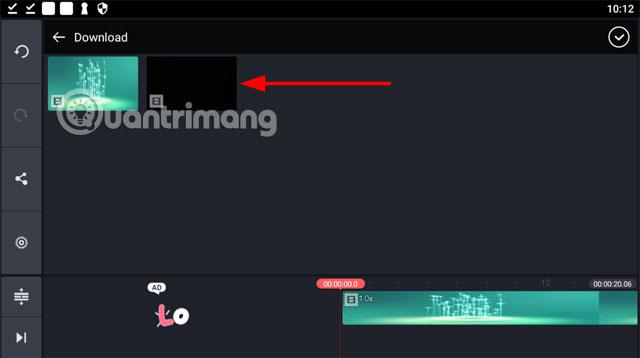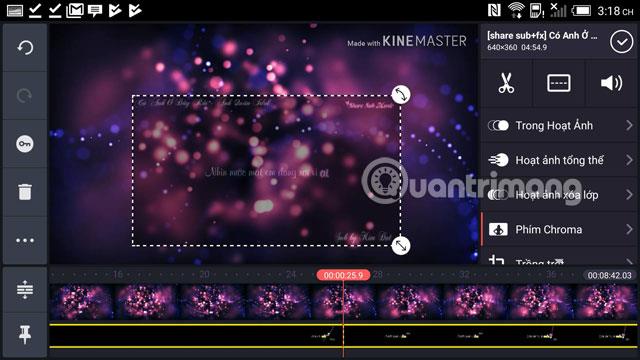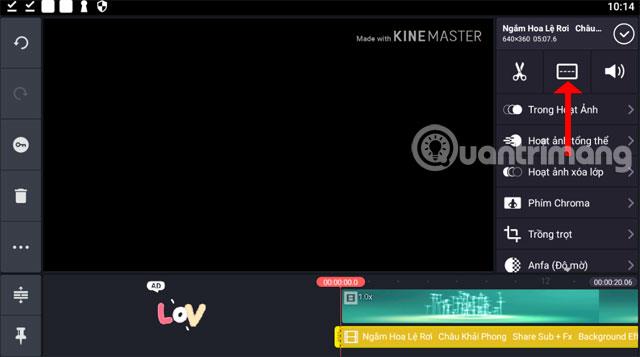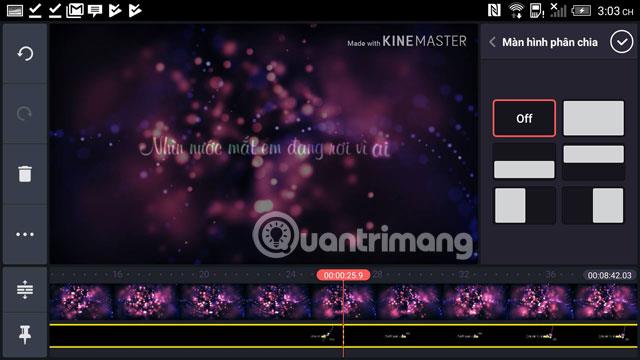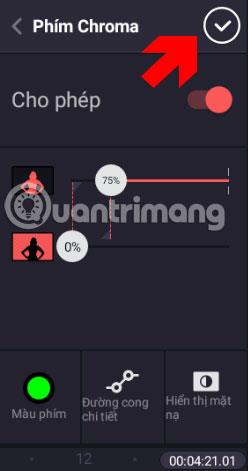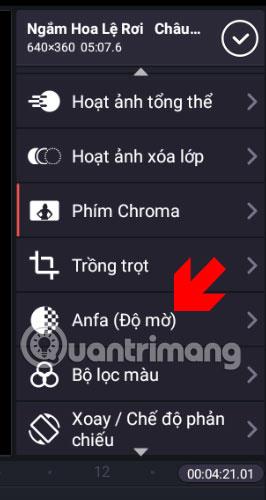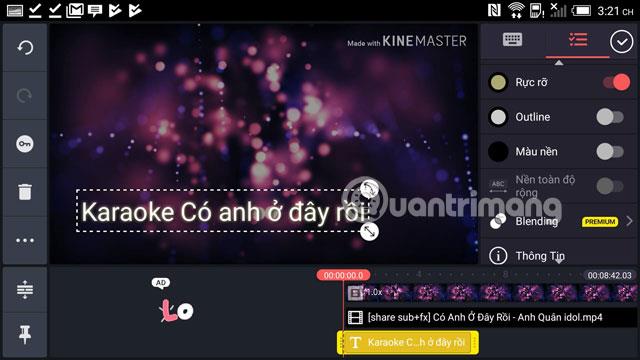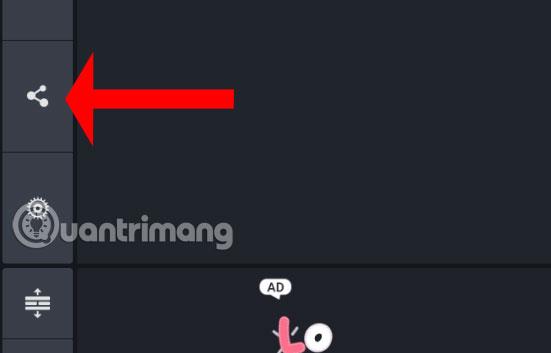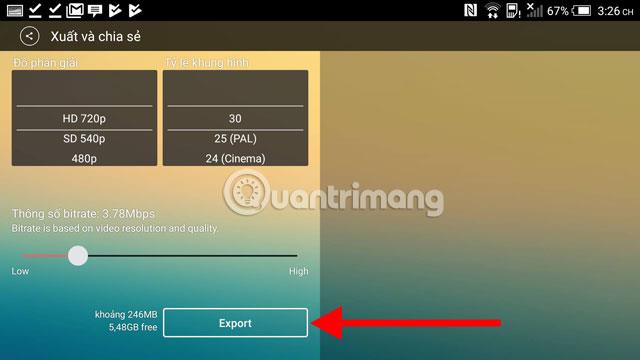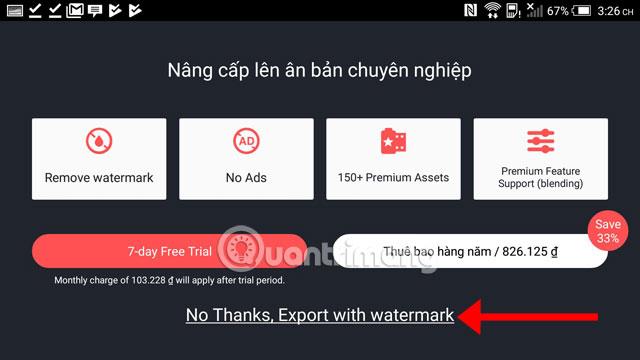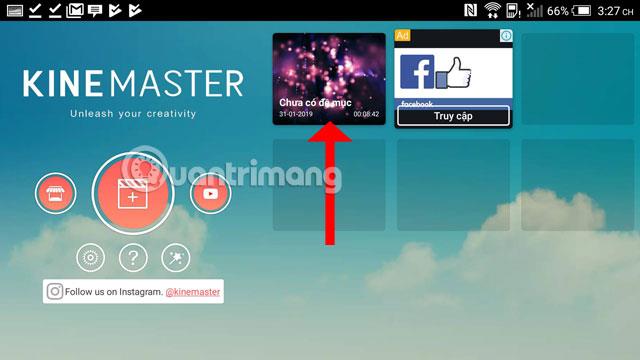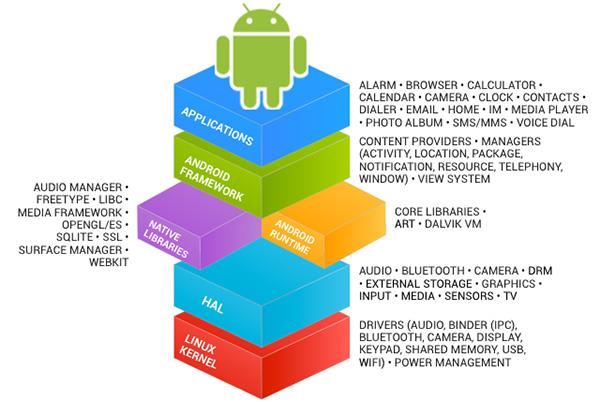Jei norite tai padaryti kompiuteryje, turime daug nemokamos subtitrų programinės įrangos, kuri gerai palaiko vartotojus, populiariausi vis dar yra tokie pavadinimai kaip Aegisub , Format Factory ... Naudodami intuityvią sąsają ir Viso palaikymo įrankius, vartotojai gali kurti subtitrus Naudodami šią vaizdo įrašų subtitrų programinę įrangą, galite lengvai žiūrėti vaizdo įrašus.
Tačiau kai negalite sukurti vaizdo įrašų subtitrų kompiuteryje, galite pagalvoti, kaip tai padaryti išmaniajame telefone. Šiuo metu taip pat yra daug programų, kurios palaiko filmų subtitrų kūrimą telefonuose.Palyginti su programine įranga kompiuteriuose, vaizdo įrašų subtitrų programos telefonuose yra daug paprastesnės ir lengviau naudojamos.
Viena iš populiariausių programų yra „KineMaster“, kuri suteikia vartotojams įrankių rinkinį, leidžiantį sukurti savo vaizdo įrašų subtitrus, kaip tikėtasi. Galite įterpti subtitrus, kurti perėjimo efektus, pridėti subtitrus, lipdukus ar nuotraukas prie vaizdo įrašų... Tiems, kurie nežino, kaip naudoti „KineMaster“ vaizdo įrašams kurti, vadovaukitės instrukcijomis, pateiktomis po šiuo straipsniu.
Instrukcijos, kaip sukurti vaizdo įrašų subtitrus naudojant „KineMaster“.
1. Kurkite vaizdo kadrus ir atsisiųskite vaizdo įrašų
1 veiksmas: atsisiųskite programą „KineMaster“ ir paleiskite ją, tada leiskite „KineMaster“ pasiekti nuotraukas, laikmenas ir failus jūsų įrenginyje.
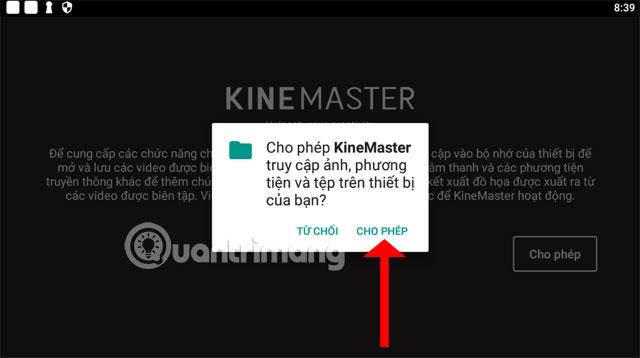
2 veiksmas: Tada galite pasirinkti atsisiųsti vaizdo įrašus iš „KineMaster“ Youtube arba pasirinkti vaizdo įrašus, esančius jūsų telefone, spustelėkite viduryje, kad pasirinktumėte vaizdo įrašus iš savo telefono ir galimus šablonus, kuriuos teikia „KineMaster“.
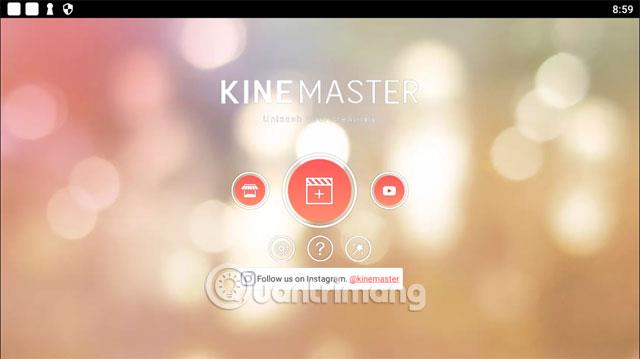
Toliau reikia pasirinkti vaizdo įrašo dydį, įskaitant standartinį 16:9 formatą kompiuterių ekranams ir televizoriams. Kitas yra 9:16 telefono dydis ir galiausiai 1:1 kvadratinis dydis.
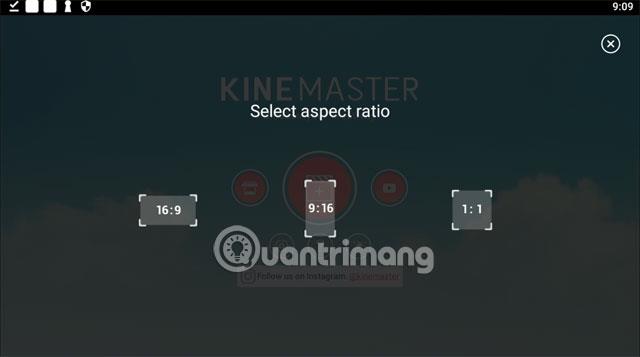
3 veiksmas: tada pasirinkite Media skyrių spustelėdami piktogramą, kaip parodyta toliau.
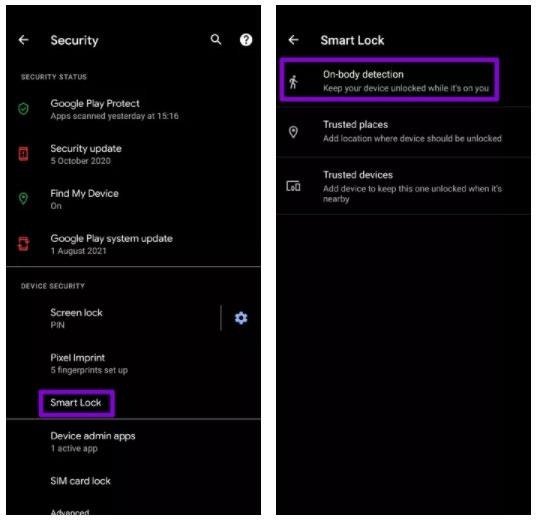
Dabar galėsite pasirinkti vaizdo įrašo šaltinį, kad sukurtumėte sub. Be vaizdo įrašų ir klipų, taip pat galite pasirinkti vaizdus skiltyje Fonas, kad sukurtumėte vaizdo įrašą.
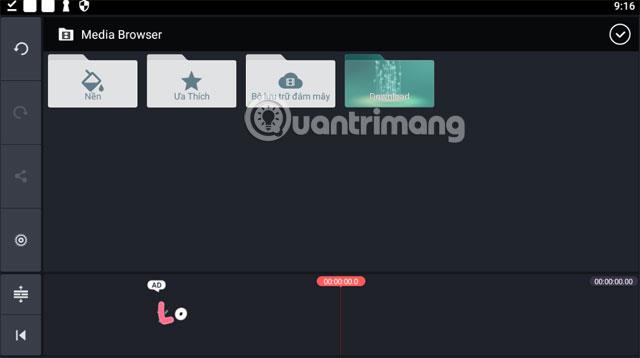
Čia paimsiu pavyzdį skyriuje Download , pasirinkę klipą, tempkite vaizdo įrašo laiko juostą (rožinę) į viršų ir spustelėkite viršuje esančią varnelę, kad patvirtintumėte klipo pasirinkimą.
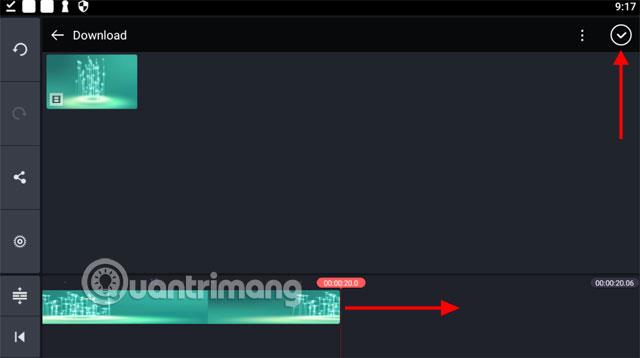
Kitas yra prenumeratorių kūrimas. „YouTube“ šiuo metu yra daug muzikos dainų su antriniais vaizdo įrašais, kaip parodyta toliau. Prenumeruojantys asmenys reguliariai skelbs naujausius prenumeratorius. Arba taip pat galite susisiekti su antrinio kanalo valdytoju ir paprašyti, kad tai padarytų už jus.
Tada atsisiųskite papildomą vaizdo įrašą iš Youtube naudodami internetinį įrankį Onlinevideoconverter. Tiesiog nukopijuokite „Youtube“ vaizdo įrašo nuorodą ir įklijuokite ją į „Onlinevideoconverter“ nuorodos įklijavimo skiltį, pasirinkite atsisiuntimo vaizdo įrašo formatą ir spustelėkite Pradėti, tada svetainė pateiks nuorodą ir jums tereikia spustelėti „ Atsisiųsti“ .
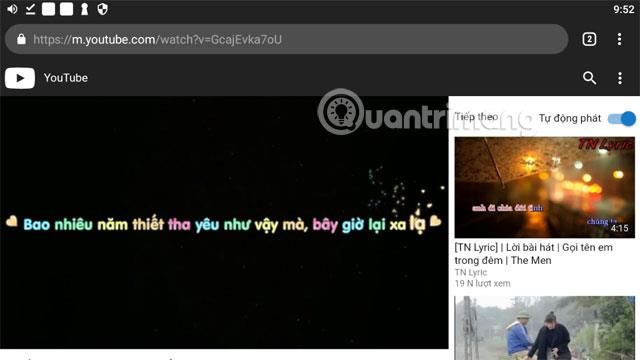
2. Redaguokite vaizdo įrašų subtitrus
4 veiksmas: dabar spustelėkite Sluoksnis > Medija, kad į vaizdo įrašą įterptumėte subtitrus.
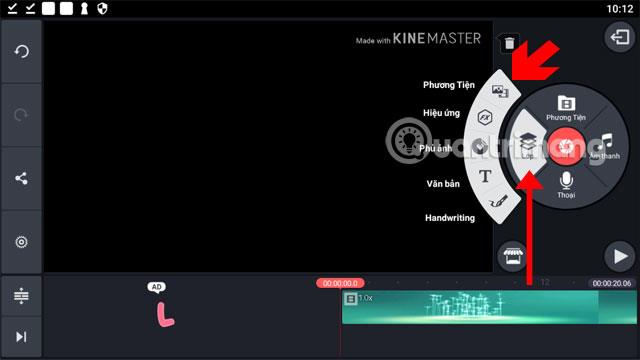
Tada pasirinkite ką tik atsisiųstą papildomą vaizdo įrašą.
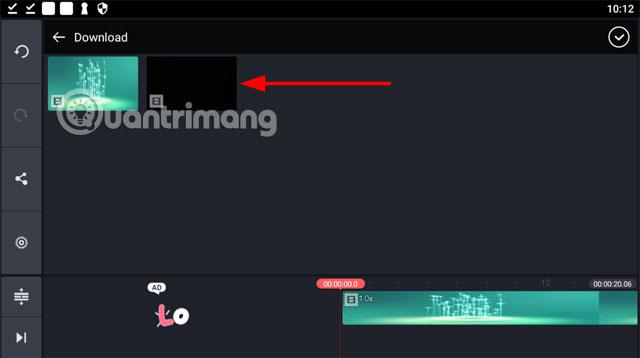
Papildomame vaizdo įrašo kadre bus dvi piktogramos, aukščiau esanti piktograma skirta vaizdo įrašui pasukti, žemiau yra piktograma, skirta vaizdo įrašo dydžiui reguliuoti, jei norite perkelti antrinius žodžius. Patarimas yra pasirinkti vaizdo įrašą, kurio antrinė eilutė būtų rodoma žemiau (vaizdo įrašo apačioje) ir turi juodą foną, todėl jums bus patogiau dėti antrinį elementą kiekvienoje vaizdo įrašo pozicijoje.
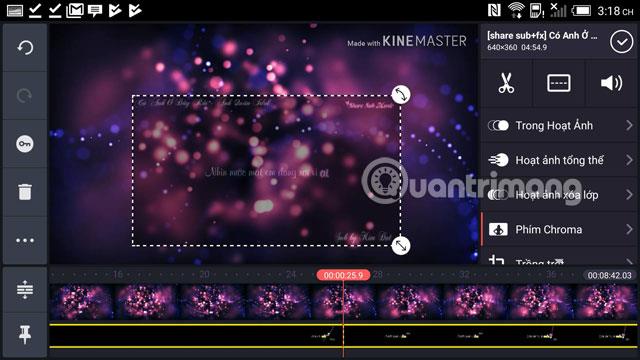
Kitas yra antrinė redagavimo dalis, dabar jūs pasirenkate antrinę eilutę (geltoną) po medijos rodymo rėmeliu. Tik pasirinkus tą eilutę bus rodomi redagavimo įrankiai. Spustelėkite Split Screen piktogramą viduryje, kaip parodyta toliau, norėdami redaguoti papildomą vaizdo įrašą.
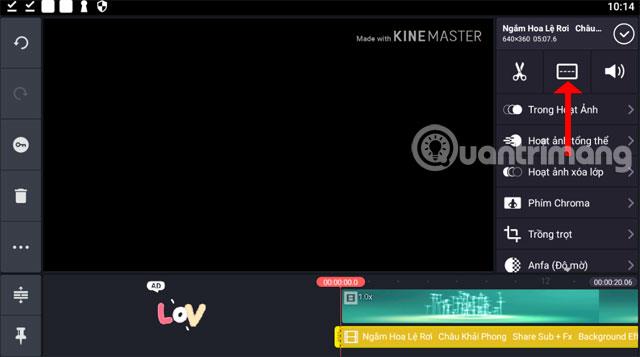
Split Screen įrankyje galite pasirinkti galimus antrinius vaizdo įrašų padalijimo stilius, tada juos koreguoti naudodami rodyklės piktogramą. Išjungta reiškia savaiminį reguliavimą naudojant vaizdo pasukimo ir vilkimo įrankį, kaip nurodyta aukščiau.
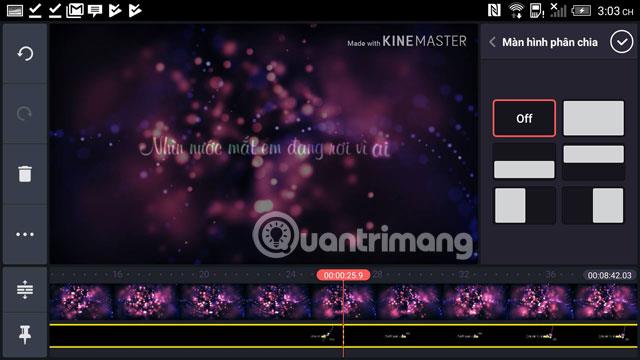
Išeikite ir pasirinkite „Chroma Key“ . Šis įrankis padės jums aiškiau rodyti antrinį elementą, kai jį naudojate, pasirinkite „Leisti“ ir tiesiog sureguliuokite procentinį parametrą, kaip parodyta toliau.
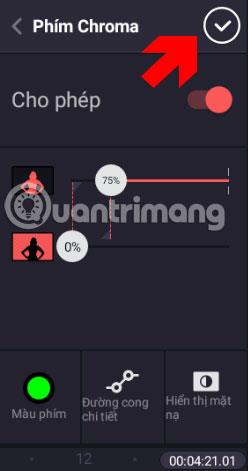
Jei vaizdo įraše daug baltos spalvos, toliau pasirinkite Anfa (nepermatomumo) įrankį ir pasirinkite neskaidrumą pagal įrankio traukiamąją juostą.
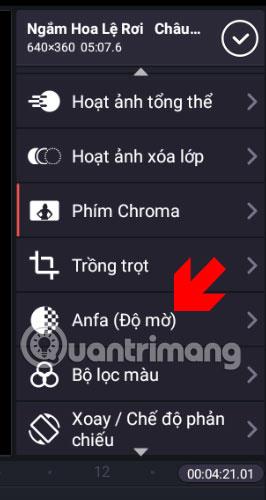
Baigę galite išeiti ir spustelėti paleidimo piktogramą apatiniame dešiniajame įrankio ekrano rėmelio kampe, kad išbandytumėte. Nuvilkdami toliau esančią vaizdo įrašo rodymo juostą galite greitai pereiti į norimą skiltį. Jei manote, kad ji nepatenkinama, tiesiog palieskite toliau esančią vaizdo įrašo antrinę juostą, kad galėtumėte dar kartą redaguoti.

Jei norite į vaizdo įrašą įterpti daugiau turinio, tiesiog spustelėkite Sluoksnis ir pasirinkite Tekstas , tada parašykite turinį, kurį norite įterpti, ir spustelėkite Gerai . Tada redaguokite vaizdo įrašo turinį naudodami daugiau efektų, jei norite, kad jis išsiskirtų.
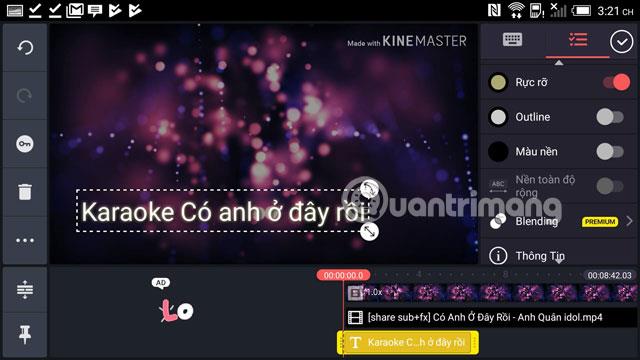
3. Eksportuoti vaizdo įrašą
5 veiksmas: baigę redaguoti vaizdo įrašo subtitrus, viršutiniame dešiniajame įrankio rėmelio kampe spustelėkite varnelę, tada spustelėkite Išsaugoti piktogramą , kaip parodyta toliau.
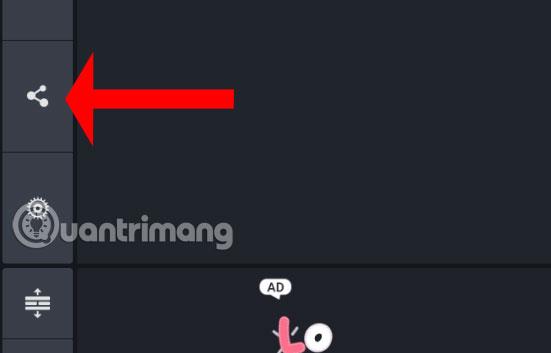
Pasirinkite skiriamąją gebą ir kadrų dažnį, galite vilkti žemiau esančią bitų spartos parametrų juostą ir toliau spustelėkite Eksportuoti. Eksportuojant „KineMaster“ taip pat praneš apie vaizdo įrašo dydį.
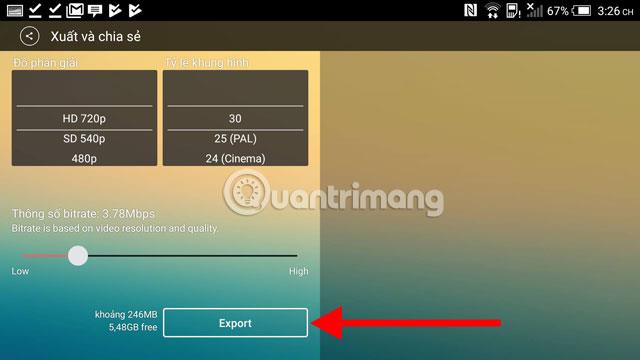
Jei pasirodys šis pranešimas, spustelėkite Ne Ačiū, Eksportuoti su vandens ženklu ir eksportuodami paliksite „KineMaster“ logotipą viršutiniame dešiniajame vaizdo įrašo kampe.
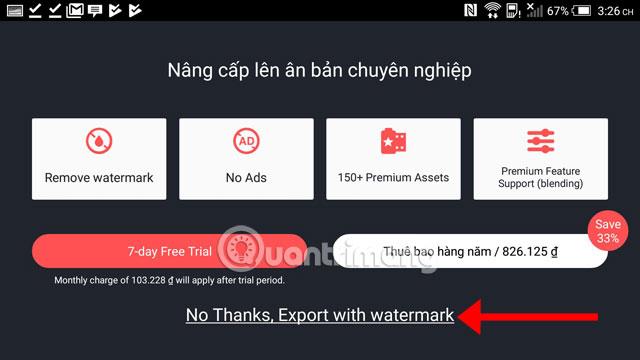
Vėliau kiekvieną kartą, kai norėsite dar kartą redaguoti vaizdo įrašą, tiesiog grįžkite į programą, sąraše pasirinkite vaizdo įrašą ir pridėkite prie jo, ką norite.
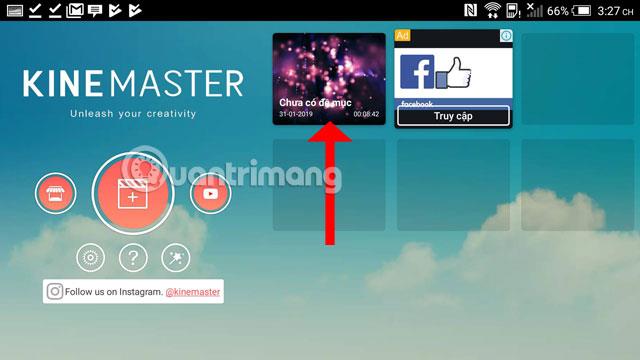
Nors jis nėra nemokamas ir palieka logotipą eksportuojant vaizdo įrašus, „KineMaster“ vis tiek verta, kad sutaupytumėte akimirkų arba sukurtumėte proginį vaizdo įrašą su nuotraukomis telefone naudodami „KineMaster“. Tikimės, kad aukščiau pateiktos instrukcijos, kaip kurti vaizdo įrašų subtitrus telefone naudojant „KineMaster“, padės jums gauti labiausiai patenkinančius vaizdo įrašus.
Žiūrėti daugiau: