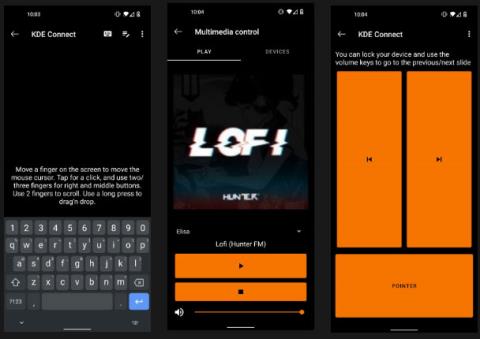Jei jūsų kompiuteris veikia kaip daugialypės terpės centras, judėjimas pirmyn ir atgal per stalą gali būti varginantis. Lygiai taip pat sunku valdyti telefoną ir grįžti, kai tik kompiuteryje pasirodo pranešimas. Laimei, yra galinga nemokama atvirojo kodo programinė įranga, kuri gali padėti: KDE Connect.
Naudodami šią programėlę telefoną galite naudoti kaip jutiklinę dalį ir klaviatūrą, daugialypės terpės valdymo įrankį, nuotolinio valdymo pultą pristatymams ir failų bendrinimo įrenginį. Pranešimai siunčiami ir į telefoną, ir į kompiuterį, todėl galite sekti savo pranešimus, nesvarbu, kurį įrenginį naudojate.
Ką galite padaryti su KDE Connect?
Įdiegę KDE Connect savo kompiuteryje galėsite:
- Patikrinkite telefono signalo stiprumą ir akumuliatoriaus veikimo laiką.
- Gaukite pranešimus ir kitus pranešimus iš savo kompiuterio.
- Pasiekite savo telefono mainų sritį (pateiktą informaciją, pvz., kontaktinę informaciją arba prisijungimo informaciją).
- Raskite telefoną pinguodami.
- Siųsti failus į kompiuterį.
- Naršykite telefone esančius failus, pvz., nuotraukas ar muziką.
Kita naudinga funkcija yra medijos atkūrimo valdymas iš telefono. Jei žiūrite filmą iš medijos centro kompiuterio, prijungto prie didelio ekrano, naudoti pelę ir klaviatūrą nuo lovos ar sofos gali būti nepatogu. Vietoj to galite valdyti filmus ir garsumą iš savo telefono.
Jei tas filmas ar muzika groja telefonui skambant, netgi galite nustatyti KDE Connect, kad pristabdytų visą medijos turinį, kol baigsis skambutis.
Be to, norėdami išvengti kelių pranešimų apie tą pačią programą abiejuose įrenginiuose, galite valdyti, kuris įrenginys jums praneš apie kurią programą. Jei norite gauti visus el. pašto pranešimus tik iš vieno įrenginio, galite panaikinti el. pašto programos arba naršyklės pranešimų pasirinkimą programoje.
Jei naudojate savo darbo kompiuterį pristatymams ir daugialypės terpės kūrimui, visa tai galite padaryti iš savo telefono. Nebereikia žongliruoti tarp nuotolinio valdymo pulto, pelės ar garsumo!

Valdykite viską tiesiai iš savo telefono
Kaip naudoti „Android“ telefoną kaip kompiuterio nuotolinio valdymo pultą naudojant „KDE Connect“.
1 veiksmas: telefone ir kompiuteryje įdiekite KDE Connect
Pirmiausia turite įdiegti programą kiekviename jūsų naudojamame įrenginyje. Įrenginiuose įdiegę programą galėsite palaikyti ryšį tarp jų.
Atsisiųskite KDE Connect iš toliau pateiktos nuorodos.
Programą taip pat galima naudoti „Linux“ ir „MacOS“. Kol laukiate, kol baigsis „KDE Connect“ kompiuterio diegimo programa, atidarykite „Google Play“ parduotuvę ir įdiekite „KDE Connect“ „Android“ programą.
Kadangi tai nemokama atvirojo kodo programinė įranga, ją taip pat galite atsisiųsti iš F-Droid alternatyvių programų parduotuvės.
2 veiksmas: padarykite kompiuterį aptinkamą telefone
KDE Connect leidžia automatiškai susieti įrenginius.
Pirmiausia įsitikinkite, kad abu įrenginiai yra prijungti prie to paties tinklo. Tada savo kompiuteryje suaktyvinkite KDE Connect. Pamatysite įrenginio meniu, paruoštą susieti su bet kuriuo mobiliuoju įrenginiu, kuriame veikia KDE Connect.
Tada „Android“ įrenginyje paleiskite „KDE Connect“. Jūsų kompiuterio pavadinimas bus rodomas meniu Galimi įrenginiai .

Pateikiami galimi įrenginiai KDE Connect
Jei įrenginiai gali aptikti vienas kitą, galite pereiti prie 3 veiksmo. Jei negalite jų susieti, turėsite nustatyti kompiuterio IP adresą ir taip juos susieti.
3 veiksmas: susiekite įrenginį
Dabar, norėdami susieti, iš KDE Connect telefono programos bakstelėkite savo įrenginį. Pamatysite pranešimą, kad įrenginys nesusietas. Spustelėkite Prašyti susiejimo.

Suporuokite įrenginį
Tada grįžkite prie kompiuterio. Atsiras meniu, kuriame bus pateikta užklausa susieti su telefono pavadinimu. Spustelėkite Priimti.
Dabar savo kompiuterį galite matyti telefono skiltyje Prijungti įrenginiai .
4 veiksmas: suteikite kompiuteriui teises
Dabar tereikia įsitikinti, kad programai leidžiama daryti viską, ką jai reikia. Laimei, visa prieiga gali būti suteikta naudojant „Android“ programą iš prijungto įrenginio nuostatų ekrano.
Pavyzdžiui, jei norite, kad medijos turinys kompiuteryje būtų pristabdytas, kai skambinate, turėsite suteikti telefono skambučių privilegijas. Be to, norėdami sinchronizuoti tekstinius pranešimus tarp telefono ir kompiuterio, turite suteikti prieigą prie pranešimų.

Suteikite reikiamas privilegijas
Jei norite tvarkyti pranešimus telefone ir kompiuteryje, telefone turite suteikti pranešimų privilegijas. Tokiu būdu jūsų telefono pranešimai bus rodomi jūsų kompiuteryje.
Papildomi sąrankos leidimai suteikiami, jei norite naudoti telefoną kaip jutiklinę dalį ir klaviatūrą, medijos valdymo įrankį ir nuotolinį pristatymo valdiklį. Tai reiškia, kad turėsite suteikti prieigą prie KDE Connect kaip kitos klaviatūros ir suteikti jai pritaikymo neįgaliesiems privilegijas.
Kaip pradėti naudotis KDE Connect
Dabar, kai įrenginiai prijungti, turite įsitikinti, kad jie gali sėkmingai bendrauti. Paprastas būdas tai padaryti – nusiųsti kompiuteriui ping komandą. „Android“ įrenginio meniu „KDE Connect“ paspauskite trijų taškų meniu dešinėje ir pasirinkite „ Ping“. Į jūsų kompiuterį bus išsiųstas pranešimas „Ping“.
Vėlgi, pagrindiniame meniu galite išbandyti nuotolinės įvesties funkciją pasirinkę ją, tada judindami pirštus per ekraną. Jei jūsų kompiuterio pelės žymeklis juda, tada viskas veikia gerai. Taip pat galite atlikti dviejų pirštų slinkimo gestą, kad slinktumėte tinklalapiais žemyn. Tai pagaliau leis naudoti telefoną kaip kompiuterio jutiklinę dalį.
Norėdami išbandyti medijos valdiklius, pasirinkite savo mėgstamą svetainę arba programą, kad paleistumėte medijos turinį savo kompiuteryje. Įrenginio viršuje bus rodomas pranešimas, panašus į prieigą prie telefono medijos valdiklių, kai leidžiate muziką ar vaizdo įrašus. Pabandykite paspausti pristabdymo ir paleidimo mygtukus, kad įsitikintumėte, jog jis veikia tinkamai.