Kaip įrašyti vaizdo įrašą su muzika grojančia iPhone

Jei norite, kad vaizdo įrašuose skambėtų foninė muzika, o tiksliau įrašytų dainą kaip foninę vaizdo įrašo muziką, yra labai paprastas sprendimas.

„KDE Connect“ yra programa, leidžianti prijungti „Android“ išmanųjį telefoną prie „Linux“ kompiuterio. Jis buvo prieinamas „Play“ parduotuvėje daugelį metų ir tapo vertingu įrankiu „Android“ ir „Linux“ naudotojams.
Tačiau jei turite „iOS“ įrenginį, negalite naudoti „KDE Connect“ ir turite naudoti kitas programas, kad sinchronizuotų „iPhone“ su „Linux“ kompiuteriu. Bet tai pagaliau pasikeitė. Dabar „App Store“ paleidę programą „KDE Connect“ galite prijungti „iPhone“ prie „Linux“ kompiuterio.
Štai kaip susieti iPhone su Linux kompiuteriu ir atlikti įvairias operacijas naudojant KDE Connect.
Kaip atsisiųsti KDE Connect į iPhone ir Linux
Norėdami prijungti „iPhone“ arba „iPad“ prie „Linux“ kompiuterio, pirmiausia turite atsisiųsti ir įdiegti „KDE Connect“ programą „iPhone“ ir „Linux“ kompiuteryje.
iPhone atsisiųskite ir įdiekite KDE Connect iš App Store.
Atsisiųskite KDE Connect, skirtą iPhone | iPad
Tada jums taip pat reikia „KDE Connect“ kliento „Linux“ darbalaukyje. Jei naudojate vieną iš KDE plazminių paskirstymų, jūsų sistemoje jau gali būti įdiegtas KDE Connect. Tokiu atveju tereikia ją atnaujinti programinės įrangos tvarkyklėje.
Kita vertus, jei naudojate bet kurį kitą Linux platinimą, eikite į atitinkamą programinės įrangos tvarkyklę, ieškokite KDE Connect ir KDE Connect Indicator, įdiekite juos savo sistemoje.
Kaip prijungti iPhone prie Linux kompiuterio
Įdiegę programą ir „KDE Connect“ klientą „iPhone“ ir „Linux“ kompiuteryje, galite juos prijungti taip:
1. Prijunkite savo iPhone ir Linux kompiuterį prie to paties tinklo.
2. Suaktyvinkite „KDE Connect“ programą savo „iPhone“ ir „KDE Connect“ klientą „Linux“ kompiuteryje. Kai kuriais atvejais KDE Connect kliento darbalaukyje pamatysite ne iš karto, todėl turite dešiniuoju pelės mygtuku spustelėti jo piktogramą sistemos dėkle ir spustelėti Konfigūruoti, kad ji būtų rodoma.
3. Dabar patikrinkite įrenginio pavadinimą „KDE Connect“ programoje „Linux“ kompiuteryje.
4. Grįžkite į „iPhone“ skirtą „KDE Connect“ programą ir skiltyje „Atrasti įrenginiai“ pamatysite „Linux“ kompiuterio pavadinimą . Jei čia nematote savo kompiuterio, patraukite ekraną žemyn, kad atnaujintumėte. Arba bakstelėkite trijų taškų piktogramą viršuje dešinėje ir pasirinkite Atnaujinti atradimą .
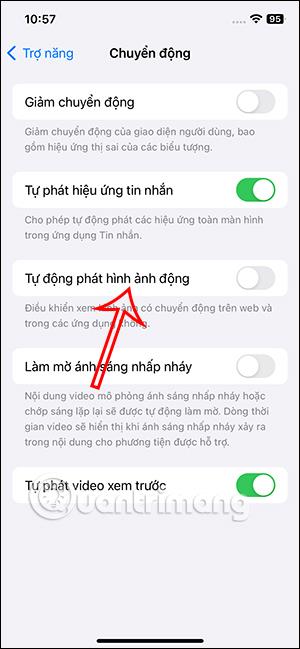
Pasirinkite Atnaujinti atradimą
5. Norėdami pradėti poravimo procesą, spustelėkite kompiuterio pavadinimą ir toliau pateiktame raginime paspauskite Pair mygtuką.
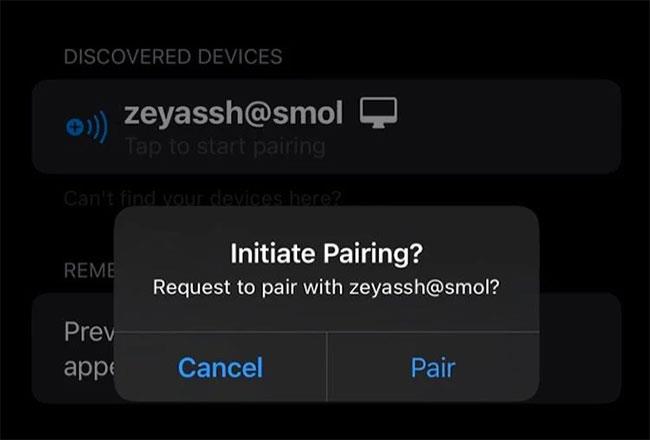
Paspauskite Pair mygtuką
6. Kai tik tai padarysite, kompiuteryje pamatysite raginimą, kuriame bus prašoma patvirtinti įrenginio susiejimo užklausą. Spustelėkite Priimti.
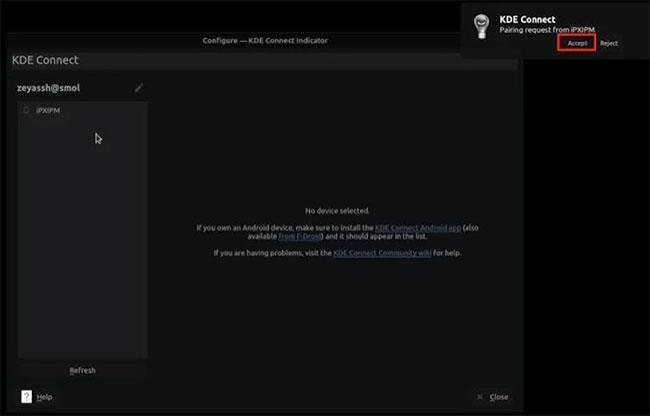
Spustelėkite Priimti
7. KDE Connect dabar suporuos jūsų iPhone su Linux kompiuteriu. Galite patvirtinti, ar susiejimas buvo sėkmingas, matydami savo kompiuterio pavadinimą žaliai KDE Connect programoje iPhone ir atvirkščiai.
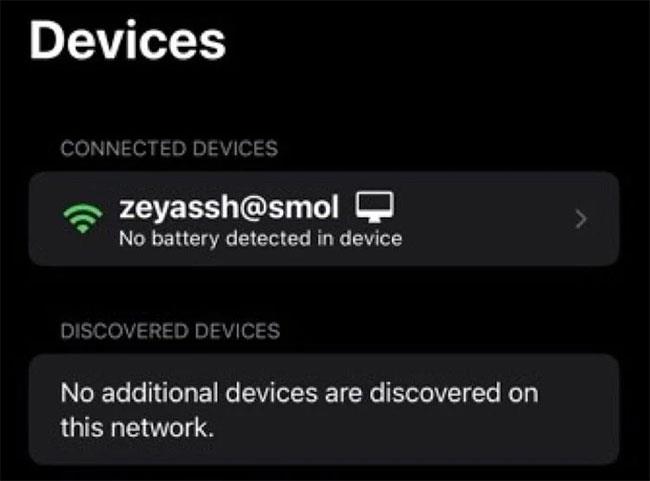
KDE Connect suporuos jūsų iPhone su Linux kompiuteriu
Kaip atlikti operacijas tarp įrenginių naudojant KDE ryšį
Dabar, kai nustatėte „KDE Connect“ savo įrenginiuose ir suporavote juos kartu, štai viskas, ką dabar galite atlikti tarp prijungtų įrenginių naudodami „KDE Connect“:
1. Ping
Prieš atlikdami bet kokias operacijas tarp kompiuterio ir suporuoto iPhone, turite patikrinti, ar abu yra suporuoti ir prijungti. KDE Connect leidžia tai padaryti naudojant Ping veiksmą.
Norėdami jį naudoti, eikite į „KDE Connect“ klientą savo kompiuteryje ir bakstelėkite suporuoto „iPhone“ pavadinimą. Tada spustelėkite mygtuką Siųsti ping viršutiniame dešiniajame kampe. Jei įrenginiai suporuoti tinkamai, „iPhone“ gausite ping įspėjimą.
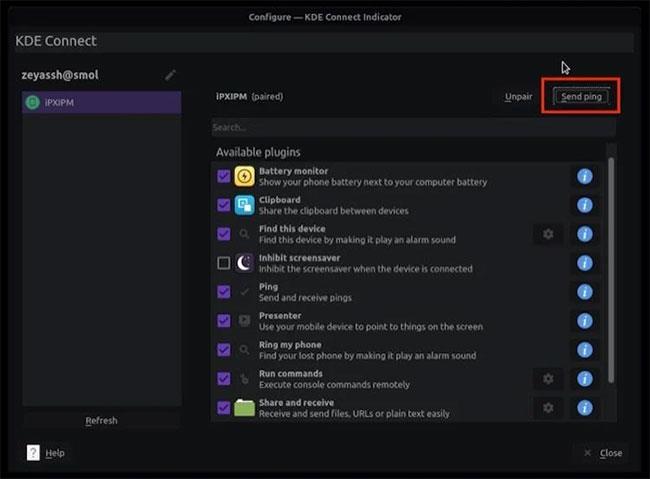
Spustelėkite mygtuką Siųsti ping
2. Nukopijuokite iškarpinės turinį
Kopijuoti iškarpinės turinį viename įrenginyje ir naudoti jį kitame yra gana paprasta naudojant KDE Connect. Norėdami tai padaryti, jei naudojate „iPhone“, nukopijuokite tekstą, kurį norite naudoti „Linux“. Tada grįžkite į KDE Connect, bakstelėkite prijungtą kompiuterį ir pasirinkite Push Local Clipboard . Dabar nukopijuotas tekstas bus nukopijuotas į kompiuterio mainų sritį.
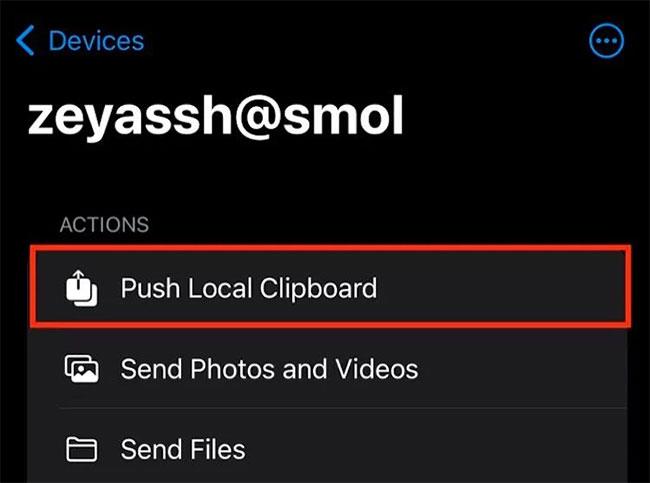
Nukopijuokite iškarpinės turinį
Kita vertus, norėdami nukopijuoti tekstą iš kompiuterio į mobilųjį įrenginį, tiesiog nukopijuokite tekstą kompiuteryje ir jis bus jūsų iPhone ar iPad iškarpinėje.
3. Siųsti medijos turinį
KDE Connect leidžia siųsti medijos turinį (nuotraukas, vaizdo įrašus ir failus) iš suporuoto kompiuterio ir iPhone. Jei norite ką nors išsiųsti iš savo mobiliojo įrenginio, bakstelėkite savo kompiuterio pavadinimą ir pasirinkite Siųsti nuotraukas ir vaizdo įrašus arba Siųsti failus . Tada pasirinkite medijos turinį, kurį norite bendrinti, ir jis bus nusiųstas į jūsų kompiuterį ir išsaugotas aplanke Atsisiuntimai.
Kitu atveju, norėdami bendrinti failus iš savo kompiuterio, dešiniuoju pelės mygtuku spustelėkite KDE Connect piktogramą ir pasirinkite Siųsti failą (-us) . Tai atidarys failų tvarkyklę. Pasirinkite failą, kurį norite bendrinti, ir paspauskite Pasirinkti , kad išsiųstumėte failą. „iPhone“ / „iPad“ atidarykite programą „Failai“ ir eikite į aplanką „KDE Connect“, kad pasiektumėte šį failą.
4. Raskite įrenginį
Jei kur nors laikote savo iPhone ir jį pamiršite, KDE Connect gali padėti jį rasti. Norėdami naudotis šia funkcija, dešiniuoju pelės mygtuku spustelėkite KDE Connect piktogramą sistemos dėkle ir pasirinkite Rasti mano telefoną . Telefone skambės žadintuvas, kol jį surasite.
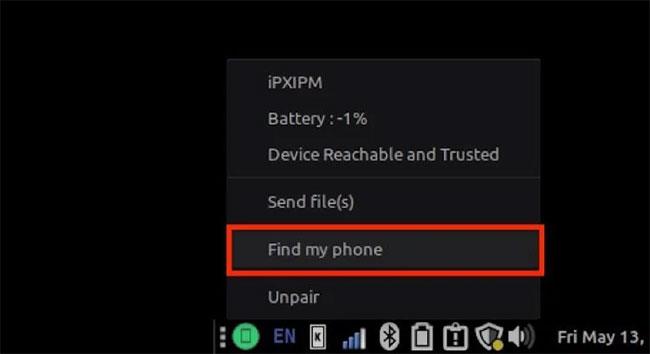
Raskite įrenginį
5. Nuotolinis įėjimas
Galiausiai taip pat galite naudoti „KDE Connect“, kad „iPhone“ / „iPad“ paverstumėte „Linux“ kompiuterio jutikline dalimi. Norėdami tai padaryti, eikite į KDE Connect programą savo mobiliajame įrenginyje ir bakstelėkite PC. Tada spustelėkite Nuotolinė įvestis ir pradėkite judinti pirštu aplink ekraną, kad perkeltumėte žymeklį kompiuteryje. Norėdami ką nors pasirinkti, bakstelėkite ekraną.
Jei norite atlikti dešinįjį paspaudimą, bakstelėkite dviem pirštais. Be to, galite bakstelėti trijų taškų piktogramą viršutiniame dešiniajame kampe ir iš ten pasirinkti įvesties veiksmą.
KDE Connect leidžia lengvai atlikti pagrindines kasdienes operacijas tarp mobiliojo įrenginio ir kompiuterio. Jei naudojate „iPhone“ ir „Linux“ kompiuterį, galite naudoti visiškai naują „KDE Connect“ programą, skirtą „iOS“ ir „iPadOS“, kad labai supaprastintumėte šių įrenginių sąveiką.
Be to, jei ieškote paprastesnio įrankio greitai perkelti failus iš „Linux“ kompiuterio į „iPhone“ / „iPad“, verta apsvarstyti „Snapdrop“ .
Jei norite, kad vaizdo įrašuose skambėtų foninė muzika, o tiksliau įrašytų dainą kaip foninę vaizdo įrašo muziką, yra labai paprastas sprendimas.
Yra du greitesni ir paprastesni būdai Apple įrenginyje nustatyti atgalinę atskaitą / laikmatį.
Jei jūsų „iPhone“ ar „iPad“ maitinimo mygtukas sugedo, vis tiek galite užrakinti ekraną (ar net jį paleisti iš naujo) naudodami pritaikymo neįgaliesiems funkciją, vadinamą „AssistiveTouch“. Štai kaip.
Svarbiausia yra tai, kad kai atidarote pranešimų centrą ir tada einate į fotoaparato programą, tai reiškia, kad apgaudinėjate „YouTube“ manydami, kad programa vis dar atidaryta.
Jei jaučiatės susierzinęs dėl to, kad iš tam tikro asmens (ar pokalbių grupės) gaunate per daug pranešimų apie pranešimus savo „iPhone“ programėlėje, galite lengvai išjungti tuos erzinančius pranešimus.
Daugumoje „Android“ televizorių šiandien yra nuotolinio valdymo pultai su ribotu mygtukų skaičiumi, todėl sunku valdyti televizorių.
Ar kada nors jautėte susierzinimą, kai jūsų iPhone ar iPad kartais automatiškai įjungia ekraną, kai gaunamas pranešimas?
Tai pirmas kartas, kai „Apple“ leido vartotojams pasirinkti trečiosios šalies programą kaip numatytąją „iOS“ naršyklę.
Jei norite rasti senus pranešimus „iPhone“, galite tai padaryti dviem būdais.
Fotografuojant su priekine kamera iPhone, vaizdo ieškiklis apvers jūsų vaizdą. Naudodama iOS 14, Apple pagaliau integravo šį paprastą nustatymą į fotoaparato programą savo įrenginiuose.
Galite naudoti „Find My“, kad nuotoliniu būdu patikrintumėte „iPhone“ ar „iPad“, kurio nesinešiojate, akumuliatoriaus veikimo laiką.
Ekrano kopijos darymas yra viena iš pagrindinių užduočių, kurias tikriausiai kada nors naudojo bet kuris „iPhone“ vartotojas.
„IOS 14“ ir naujesnėse versijose „Apple“ teikia saugos rekomendacijas, kurios įspėja, jei dėl slaptažodžio kyla pavojus jūsų paskyrai.
Baigėsi tie laikai, kai traukėte plaukus bandydami susidoroti su ZIP archyvais savo iPhone ar iPad.
„IOS 14“ sistemoje „Apple“ pristatė itin naudingą naują funkciją „Back Tap“.
Ar kada nors patyrėte reiškinį, kai jūsų iPhone ekranas automatiškai užsidega arba tamsėja „neįprastu“ būdu, sukeldamas daug diskomforto?
Priskirdami savo AirPods unikalų pavadinimą, prireikus lengvai rasite ausines ir prie jų prisijungsite.
Jei jums nereikia naudoti šios raktų grupės, galite ją visiškai išjungti.
Integruotoje „Photos“ programėlėje „iOS“ ir „iPadOS“ yra integruota funkcija, leidžianti lanksčiai pasukti nuotraukas iš skirtingų kampų.
„IPhone“ sąsaja paprastai yra gana paprasta ir intuityvi, tačiau kartais kai kurie dalykai vis tiek pasirodo be paaiškinimo, todėl vartotojai jaučiasi sutrikę.
Garso patikrinimas yra nedidelė, bet gana naudinga „iPhone“ telefonų funkcija.
„Photos“ programėlėje „iPhone“ yra prisiminimų funkcija, kuri sukuria nuotraukų ir vaizdo įrašų rinkinius su muzika kaip filme.
„Apple Music“ išaugo ypač didelė nuo tada, kai pirmą kartą buvo pristatyta 2015 m. Iki šiol tai yra antra pagal dydį mokama muzikos srautinio perdavimo platforma pasaulyje po „Spotify“. Be muzikos albumų, Apple Music taip pat yra tūkstančiai muzikinių vaizdo įrašų, visą parą veikiančių radijo stočių ir daugybės kitų paslaugų.
Jei norite, kad vaizdo įrašuose skambėtų foninė muzika, o tiksliau įrašytų dainą kaip foninę vaizdo įrašo muziką, yra labai paprastas sprendimas.
Nors „iPhone“ yra integruota programa „Weather“, kartais ji nepateikia pakankamai išsamių duomenų. Jei norite ką nors pridėti, „App Store“ yra daugybė parinkčių.
Naudotojai ne tik bendrina nuotraukas iš albumų, bet ir gali pridėti nuotraukų prie bendrinamų albumų iPhone. Galite automatiškai pridėti nuotraukų prie bendrinamų albumų, nereikės vėl dirbti iš albumo.
Yra du greitesni ir paprastesni būdai Apple įrenginyje nustatyti atgalinę atskaitą / laikmatį.
„App Store“ yra tūkstančiai puikių programų, kurių dar nebandėte. Įprasti paieškos terminai gali būti nenaudingi, jei norite atrasti unikalių programų, be to, nesmagu pradėti begalinį slinkimą atsitiktiniais raktiniais žodžiais.
„Blur Video“ yra programa, kuri sulieja scenas arba bet kokį norimą turinį telefone, kad padėtų mums gauti patinkantį vaizdą.
Šis straipsnis padės jums įdiegti „Google Chrome“ kaip numatytąją naršyklę „iOS 14“.


























