Segðu þér formúluna til að leiðrétta baklýstar myndir á iPhone

Er myndin sem þú tókst baklýst? Ekki hafa áhyggjur, þetta mun vera mjög einföld leið til að hjálpa þér að laga þetta ástand á iPhone.

Eru myndirnar sem þú tekur ekki eins fullkomnar og búist var við vegna þess að baklýsing veldur því að myndefnið á myndinni virðist dökkt miðað við bakgrunninn? Ekki hafa áhyggjur, iPhone hefur einstaklega áhrifarík myndvinnsluverkfæri sem hjálpa þér að sigrast á þessu ástandi auðveldlega, við skulum kanna það núna.
Hvernig er baklýsingaljósmyndun?
Þegar myndir eru teknar með myndefni sem er staðsett fyrir framan ljósgjafa er vandamálið sem þú munt lenda í því að bakgrunnurinn hefur rétta birtu en myndefnið er of dökkt og öfugt þegar myndefnið hefur rétta birtu er bakgrunnurinn of bjartur. Þetta er tilfelli þar sem myndin er dökk vegna myndatöku í baklýsingu.

Þetta gerir myndirnar þínar síður en svo fullkomnar, en í stað þess að eyða þessum myndum eru samt leiðir fyrir þig til að bæta ástandið.
Formúla til að leiðrétta baklýstar myndir á iPhone
Eins og er er iPhone með innbyggt sett af myndvinnsluverkfærum í farsímanum sínum. Þess vegna þarftu bara að beita skrefunum hér að neðan til að bæta baklýstar myndirnar þínar.
Skref 1: Opnaðu myndahlutann í símanum þínum, smelltu á myndina sem þú vilt breyta.
Skref 2: Smelltu á Breyta hnappinn efst í hægra horninu á skjánum.

Skref 3: Smelltu á klippiverkfærin fyrir neðan myndina og færðu yfirlitsstikuna í samræmi við breytur eins og formúluna. Til að stilla baklýstar myndir geturðu notað eina af eftirfarandi tveimur formúlum:
Lýsing: 50, Lýsing: 80, Hápunktar: -80, Skuggar: 40, Birtustig: -30, Birtustig: 10, Myrkurpunktur: 15, Mettun: 10, Birtustig: 10, Hlýja: -10, Skerpa: 5, Hávaðaminnkun : 5.
Lýsing: 30, Lýsing: 30, Hápunktar: -9 0, Skuggar: 60, Birtustig: -50, Birtustig: 20, Svartpunktur: 12, Mettun: 9, Birtustig: 20, Birtustig: -30.
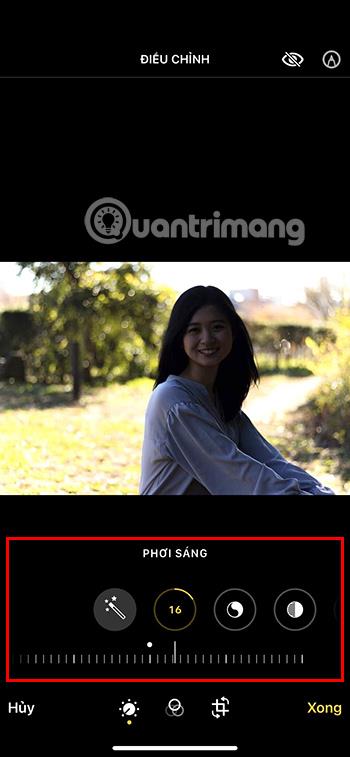
Skref 4: Smelltu á Lokið til að ljúka myndvinnsluferlinu.

Eftir að hafa notað eina af ofangreindum tveimur formúlum, mun myndefnið á myndinni þinni lýsast nokkuð upp og skapa ekki lengur tilfinningu fyrir að vera baklýst.


Myndir fyrir og eftir klippingu.
Að taka myndir í baklýsingu getur látið myndirnar þínar líta illa út og láta þig eyða tíma í að breyta þeim. Hins vegar, ef þú veist hvernig á að beita því af kunnáttu, geturðu algerlega notað þessa aðferð til að búa til listrænar myndir í þínum eigin stíl.
Ef þú vilt læra meira um baklýsingu ljósmyndunartækni geturðu vísað til:
Í gegnum þessa grein hefur þú lært aðra flotta myndvinnsluábendingu á iPhone þínum. Óska eftir að þú fáir bestu myndirnar fyrir þig, vini og ættingja.
Sound Check er lítill en mjög gagnlegur eiginleiki á iPhone símum.
Photos appið á iPhone er með minningareiginleika sem býr til söfn af myndum og myndböndum með tónlist eins og kvikmynd.
Apple Music hefur vaxið einstaklega stórt síðan það kom fyrst á markað árið 2015. Hingað til er það næststærsti straumspilunarvettvangur fyrir gjaldskylda tónlist á eftir Spotify. Auk tónlistarplatna er Apple Music einnig heimili fyrir þúsundir tónlistarmyndbanda, 24/7 útvarpsstöðvar og margar aðrar þjónustur.
Ef þú vilt bakgrunnstónlist í myndböndin þín, eða nánar tiltekið, taka upp lagið sem spilar sem bakgrunnstónlist myndbandsins, þá er mjög auðveld lausn.
Þó að iPhone sé með innbyggt veðurforrit, veitir það stundum ekki nægilega nákvæm gögn. Ef þú vilt bæta einhverju við þá eru fullt af valkostum í App Store.
Auk þess að deila myndum úr albúmum geta notendur bætt myndum við sameiginleg albúm á iPhone. Þú getur sjálfkrafa bætt myndum við sameiginleg albúm án þess að þurfa að vinna úr albúminu aftur.
Það eru tvær fljótlegri og einfaldari leiðir til að setja upp niðurtalningu/tímamæli á Apple tækinu þínu.
App Store inniheldur þúsundir frábærra forrita sem þú hefur ekki prófað ennþá. Almenn leitarorð eru kannski ekki gagnleg ef þú vilt uppgötva einstök öpp og það er ekkert gaman að fara í endalausa flettu með tilviljunarkenndum leitarorðum.
Blur Video er forrit sem gerir senur óskýrar, eða hvaða efni sem þú vilt hafa í símanum þínum, til að hjálpa okkur að fá myndina sem okkur líkar.
Þessi grein mun leiðbeina þér hvernig á að setja upp Google Chrome sem sjálfgefinn vafra á iOS 14.









