Ráð til að nota Seen: Story Editor breytir sögum á mjög listilegan hátt
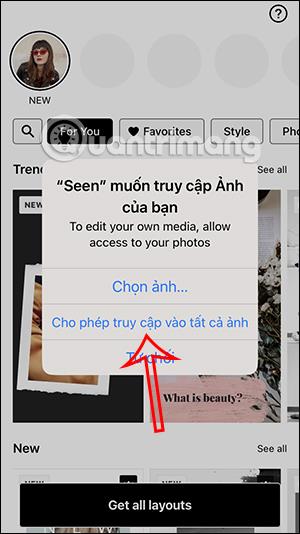
Séð: Story Editor forritið færir þér sniðmátsverslun með mörgum mismunandi sniðmátum, ásamt einstaklega fallegum textaáhrifum.
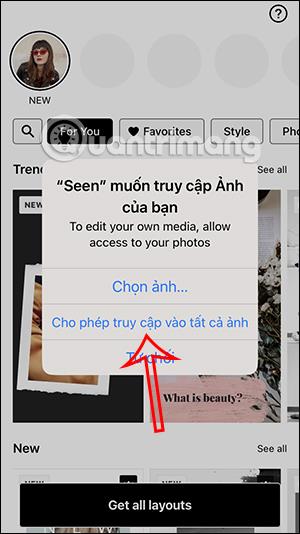
Til að hafa „sýndarlíf“ sögu birta á Facebook eða Instagram, auk þeirra valmöguleika sem eru í boði þegar þú birtir, eru mörg forrit til að styðja þig við að breyta og breyta sögum til að fá miklu fallegri og listrænari niðurstöður. Séð: Story Editor forritið færir þér sniðmátsverslun með mörgum mismunandi sniðmátum, ásamt einstaklega fallegum textaáhrifum. Greinin hér að neðan mun leiða þig í notkun Seen: Story Editor edit Story forritsins.
Leiðbeiningar um notkun Seen: Story Editor breyta sögu
Skref 1:
Sæktu fyrst Seen: Story Editor forritið fyrir símann þinn samkvæmt hlekknum hér að neðan.
Skref 2:
Fyrst af öllu þarftu að samþykkja að forritið fái aðgang að albúminu í símanum þínum til að nota. Næst mun notandinn velja tiltæk sniðmát til að nota, nema sniðmát með kórónu tákni sem greitt er fyrir.
Þú getur smellt á mismunandi efni til að finna sögusniðmátið sem hentar þér.
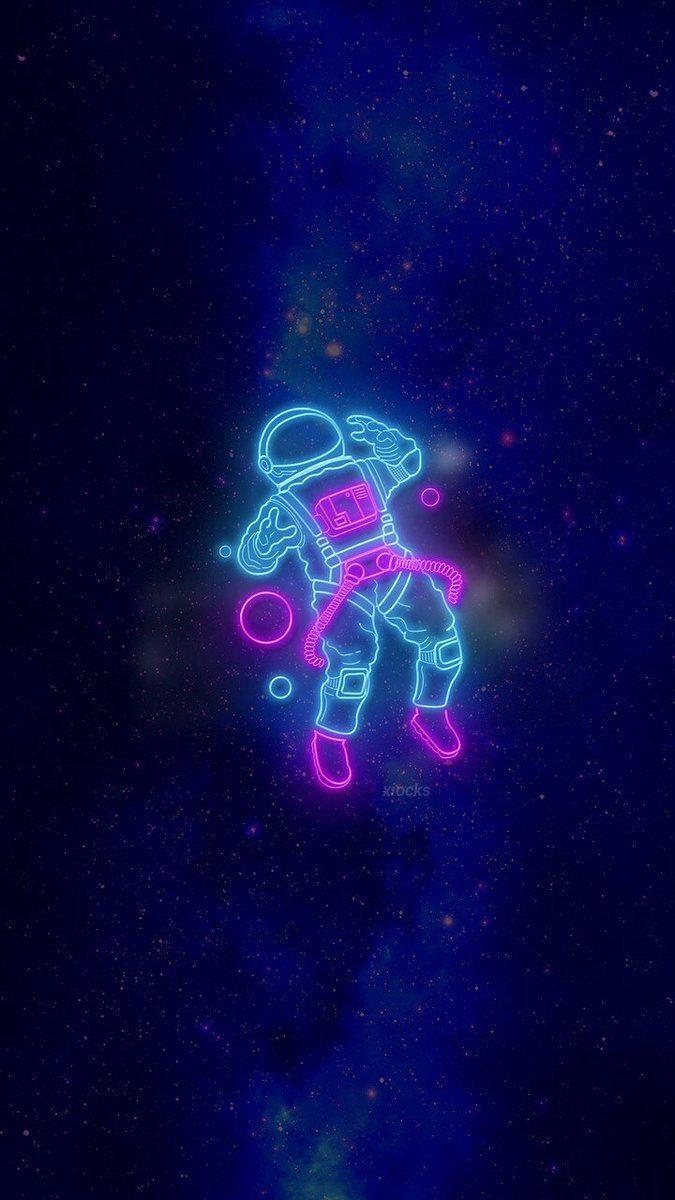
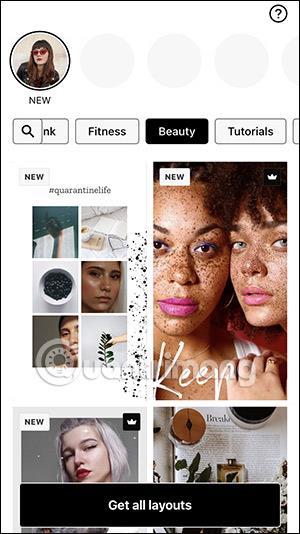
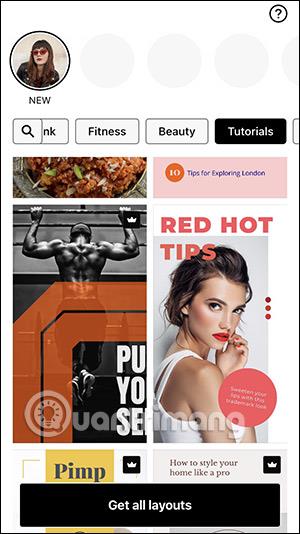
Skref 3:
Hvaða gerð þú vilt, veldu hana og ýttu svo á Velja til að nota. Strax eftir það verðurðu fluttur yfir í Story klippingarviðmótið eins og sýnt er hér að neðan. Hér að neðan eru verkfæri til að breyta eins og þú vilt.
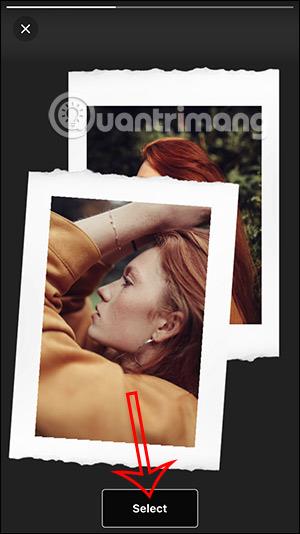
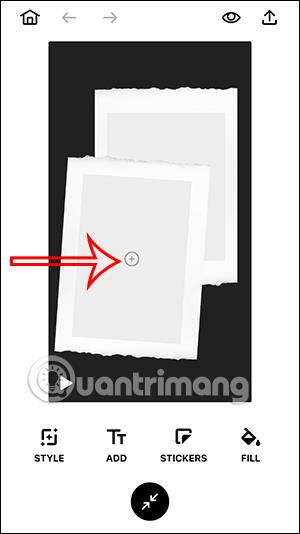
Skref 4:
Eftir að hafa hlaðið upp mynd eða myndbandi, smelltu á Stíll til að stilla þetta sniðmát. Nú velurðu stílinn fyrir Story til að breyta sniðmátinu sem þú notar ef þú vilt.
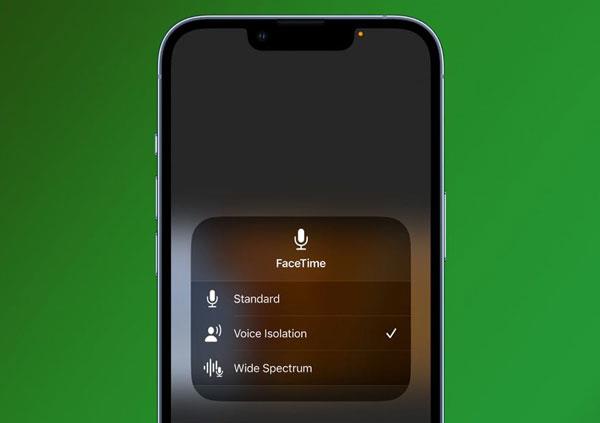
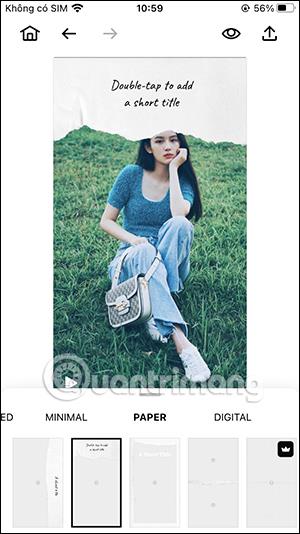
Þegar þú smellir á hverja mynd og smellir síðan á 3 strikatáknið muntu skipta yfir í litasíuhlutann hér að neðan til að nota á myndina.
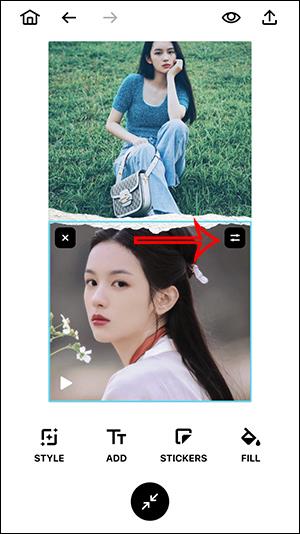
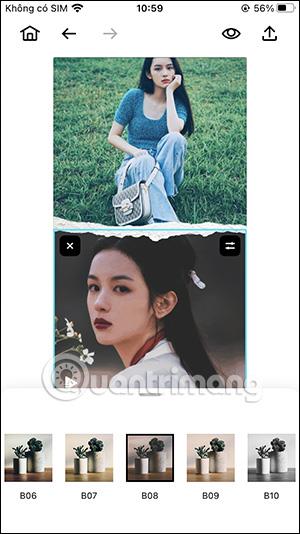
Skref 5:
Næst muntu setja texta inn í myndina , skáletraði t-hlutinn verður textabirtingaráhrifin, T-stafurinn mun velja textategundina sem þú vilt setja inn í myndina.
Þú velur textabirtingaráhrif, ýtir svo á leturstíl, skrifar textann fyrir neðan og velur lit fyrir textann, ýtir svo á Lokið til að vista.
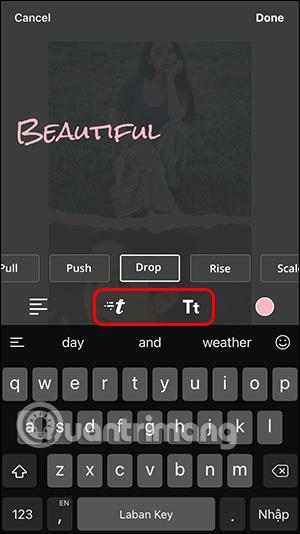
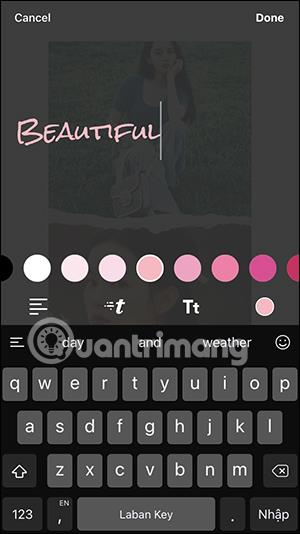
Skref 6:
Smelltu á Límmiðar til að velja gif-myndina til að setja inn í söguna sem verið er að breyta eða veldu venjulegan kyrrstæðan límmiða. Síðasti Fyllingarhlutinn er að fylla lit með ákveðnu innihaldi.
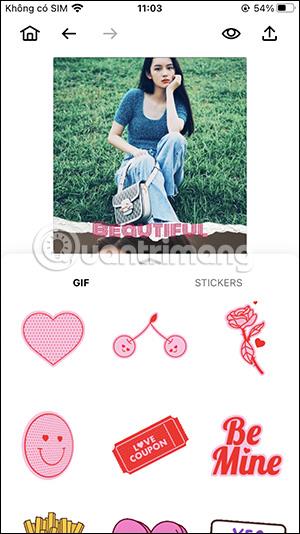
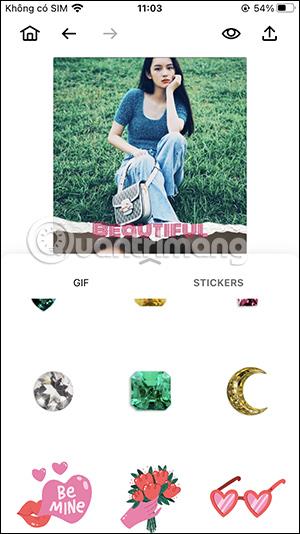
Eftir að þú hefur lokið við allar breytingar og breytingar skaltu smella á deilingartáknið og velja að deila á Instagram reikninginn þinn eða vista þessa sögu.
Sögum er samstundis deilt á Instagram reikninginn þinn.
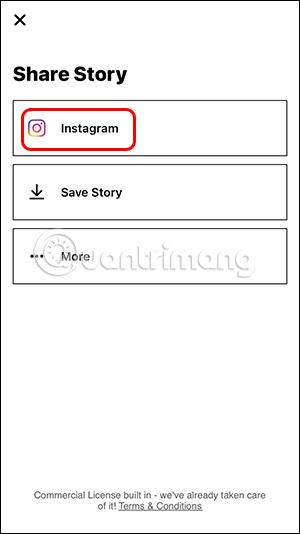

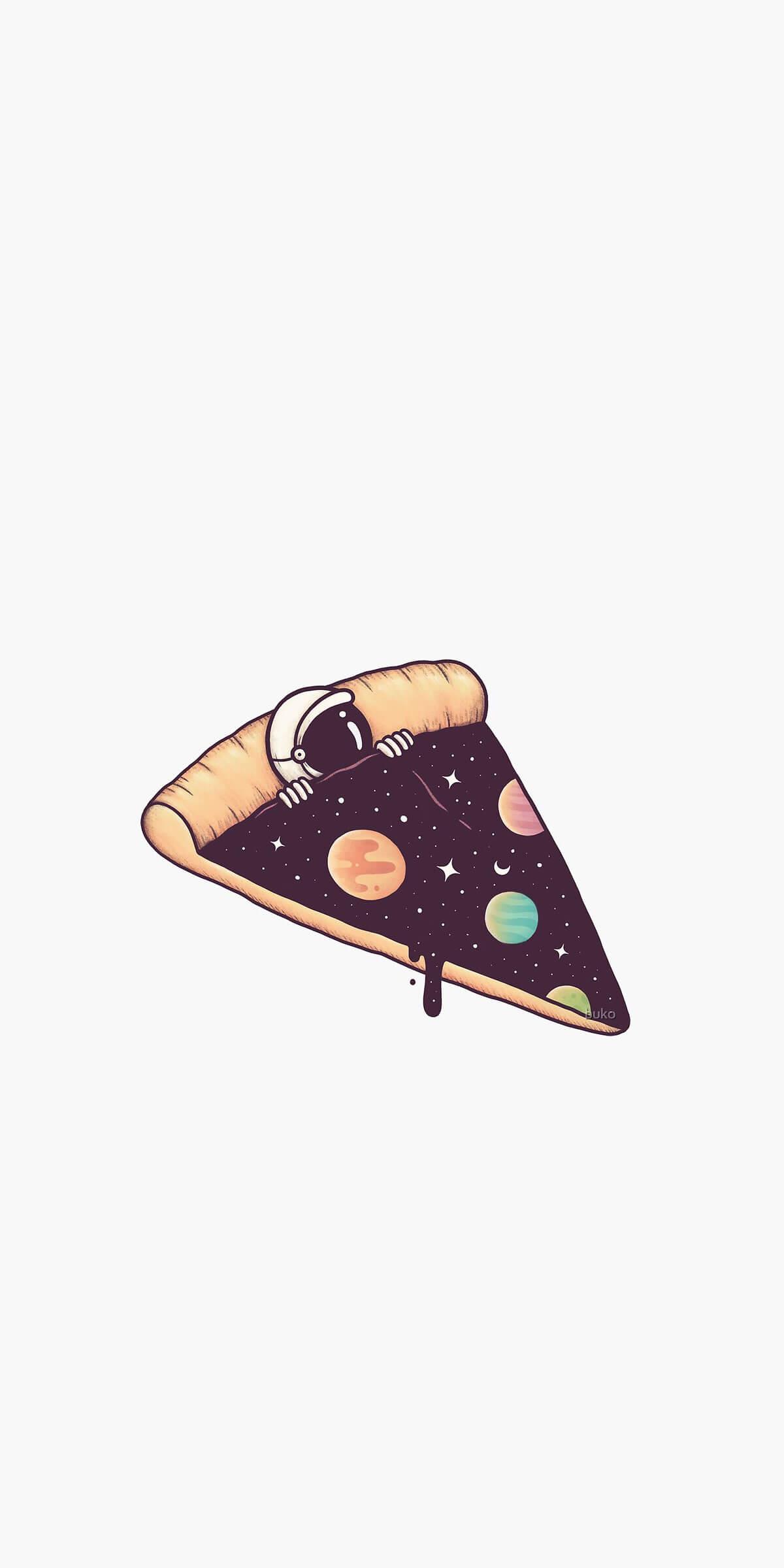
Sound Check er lítill en mjög gagnlegur eiginleiki á iPhone símum.
Photos appið á iPhone er með minningareiginleika sem býr til söfn af myndum og myndböndum með tónlist eins og kvikmynd.
Apple Music hefur vaxið einstaklega stórt síðan það kom fyrst á markað árið 2015. Hingað til er það næststærsti straumspilunarvettvangur fyrir gjaldskylda tónlist á eftir Spotify. Auk tónlistarplatna er Apple Music einnig heimili fyrir þúsundir tónlistarmyndbanda, 24/7 útvarpsstöðvar og margar aðrar þjónustur.
Ef þú vilt bakgrunnstónlist í myndböndin þín, eða nánar tiltekið, taka upp lagið sem spilar sem bakgrunnstónlist myndbandsins, þá er mjög auðveld lausn.
Þó að iPhone sé með innbyggt veðurforrit, veitir það stundum ekki nægilega nákvæm gögn. Ef þú vilt bæta einhverju við þá eru fullt af valkostum í App Store.
Auk þess að deila myndum úr albúmum geta notendur bætt myndum við sameiginleg albúm á iPhone. Þú getur sjálfkrafa bætt myndum við sameiginleg albúm án þess að þurfa að vinna úr albúminu aftur.
Það eru tvær fljótlegri og einfaldari leiðir til að setja upp niðurtalningu/tímamæli á Apple tækinu þínu.
App Store inniheldur þúsundir frábærra forrita sem þú hefur ekki prófað ennþá. Almenn leitarorð eru kannski ekki gagnleg ef þú vilt uppgötva einstök öpp og það er ekkert gaman að fara í endalausa flettu með tilviljunarkenndum leitarorðum.
Blur Video er forrit sem gerir senur óskýrar, eða hvaða efni sem þú vilt hafa í símanum þínum, til að hjálpa okkur að fá myndina sem okkur líkar.
Þessi grein mun leiðbeina þér hvernig á að setja upp Google Chrome sem sjálfgefinn vafra á iOS 14.









