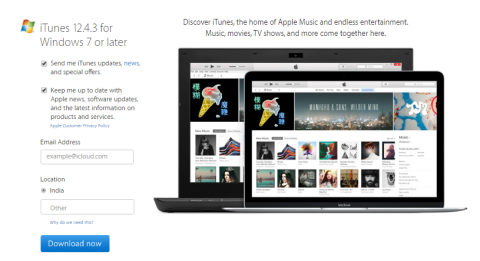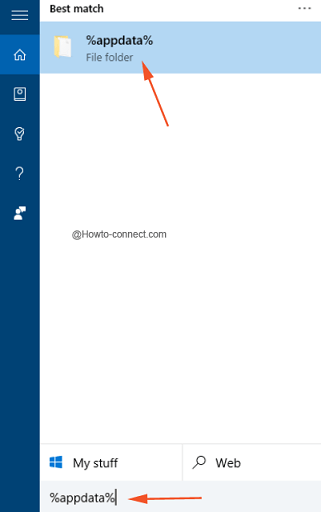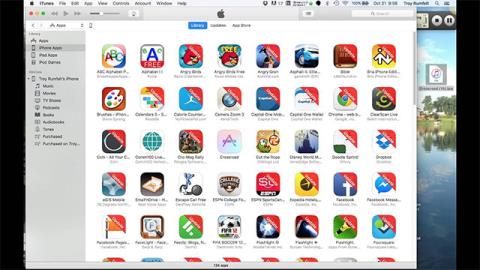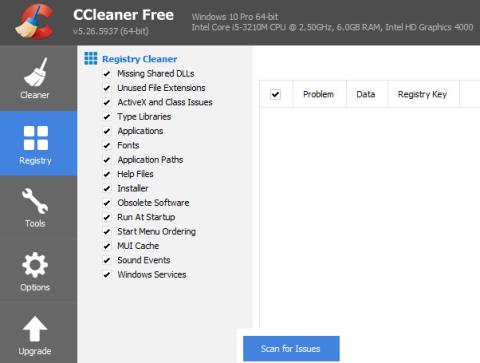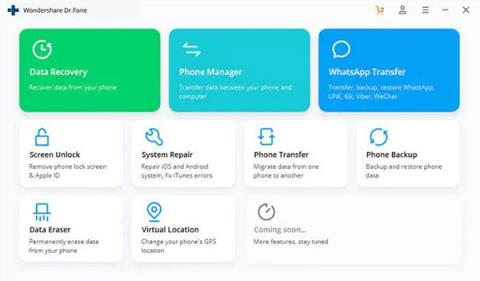iTunes er eitt af „ómissandi“ forritunum fyrir iOS notendur. Forritið veitir möguleika á að stjórna gögnum og afrita tónlist, kvikmyndir, myndir, bækur, hringitóna, forrit, .... Í greininni hér að neðan mun Tips.BlogCafeIT leiðbeina þér hvernig á að setja upp, uppfæra og nota Notaðu iTunes á Windows 10 tölvu.
1. Sæktu og settu upp iTunes á Windows 10
1. Farðu fyrst á iTunes niðurhalssíðuna.
2. Næst í vinstri glugganum á síðunni, undir iTunes 12.x.xx fyrir Windows 7 eða nýrri, sláðu inn netfangið þitt í Email Address reitinn og veldu landið í Location reitnum og smelltu síðan á Download Now.

Athugið:
Þú þarft að ganga úr skugga um að þú athugar kerfiskröfurnar áður en þú hleður niður iTunes.
3. Nú mun kerfið hefja ferlið við að hlaða niður iTuneSetup.exe uppsetningarskránni.
4. Eftir að hafa lokið niðurhalsferlinu skaltu keyra uppsetningarskrána sem þú varst að hlaða niður og fylgdu leiðbeiningunum á skjánum til að setja upp iTunes. Uppsetningarferlið mun taka um 3-5 mínútur.

Athugið:
Þegar UAC sprettiglugginn birtist skaltu smella á Já til að halda áfram.
5. Þegar þú opnar iTunes í fyrsta skipti birtist hugbúnaðarskilmálagluggi á skjánum. Hér smellirðu á Samþykkja til að halda áfram.

6. Nú mun iTunes forritið opnast með góðum árangri.
2. Notaðu iTunes til að búa til Apple ID
Eftir að hafa sett upp iTunes á Windows 10 tölvunni þinni eða fartölvu verður þú beðinn um að skrá þig inn með Apple ID til notkunar í framtíðinni. Ef þú ert ekki með Apple ID geturðu fylgst með skrefunum hér að neðan til að búa til Apple ID:
1. Opnaðu iTunes appið.

2. Smelltu á Account flipann efst í horninu á iTunes forritsglugganum. Hér smellirðu á Innskráningarmöguleikann. Nú birtist gluggi á skjánum sem biður þig um að bæta við innskráningarupplýsingum. Ef þú ert nú þegar með reikning geturðu alltaf notað þann reikning.

3. Ef þú ert ekki með reikning, smelltu á Create New Apple ID . Og fylgdu skrefunum hér að neðan:
1. Í iTunes Store kynningarglugganum, smelltu á hnappinn Halda áfram.
2. Lestu skilmálana vandlega, athugaðu síðan valkostinn Ég hef lesið og samþykkt þessa skilmála og smelltu síðan á Samþykkja hnappinn.
3. Í Apple ID upplýsingaglugganum, fylltu út allar upplýsingar þar á meðal tölvupóstauðkenni, lykilorð, fæðingardag og endurheimtartölvupóst og smelltu síðan á Halda áfram .
4. Veldu hvaða kreditkort sem er nefnt eftir að hafa slegið inn greiðsluupplýsingar reikninga og smelltu á „Búa til Apple ID“.
5. Þegar því er lokið skaltu staðfesta tölvupóstinn þinn.
6. Að lokum, skráðu þig inn með iTunes reikningnum sem þú bjóst til.
Að auki geturðu vísað til hvernig á að búa til ókeypis Apple ID reikning á tölvunni þinni hér.
3. Uppfærðu iTunes á Windows 10
Segjum sem svo að þú hafir nýlega sett upp iTunes á Windows 10 tölvunni þinni eða fartölvu og þú vilt uppfæra (uppfæra) nýjustu útgáfuna af iTunes. Til að gera þetta skaltu fylgja skrefunum hér að neðan:
1. Opnaðu fyrst iTunes forritið.
2. Í efra vinstra horninu á valmyndarstikunni, smelltu á Valmynd Hjálp , síðan á samhengisvalmyndinni, smelltu á Athuga fyrir uppfærslu valkostinn.

3. Nú birtist lítill gluggi á skjánum. Ef nýjasta útgáfan af iTunes er fáanleg færðu möguleika á að hlaða niður og setja hana upp.
Athugið:
Ef nýjasta útgáfan af iTunes er fáanleg færðu skilaboðin: „Þessi útgáfa af iTunes er núverandi útgáfa“.
4. Tengdu iPhone við iTunes
1. Notaðu fyrst USB snúruna til að tengja iPhone við tölvuna og iTunes mun sjálfkrafa ræsa.
2. Sprettigluggi birtist á skjánum með skilaboðunum: "Viltu leyfa þessari tölvu að fá aðgang að upplýsingum á iPhone ". Verkefni þitt er að smella á Halda áfram til að halda áfram.

3. Næst skaltu skrá þig inn á iTunes með því að nota Apple ID sem þú skráðir á iPhone. Til að skrá þig inn, smelltu á Account => Sign in og sláðu inn innskráningarupplýsingarnar þínar.
4. Til að skoða iPhone upplýsingar, smelltu á símatáknið efst í vinstra horninu í glugganum.

Skjárinn mun sýna allar upplýsingar eins og sýnt er hér að neðan:
Á Yfirlit flipanum geturðu:
- Uppfærðu nýjustu vélbúnaðarútgáfuna, ef hún er tiltæk.
- Taktu öryggisafrit af tækinu þínu.
- Dulkóða afrit.
- Samstilla tónlist og myndir.
Að auki mun Forrit flipinn sýna öll forrit á iPhone þínum. Á sama hátt, á Tónlist og myndum flipanum geturðu samstillt og stjórnað tónlist og myndum í tækinu þínu. Ef þú vilt samstilla tengiliði og dagatal skaltu skipta yfir í Info flipann.
Að auki geturðu einnig skipt yfir í On My devices flipann til að athuga myndir, lög og myndbönd á tækinu.
5. Hvernig á að flytja tónlist og myndbönd inn í iTunes á Windows 10 tölvu
Engin þörf á að hlaða niður tónlist og myndböndum frá iTunes Store, þú getur samt flutt tónlist og myndbönd inn í iTunes. Í fyrsta skipti sem þú opnar iTunes á Windows 10 tölvunni þinni verðurðu beðinn um að skanna tölvuna þína fyrir fjölmiðlatæki. Ef þú smellir á Já birtast allar skrár á tölvunni þinni á iTunes.
Í þessu tilfelli geturðu sleppt fyrstu uppsetningarskrefinu, hér að neðan eru skrefin til að flytja inn tónlist og myndbönd á Windows 10 tölvuna þína:
1. Smelltu á File efst í horninu á iTunes glugganum.
2. Í skráarvalmyndinni skaltu smella á Bæta möppu við bókasafn .

3. Veldu möppu og bættu tónlist, myndböndum og öðrum margmiðlunarskrám við iTunes.
6. Hvernig á að kaupa hluti frá iTunes Store
Til að kaupa hluti frá iTunes Store skaltu fylgja skrefunum hér að neðan:
1. Opnaðu iTunes forritið.
2. Smelltu á iTunes Store hnappinn sem er í iTunes glugganum.

3. Farðu að hlutunum sem þú vilt kaupa, smelltu síðan á hnappinn Kaupa og fylgdu leiðbeiningunum til að ljúka ferlinu.

Sjá fleiri greinar hér að neðan:
Gangi þér vel!