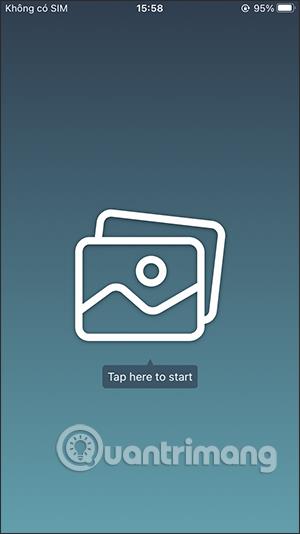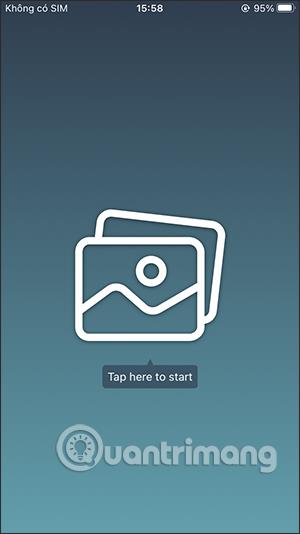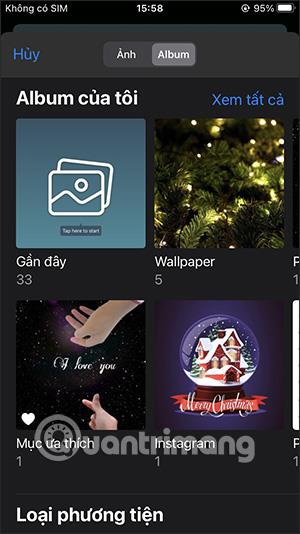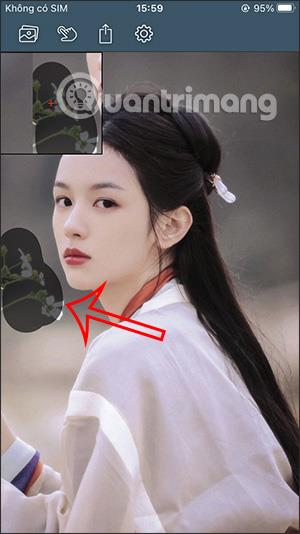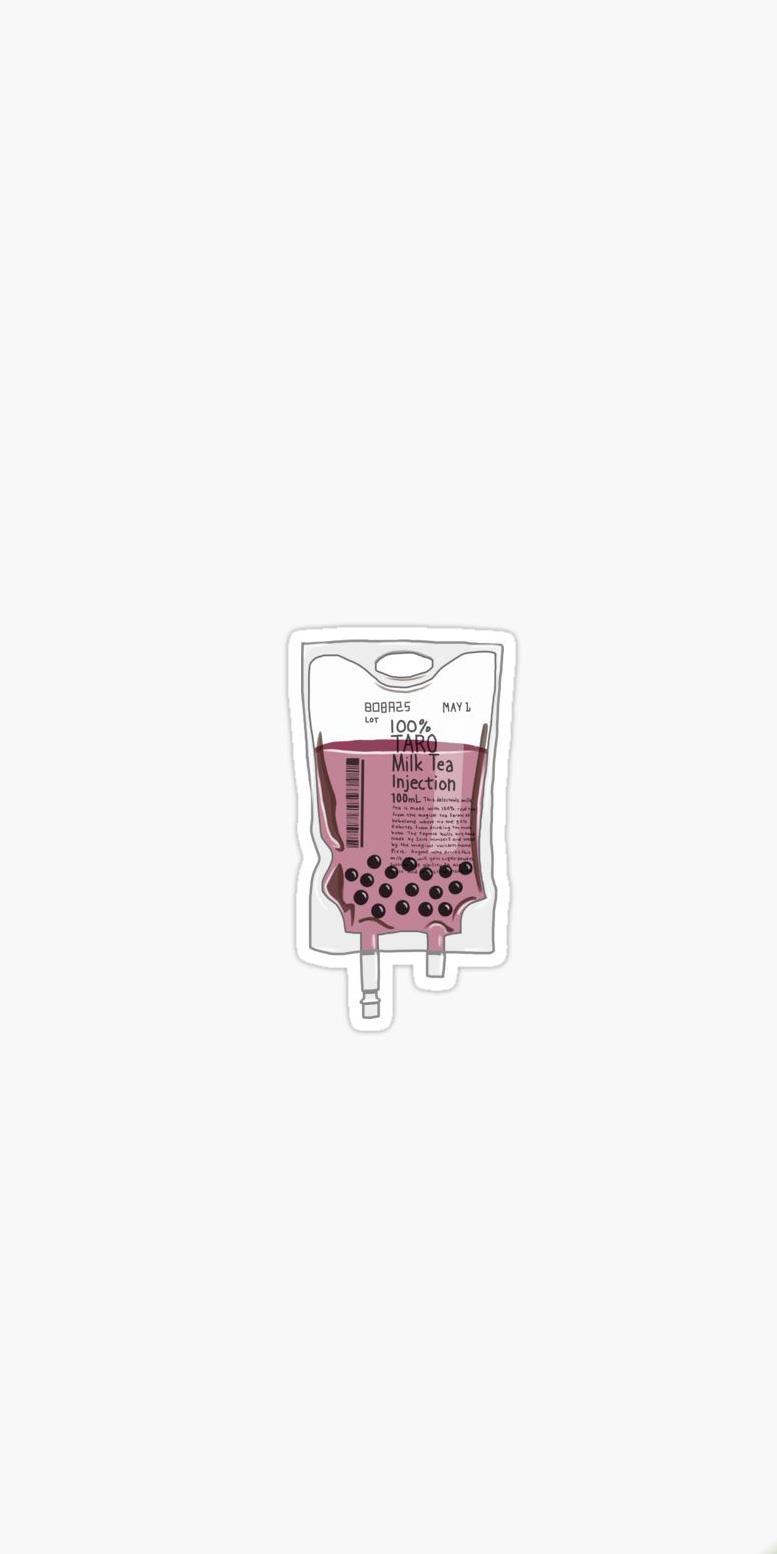Photo Eraser forritið hjálpar þér að eyða á fljótlegan hátt umfram smáatriði í myndum, í stað þess að þurfa að nota flókið myndvinnsluforrit til að eyða umfram smáatriðum. Photo Eraser mun fljótt eyða umfram smáatriðum sem þú staðsetur á myndinni án þess að við þurfum að gera margar aðgerðir. Greinin hér að neðan mun leiða þig hvernig á að nota Photo Eraser til að eyða umfram smáatriðum á myndum.
Leiðbeiningar um notkun Photo Eraser til að eyða óþarfa smáatriðum
Skref 1:
Við hleðum niður Photo Eraser forritinu fyrir símann okkar samkvæmt hlekknum hér að neðan og höldum síðan áfram með uppsetninguna eins og venjulega.
Skref 2:
Í viðmóti forritsins, smelltu á myndtáknið til að nota forritið. Sýndu nú myndaalbúmviðmótið á símanum svo við getum valið myndina til að eyða óþarfi upplýsingum. Smelltu á myndina sem þarf að fjarlægja umfram upplýsingar til að hlaða upp í forritið.
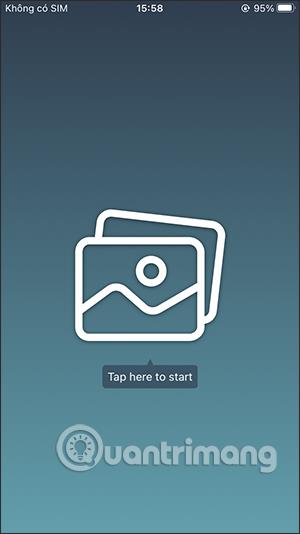
Skref 3:
Þegar þú sýnir myndvinnsluviðmótið þarftu fyrst að ákvarða hvaða umframupplýsingar þú vilt eyða. Smelltu síðan á höndartáknið til að velja ítarlegt svæðisskipulagsverkfæri.
Á þessum tímapunkti fyllir notandinn út svæðið með umfram smáatriði sem hann vill eyða af myndinni . Ef þú vilt fjarlægja hringsvæðið skaltu smella á örvatáknið.
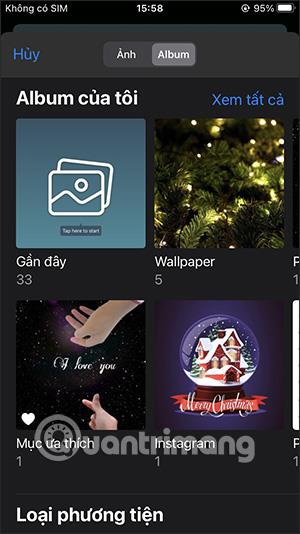

Skref 3:
Eftir að hafa valið umfram smáatriði myndsvæðis, smelltu á Play hnappinn neðst í hægra horninu á myndinni. Myndin sem myndast hefur umfram upplýsingar fjarlægðar eins og sýnt er hér að neðan.
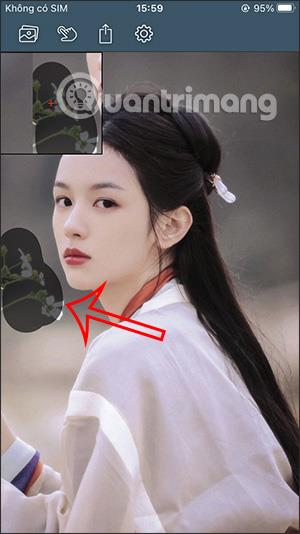


Skref 4:
Fyrir umfram upplýsingar tengdar viðfangsefninu, þegar þú eyðir, þarftu að stilla breidd svæðisskipulagsins . Á þeim tíma þarftu að gera verkfærið minna til að forðast að mála yfir aðliggjandi myndefnissvæði.


Skref 5:
Eftir að hafa eytt óþarfi upplýsingum og ánægður með myndina, smellir notandinn á deilingartáknið . Nú birtum við marga aðra valkosti fyrir myndir, við smellum á Vista mynd til að vista þessa nýju mynd í albúmið.
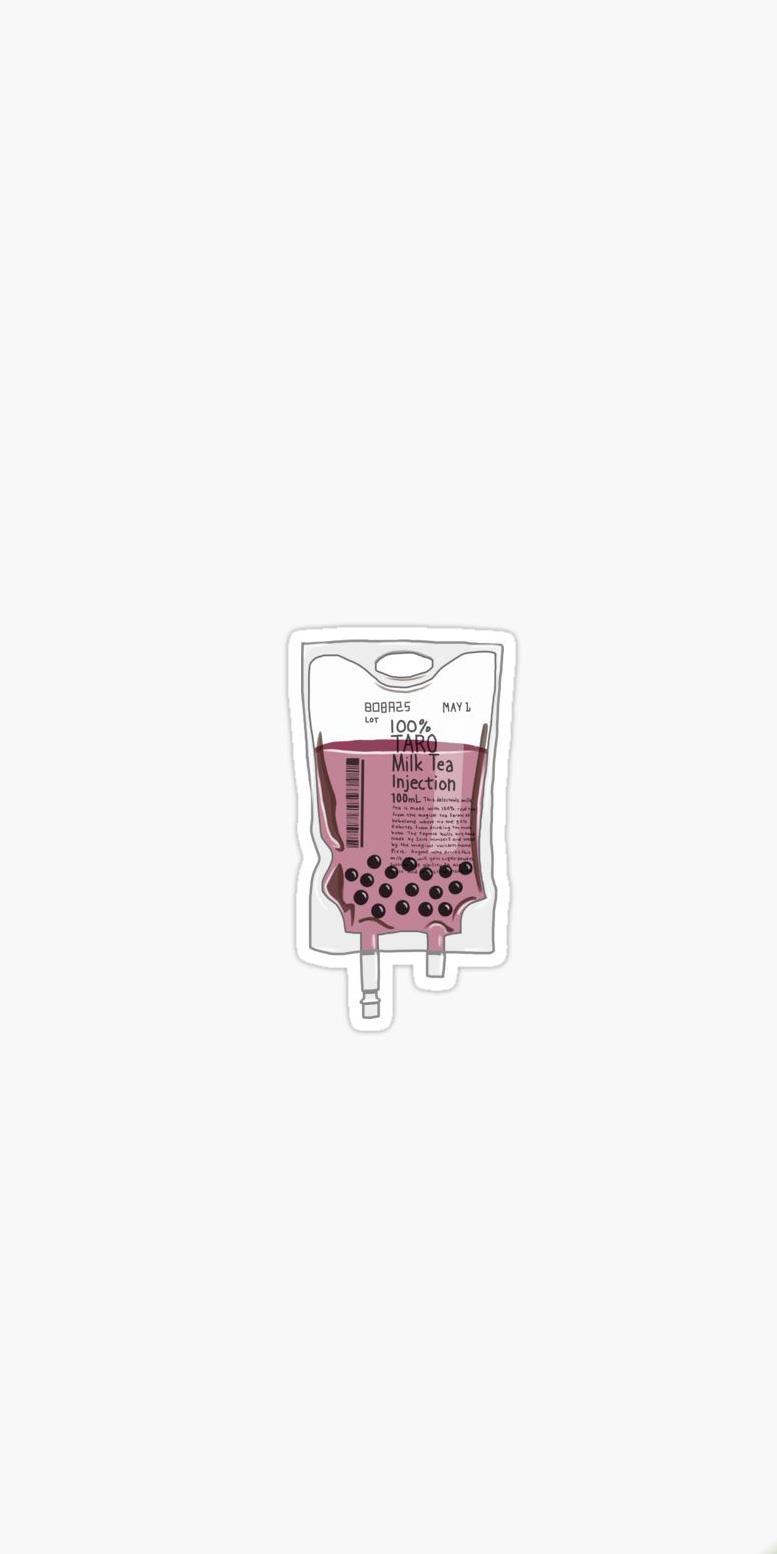

Almennt séð hjálpar Photo Eraser forritið þér að eyða umfram smáatriðum í myndum á grunnstigi, þegar það er ekki tengt við myndefnið. Þegar umfram smáatriði eru fest við myndefnið þarftu að skilgreina svæðið vandlega til að forðast að myndin verði óskýr.