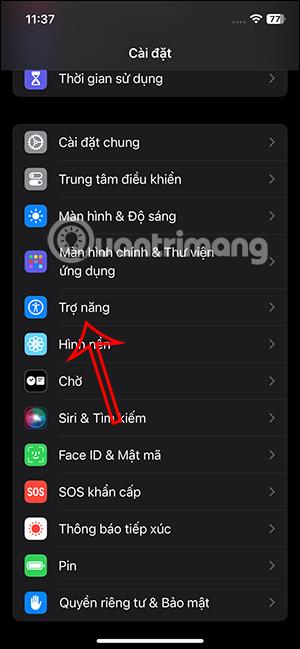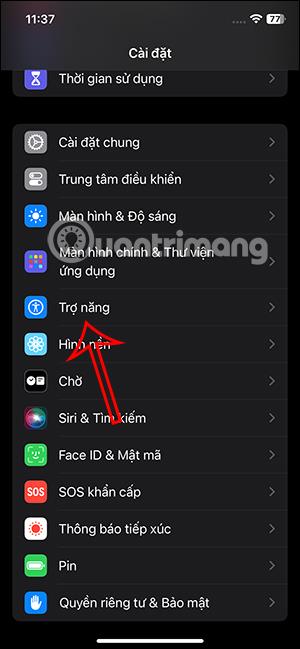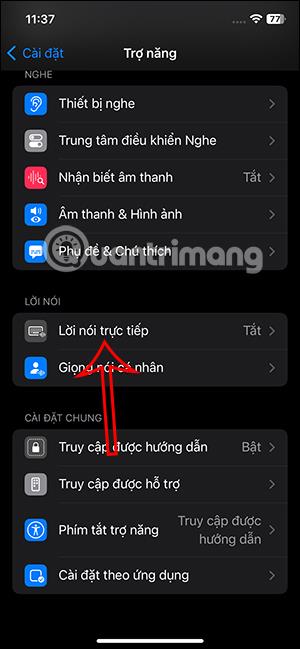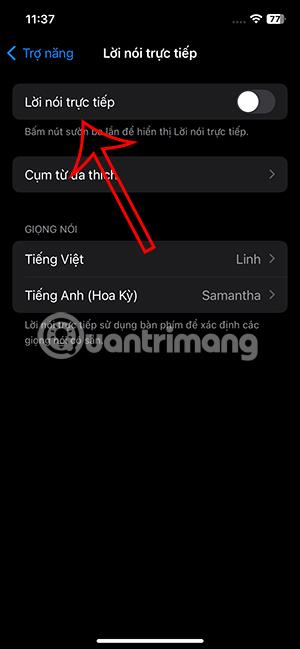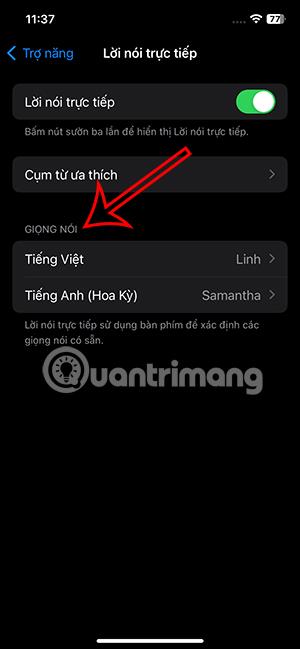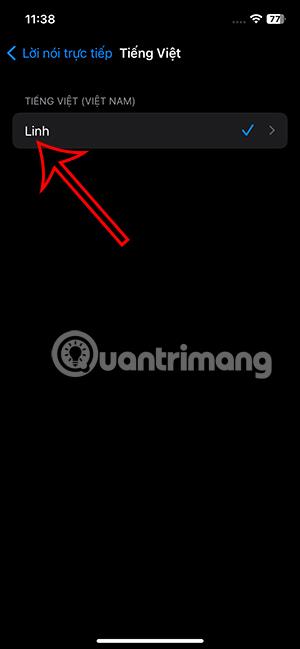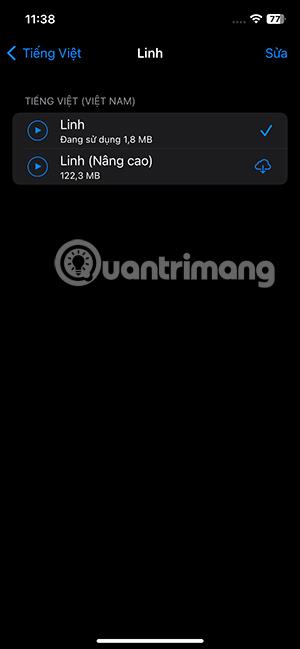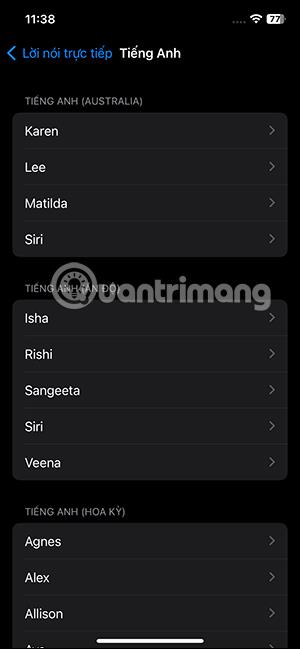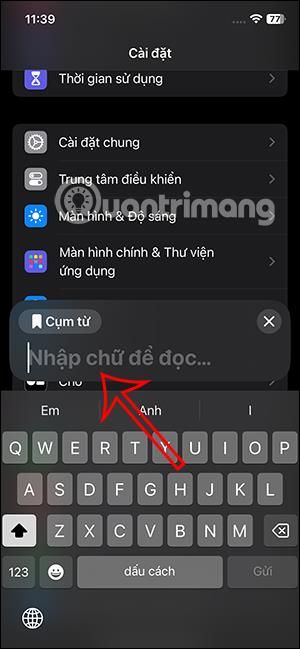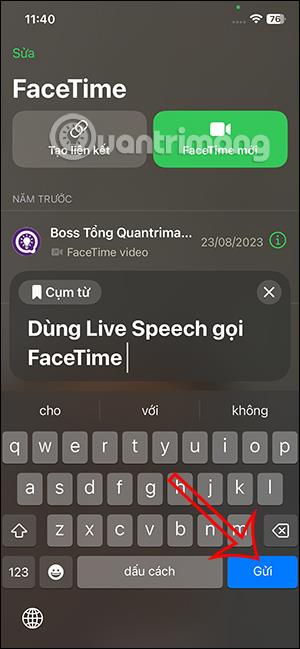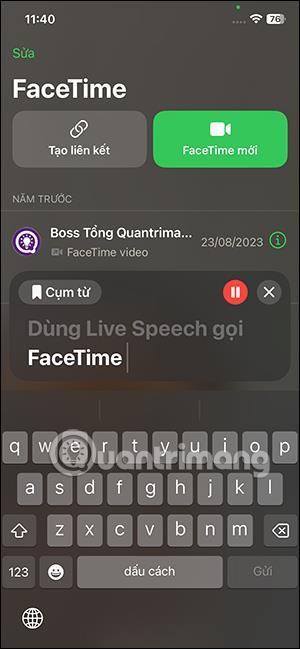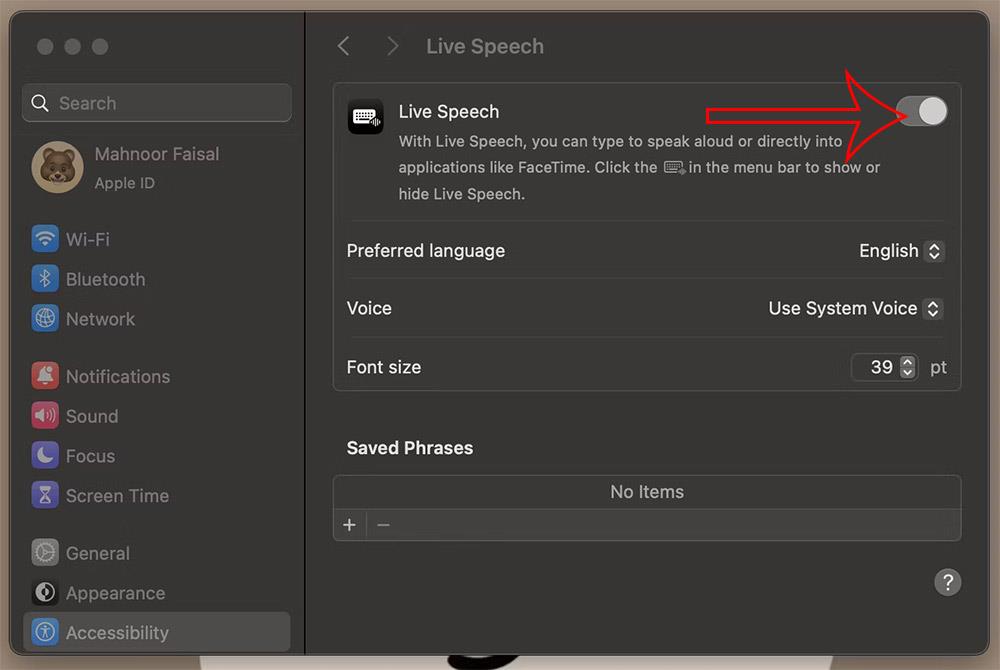Live Speech á iPhone er stuðningseiginleiki fyrir fólk sem á í erfiðleikum með að tala í rödd við hinn aðilann, eins og til dæmis að hringja símtöl eða FaceTime símtöl. Þegar þú kveikir á þessum Live Speech eiginleika geturðu slegið beint inn efnið sem þú þarft að skiptast á og því verður breytt í rödd sem send er til hins aðilans. Hér að neðan eru leiðbeiningar um notkun Live Speech til að hringja í FaceTime á iPhone.
Hvernig á að nota Live Speech til að hringja í FaceTime á iPhone
Skref 1:
Í viðmótinu á iPhone sem keyrir iOS 17, smelltu á Stillingar og skrunaðu niður til að smella á Aðgengi . Þegar þeir skipta yfir í nýja viðmótið smella notendur á Live Speech til að virkja Live Speech á iPhone.
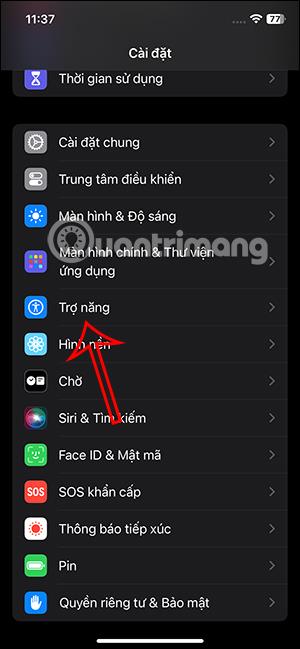
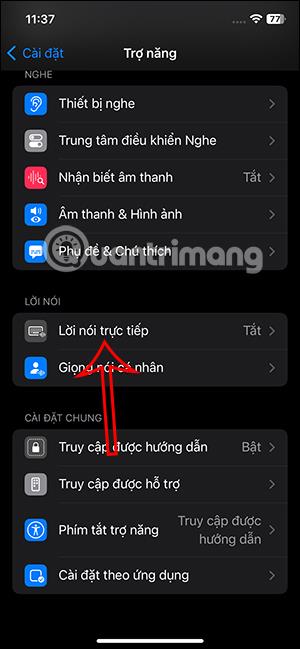
Skref 2:
Í viðmótinu eins og sýnt er, muntu virkja Live Speech eiginleikann til að nota Live Speech. Síðan hér að neðan geta notendur valið röddina fyrir efnið sem þeir slá inn.
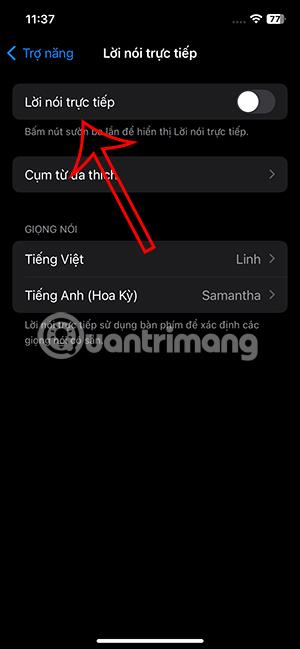
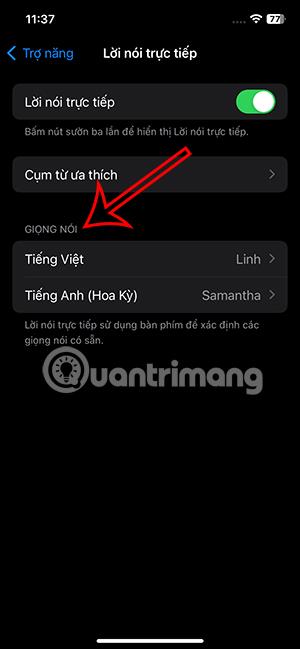
Skref 3:
Með núverandi víetnömsku rödd er aðeins ein tegund af rödd. Þú getur hlustað á að velja á milli undirstöðu eða fullkomnari raddstíla til að hlaða niður. Með enskri rödd hafa notendur fleiri valkosti.
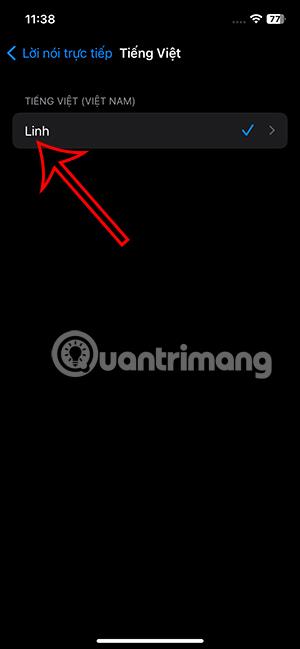
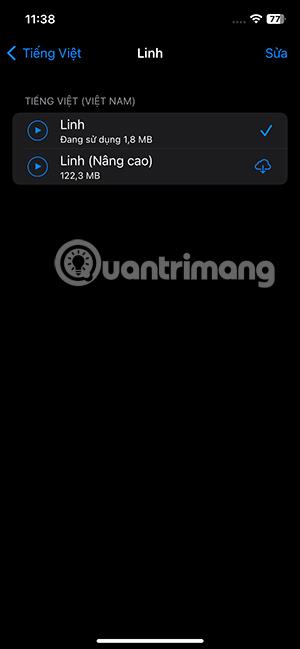
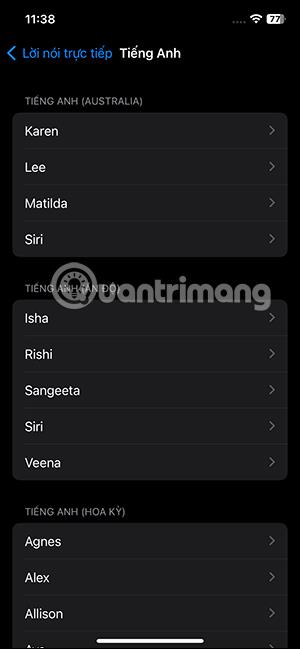
Skref 4:
Nú heldurðu áfram að hringja í FaceTime á iPhone eins og venjulega og ýtir síðan á rofann á hliðinni 3 sinnum til að nota Live Speech til að hringja í Facetime á iPhone. Sýndu síðan textainnsláttarviðmótið til að lesa . Eftir að þú hefur slegið inn skaltu ýta á Senda hnappinn hér að neðan.
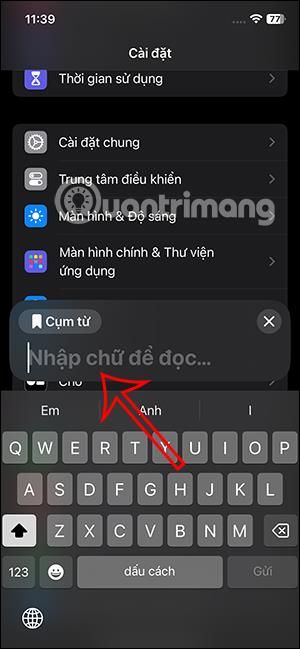
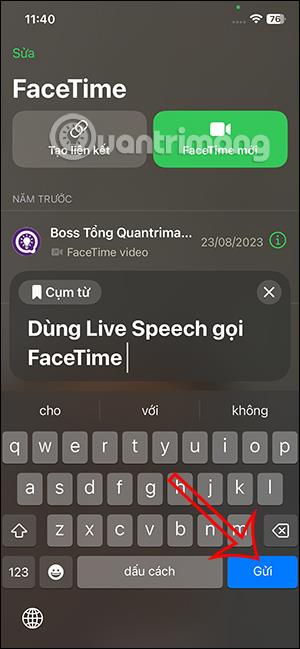
Síðan les Live Speech hvert orð sem þú slærð inn til að senda til andstæðingsins.
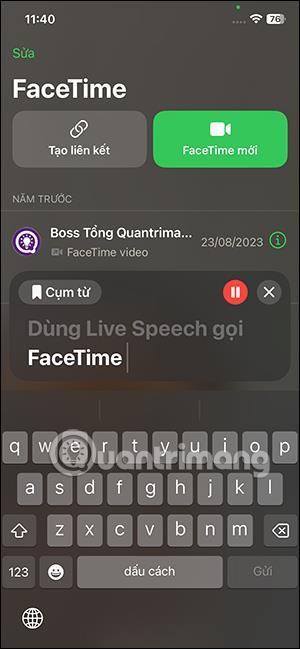
Leiðbeiningar um notkun Live Speech á Mac
Athugið að tækið verður að hafa macOS Sonoma eða nýrra uppsett til að geta notað Live Speech.
Skref 1:
Smelltu fyrst á Apple merkið og veldu síðan Kerfisstillingar á listanum sem birtist hér að neðan. Haltu áfram að smella á Aðgengi vinstra megin í valmyndinni. Í þessu viðmóti, skrunaðu niður og smelltu á Live Speech eiginleikann til að nota.
Skref 2:
Þegar þú horfir á efnið við hliðina á því þarftu líka að virkja Live Speech á Mac til að nota . Að auki geturðu stillt rödd og leturgerð þegar þú skrifar á meðan þú notar Live Speech. Smelltu á Valið tungumál til að breyta tungumáli og rödd.
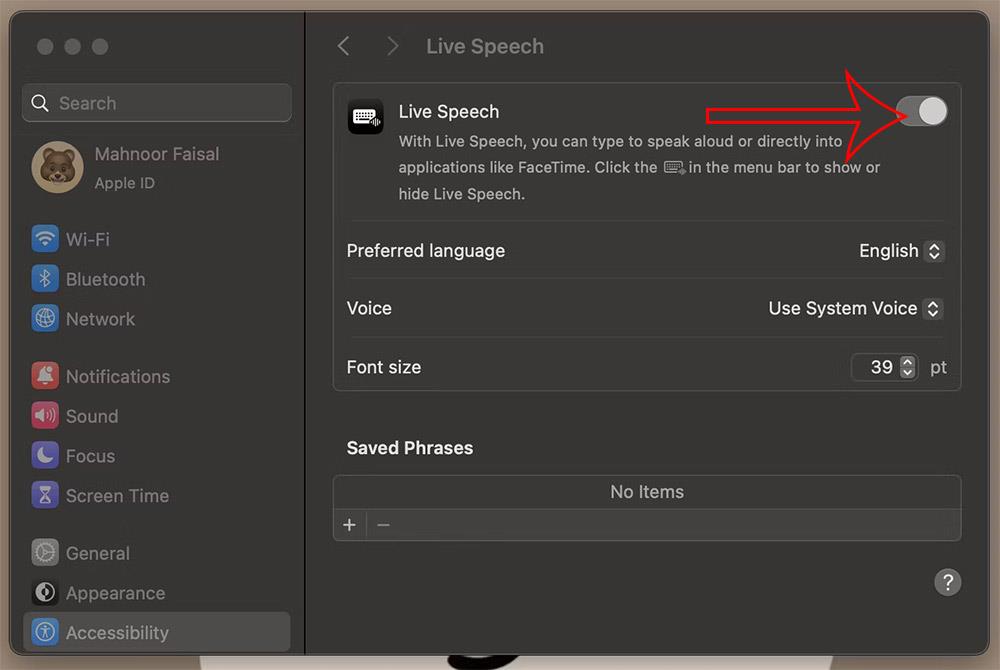
Skref 3:
Þú heldur áfram að hringja í FaceTime á Mac og munt sjá textainnsláttarreit efst á skjánum. Þú slærð inn efni og ýtir á play til að breyta texta í tal .