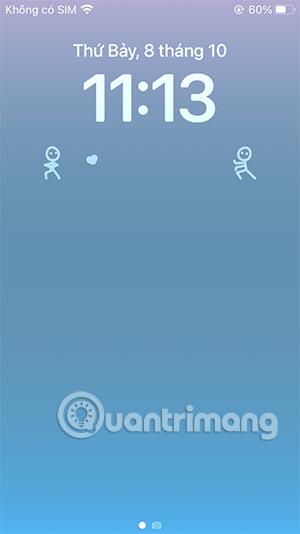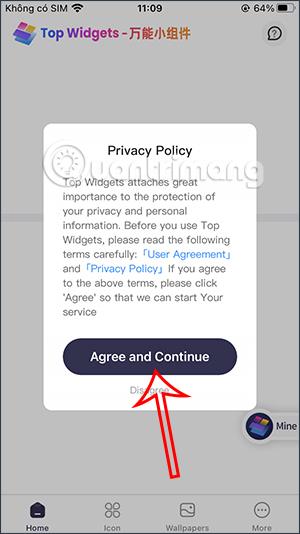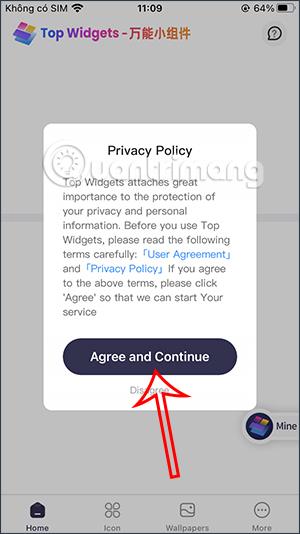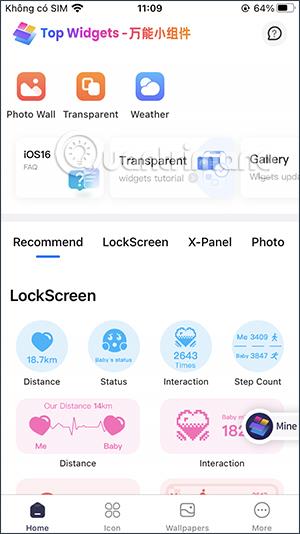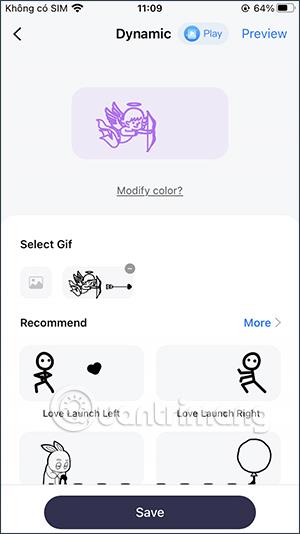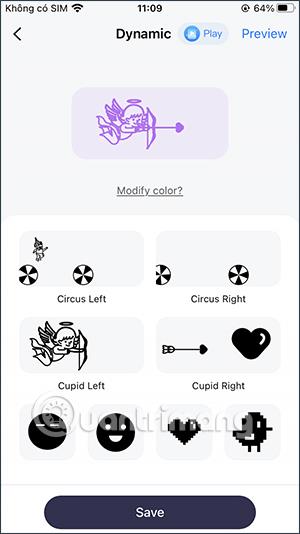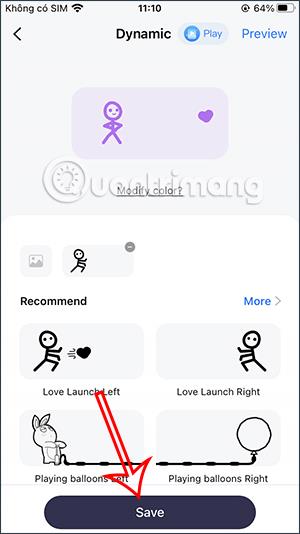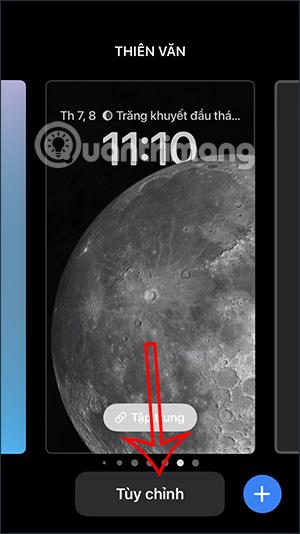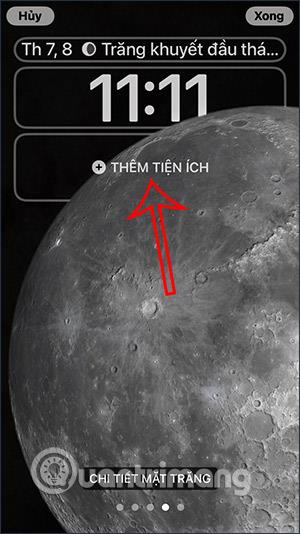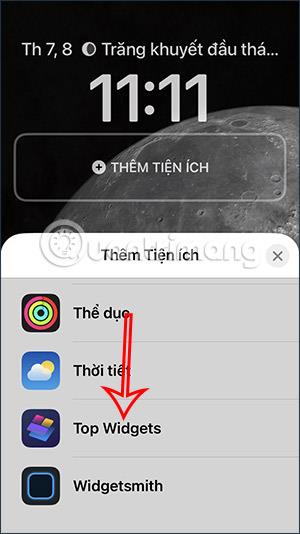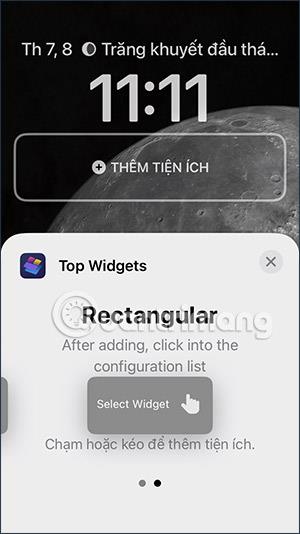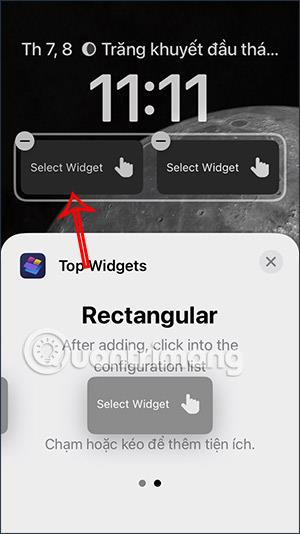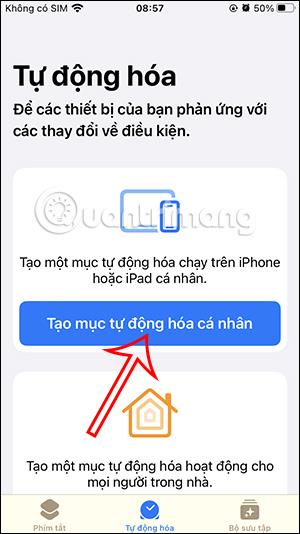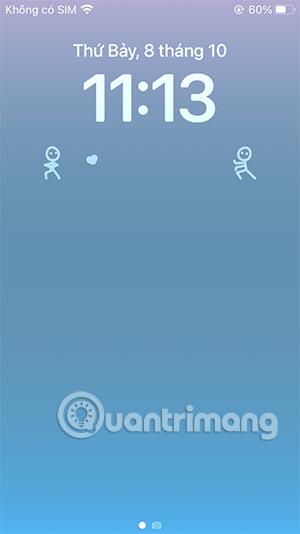Þegar þú uppfærir í iOS 16 muntu geta notað marga áhugaverða eiginleika ásamt fjölda búnaðarforrita sem styðja margt annað áhugavert efni. Til dæmis geturðu bætt nafni við iPhone lásskjáinn eða bætt við teiknimynd á lásskjáinn eins og í þessari kennslu. Top Widgets forritið mun gera iPhone lásskjáinn áhugaverðari með undarlegum táknum. Greinin hér að neðan mun leiðbeina þér um að bæta við hreyfimyndum við iPhone lásskjáinn.
Hvernig á að bæta hreyfimyndum við iPhone lásskjáinn
Skref 1:
Við hleðum niður Top Widgets forritinu fyrir iOS 16 samkvæmt hlekknum hér að neðan.
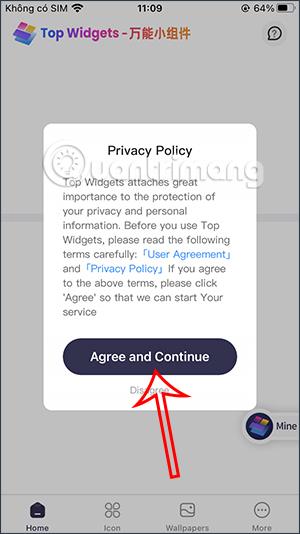
Skref 2:
Smelltu á Top Widgets forritið, þá muntu sjá mörg mismunandi teiknimyndir í Home hlutanum . Smelltu á Dynamic til að sjá kraftmikið táknið á forritinu.
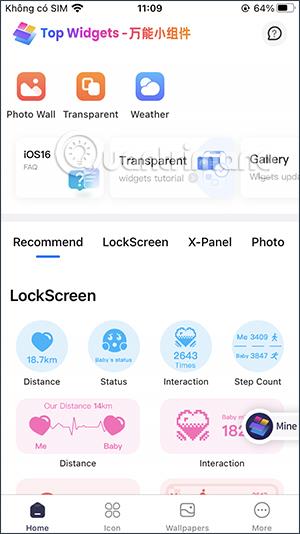
Skref 3:
Hér munt þú sjá mörg mismunandi teiknimyndir sem við getum valið úr. Þú getur sett upp 2 teiknimyndir á lásskjá iPhone eða 1 teiknimynd. Smelltu á Meira til að stækka önnur táknþemu.
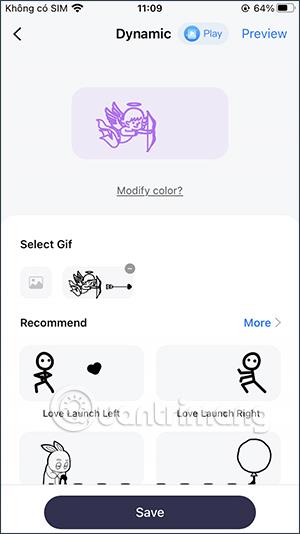
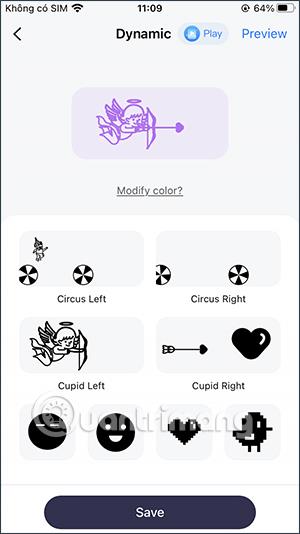
Skref 4:
Ef þér líkar við táknið, smelltu á Vista til að vista það á listanum yfir Top Widgets forritið til að velja síðar.
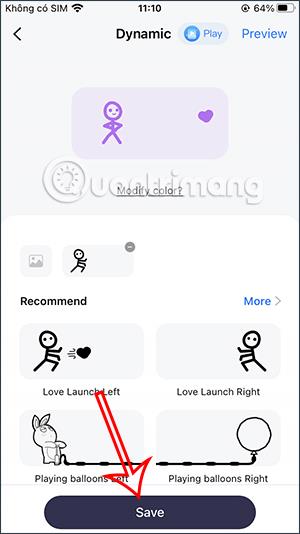
Skref 5:
Ýttu lengi á lásskjáinn og veldu Customize til að breyta lásskjánum. Haltu áfram að smella á hnappinn Bæta við græju til að bæta græju við iPhone lásskjáinn.
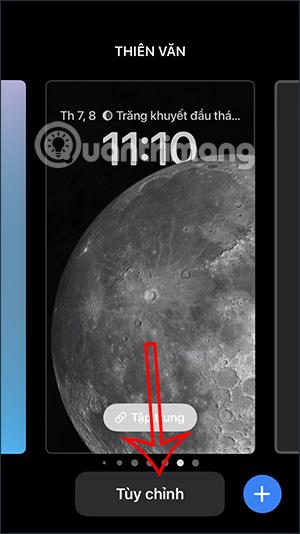
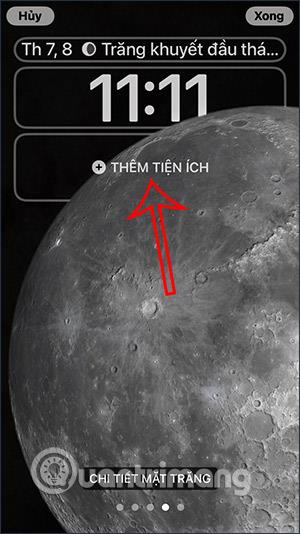
Skref 6:
Til að sýna græjur á iPhone, flettum við niður og smellum á Top Widgets . Síðan velurðu græjumyndina sem þú vilt nota. Ef þú notar aðeins 1 teiknað tákn, ýttu á ferninginn. Ef þú notar 2 tákn, ýttu tvisvar á rétthyrninginn.
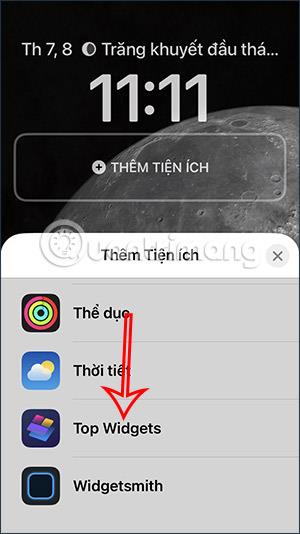
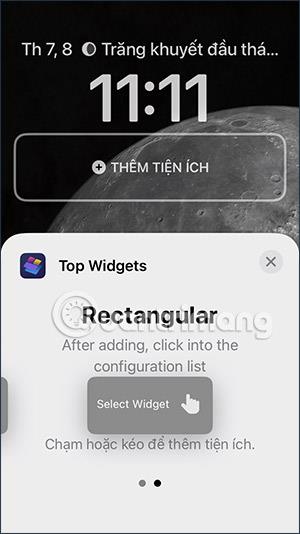
Skref 7:
Sýnir 2 græjuramma svo við getum stillt kraftmikil tákn. Smelltu á hvern búnaðarramma til að velja táknið sem þú vilt nota . Þessi tími sýnir listann yfir vistuð tákn á efstu græjum.
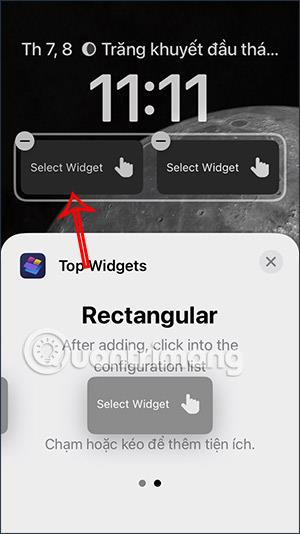
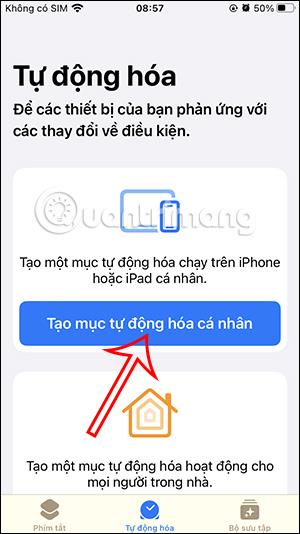
Smelltu á hreyfimyndatáknið sem þú vilt nota og þú ert búinn. Til að setja upp 2 teiknuð tákn, smelltu á græjurammann hvert af öðru til að nota. Og þar af leiðandi muntu hafa iPhone skjá með hreyfimyndatákni eins og hér að neðan.
Athugaðu, þú ættir að nota litaskjáinn á iPhone þínum þannig að táknið breytir um lit í samræmi við veggfóðurslitinn.