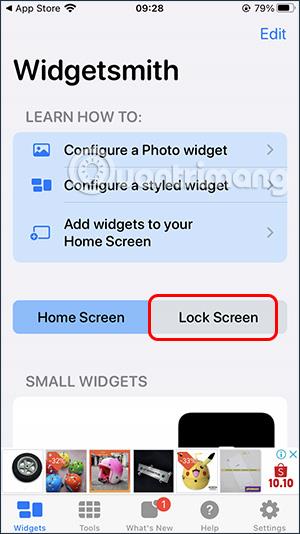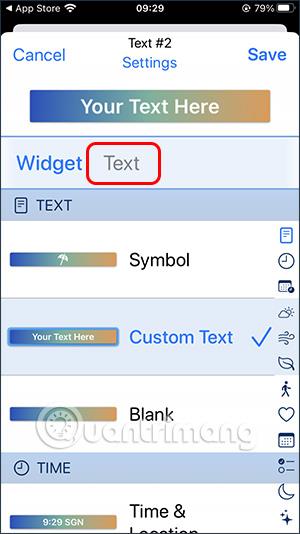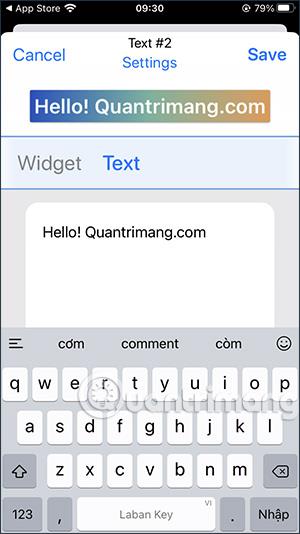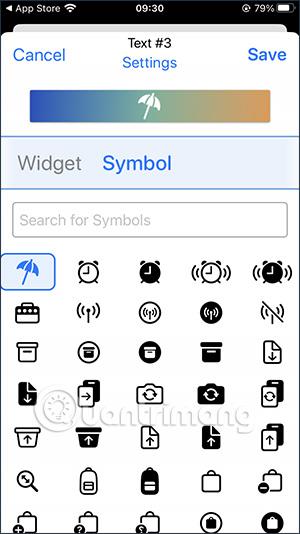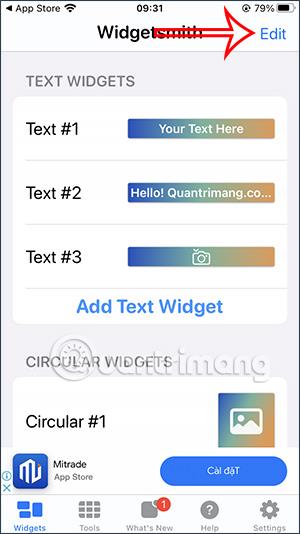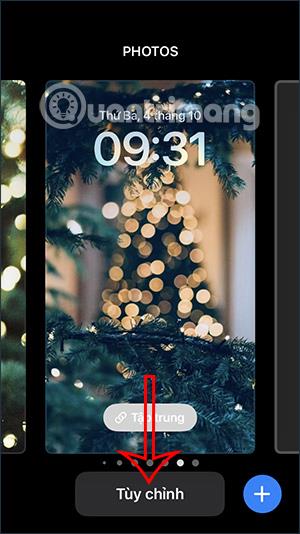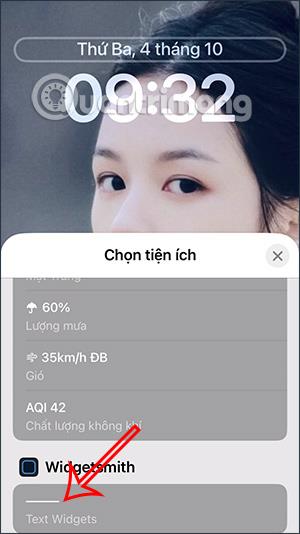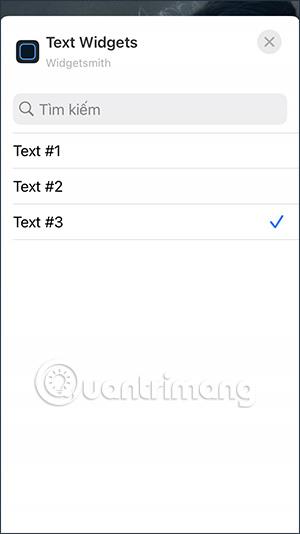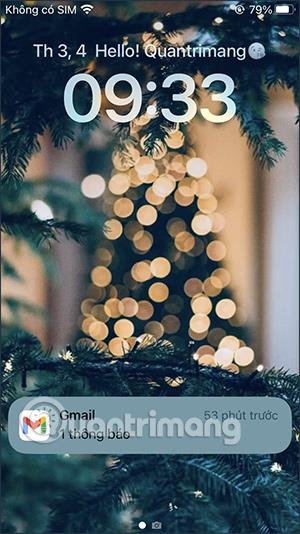Auk þess að sérsníða iOS 16 lásskjáinn með því að breyta sjálfkrafa iPhone lás veggfóðurinu , eða breyta mörgum lásskjástílum, styður iOS 16 einnig margar gerðir búnaðar sem birtast á lásskjánum, svo sem að bæta Facebook græjunni hér að ofan. iPhone til að sjá fljótt tilkynningar eða þú getur notað einhver forrit frá þriðja aðila til að breyta iPhone lásskjágræjunni. Með Widgetsmith forritinu geturðu breytt iPhone lásskjánum eða bætt nafni við iPhone lásskjáinn. Greinin hér að neðan mun leiðbeina þér um að bæta nafni við iPhone lásskjáinn.
Leiðbeiningar um að bæta nafni við iPhone lásskjáinn
Skref 1:
Fyrst af öllu halum við niður Widgetsmith forritinu samkvæmt hlekknum hér að neðan.
Skref 2:
Eftir að forritið hefur verið sett upp, í forritaviðmótinu, smelltu á Lock Screen til að stilla iPhone læsaskjáinn. Í þessu viðmóti munu notendur sjá hlutann Textabúnaður , smelltu á Bæta við textagræjum til að bæta við textabúnaði til að birta á lásskjánum.
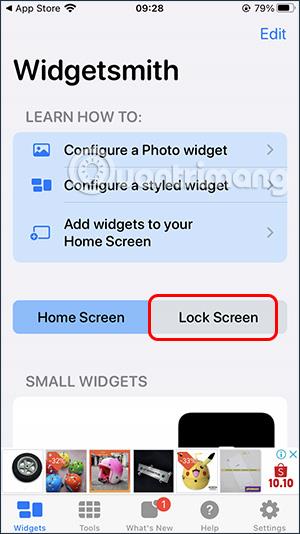
Skref 3:
Skiptu yfir í nýja viðmótið, smelltu á Texta til að skrifa texta á lásskjáinn. Þú munt skrifa hvaða nafn eða efni sem er í þetta viðmót.
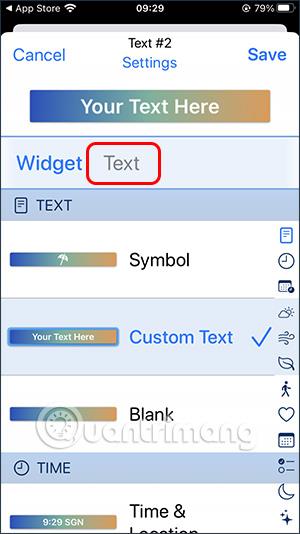
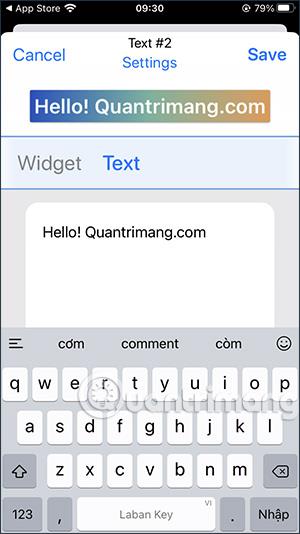
Við getum bætt símastöfum við nafnið, en þegar það birtist á skjánum verður það svart á hvítu svo þú þarft að fylgjast með. Eftir að hafa skrifað skaltu smella á Vista til að vista .

Skref 4:
Haltu áfram að smella á Bæta við textagræjum til að bæta við öðru efni og búa til lista til að velja úr þegar þú vilt breyta. Ef þú vilt nota stafasniðið, smelltu á tákngerðina og smelltu síðan á táknið hér að ofan til að skipta yfir í innsláttarviðmótið.

Þú leitar að stafnum sem þú vilt sýna á iPhone lásskjánum og birtir hann líka í svörtu og hvítu.
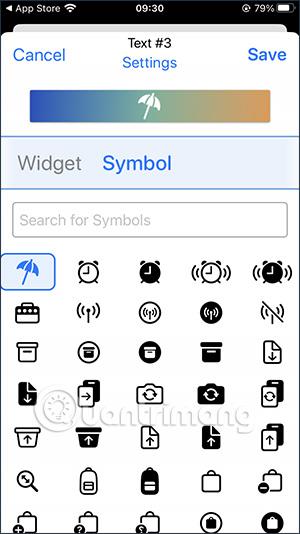
Skref 5:
Textaefnið sem þú hefur bætt við verður á listasniði og númerað eins og hér að neðan. Til að eyða, smelltu á orðið Breyta efst í hægra horninu. Eftir að hafa eytt skaltu smella á Lokið til að vista.
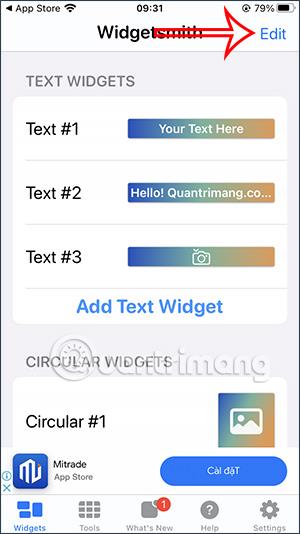

Skref 6:
Farðu aftur á iPhone lásskjáinn , ýttu á og haltu inni á lásskjánum og ýttu svo á Customize hnappinn til að breyta lásskjáviðmótinu aftur.
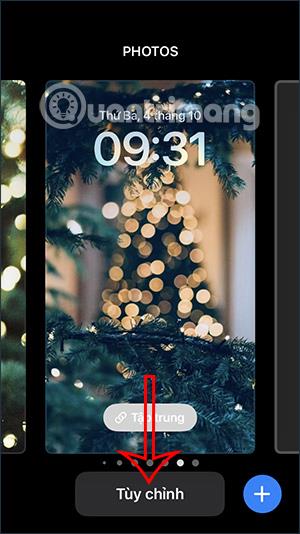
Skref 7:
Smelltu á tímagræjuna í stillingarviðmótinu . Sýndu síðan búnaðinn fyrir þig til að breyta, við smellum á Widgetsmith til að nota textann á lásskjánum.
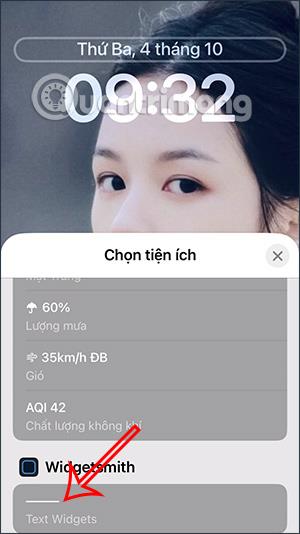
Skref 8:
Táknið sem myndast birtist á lásskjánum eins og sýnt er hér að neðan. Til að breyta efnislínunni , smelltu á þessa táknlínu. Við smellum á textalínuna sem við bjuggum til í númeraröð.
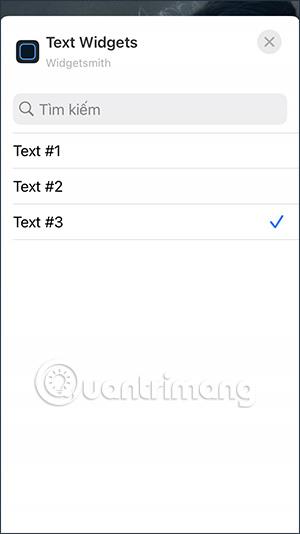
Niðurstaða lásskjásins mun sýna nafnið eða efnið sem þú bjóst til á Widgetsmith eins og hér að neðan.
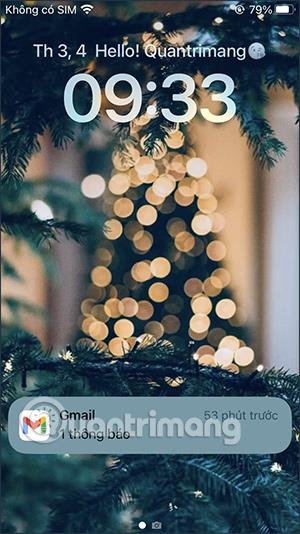
Athugaðu að þegar þú slærð inn efni sem þú vilt birta á iPhone lásskjánum, ættir þú að slá það inn í stutta stund til að birta nóg á lásskjánum.