Leiðbeiningar til að setja upp Apple ID öryggislykil
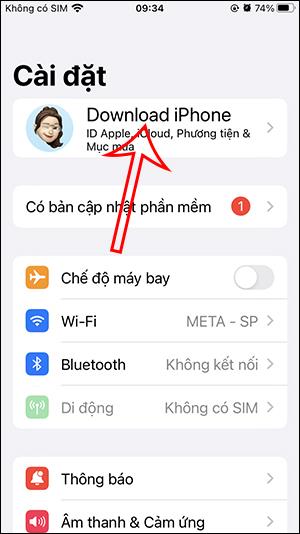
Frá iOS 16.3 og áfram hefur Apple sett upp fleiri líkamlega öryggislykla til að auka öryggi Apple ID reikninga notenda.
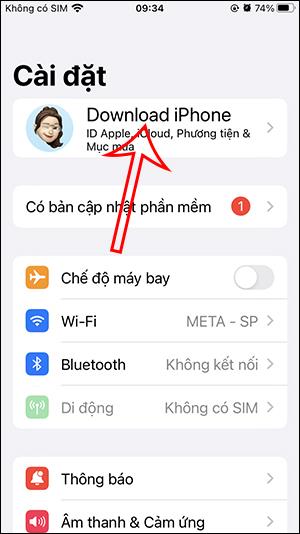
Frá iOS 16.3 og áfram hefur Apple sett upp fleiri líkamlega öryggislykla til að auka öryggi Apple ID reikninga notenda. Þessi líkamlegi öryggislykill mun lágmarka möguleikann á reikningsárásum og birta þar með persónuupplýsingar þínar í illgjarn tilgangi. Hér að neðan eru leiðbeiningar um að bæta við Apple ID öryggislykli.
Hvað er Apple ID öryggislykill?
Eins og getið er hér að ofan eykur Apple ID öryggislykillinn reikningsvernd gegn árásum og innbrotum til að stela upplýsingum og persónulegum gögnum.
Öryggislykill er lítið vélbúnaðartæki frá þriðja aðila sem hægt er að tengja við iPhone og nota til að staðfesta auðkenni þitt þegar þú skráir þig inn á Apple ID reikninginn þinn. Líkamlegur lykill kemur í stað staðfestingarkóðans sem notaður er í Apple ID tvíþátta auðkenningu , sem kemur í veg fyrir að árásarmenn hlera eða fá aðgang að upplýsingum.
Leiðbeiningar til að setja upp Apple ID öryggislykil
Skref 1:
Í viðmóti símans, opnaðu fyrst Stillingar og smelltu síðan á núverandi Apple ID reikning þinn . Skiptu síðan yfir í nýja viðmótið, notendur smella á Lykilorð og öryggisstillingar .
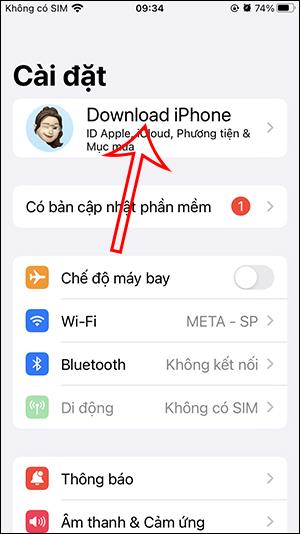
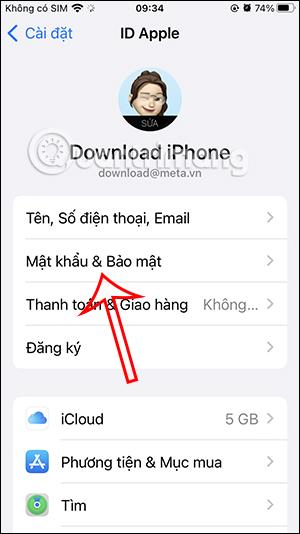
Skref 2:
Þú verður nú beðinn um að slá inn Apple ID reikningslykilorðið þitt til að fá aðgang að öryggisstillingum fyrir iPhone reikninginn þinn.
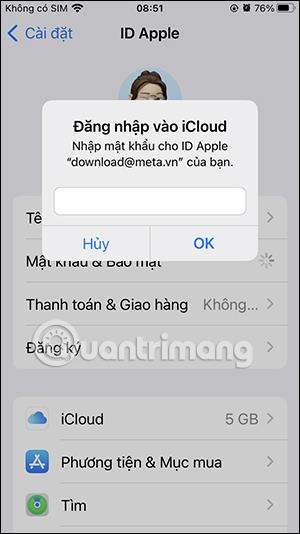
Skref 3:
Í næsta viðmóti smellum við á Öryggislykill til að halda áfram með uppsetningu. Hér muntu sjá kynningarupplýsingar um líkamlega öryggislykilinn fyrir Apple ID reikninginn þinn. Smelltu á Bæta við öryggislykli og fylgdu leiðbeiningunum sem birtast á skjánum til að halda áfram.
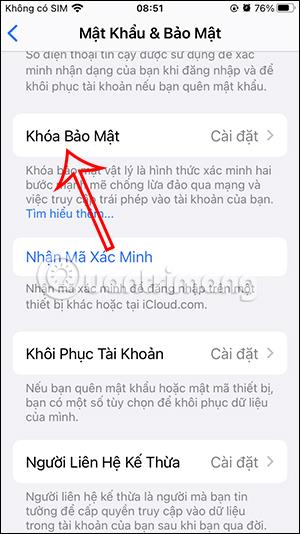
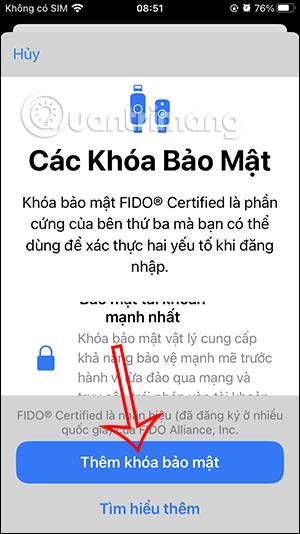
Skref 4:
Þegar þú skráir þig inn á tæki, vefsíðu eða forrit með öryggislykli skaltu tengja líkamlega öryggislykilinn og fylgja leiðbeiningunum sem birtast á skjánum.
Skref 5:
Ef notandinn vill eyða öryggislyklinum sem hann eða hún hefur sett upp, smellum við líka á Stillingar, velur Apple reikninginn þinn og velur síðan Lykilorð og öryggi.
Næst skaltu smella á Nota lykil og síðan Eyða öllum lyklum til að eyða notaða öryggislyklinum.
Ef þú fjarlægir alla öryggislykla af iPhone þínum mun tækið aftur nota sex stafa staðfestingarkóða fyrir tveggja þátta auðkenningu.
Sound Check er lítill en mjög gagnlegur eiginleiki á iPhone símum.
Photos appið á iPhone er með minningareiginleika sem býr til söfn af myndum og myndböndum með tónlist eins og kvikmynd.
Apple Music hefur vaxið einstaklega stórt síðan það kom fyrst á markað árið 2015. Hingað til er það næststærsti straumspilunarvettvangur fyrir gjaldskylda tónlist á eftir Spotify. Auk tónlistarplatna er Apple Music einnig heimili fyrir þúsundir tónlistarmyndbanda, 24/7 útvarpsstöðvar og margar aðrar þjónustur.
Ef þú vilt bakgrunnstónlist í myndböndin þín, eða nánar tiltekið, taka upp lagið sem spilar sem bakgrunnstónlist myndbandsins, þá er mjög auðveld lausn.
Þó að iPhone sé með innbyggt veðurforrit, veitir það stundum ekki nægilega nákvæm gögn. Ef þú vilt bæta einhverju við þá eru fullt af valkostum í App Store.
Auk þess að deila myndum úr albúmum geta notendur bætt myndum við sameiginleg albúm á iPhone. Þú getur sjálfkrafa bætt myndum við sameiginleg albúm án þess að þurfa að vinna úr albúminu aftur.
Það eru tvær fljótlegri og einfaldari leiðir til að setja upp niðurtalningu/tímamæli á Apple tækinu þínu.
App Store inniheldur þúsundir frábærra forrita sem þú hefur ekki prófað ennþá. Almenn leitarorð eru kannski ekki gagnleg ef þú vilt uppgötva einstök öpp og það er ekkert gaman að fara í endalausa flettu með tilviljunarkenndum leitarorðum.
Blur Video er forrit sem gerir senur óskýrar, eða hvaða efni sem þú vilt hafa í símanum þínum, til að hjálpa okkur að fá myndina sem okkur líkar.
Þessi grein mun leiðbeina þér hvernig á að setja upp Google Chrome sem sjálfgefinn vafra á iOS 14.









