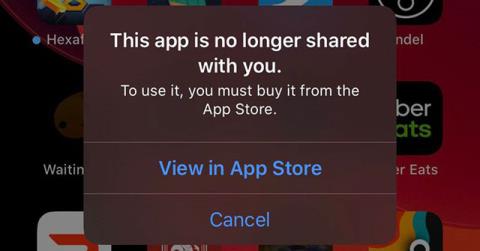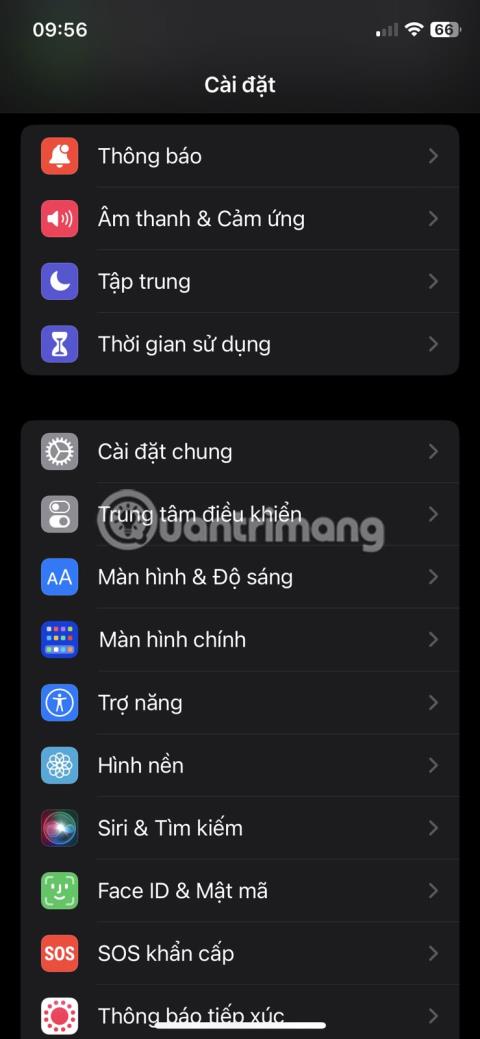Lagaðu hljóðstyrkstakkann á iPhone sem virkar ekki

Ef iPhone hnapparnir þínir virka ekki rétt ættirðu að laga þá eins fljótt og auðið er. Sem betur fer eru til margar lausnir og þú getur útfært margar þeirra sjálfur.

Þú ert ekki sá eini sem upplifir villuna um að iPhone tengist ekki tölvunni. Margir standa frammi fyrir þessu óþægilega vandamáli. Orsökin gæti verið eitthvað einfalt eins og biluð kapal, vandamál með ökumann eða gölluð útgáfa af iTunes.
Þegar iTunes eða tölvan þín kannast ekki við iPhone eða ef þú færð "0xE" eða "óþekkt" villu skaltu fylgja skrefunum hér að neðan til að laga vandamálið.
1. Athugaðu Lightning snúruna
Ef Lightning snúran þín er biluð eða slitin getur það leitt til tengingarvandamála og komið í veg fyrir að iPhone tengist Windows tölvunni þinni eða Mac. Athugaðu fyrst hvort iPhone hleðst þegar hann er tengdur við tölvu (eða aðra orkugjafa eins og innstungu). Ef það hleðst ekki þá er snúran örugglega að kenna.

Athugaðu Lightning snúruna
Í þessu tilviki skaltu prófa að skipta yfir í nýja Lightning snúru. Ef þú vilt ekki kaupa nýja snúru frá Apple skaltu kaupa MFi vottaða Lightning snúru frá AmazonBasics. Að auki geturðu fengið lánaða snúru vinar til að athuga hvort snúran þín sé skemmd.
2. Prófaðu annað USB tengi
Ef það er ekki snúran, þá gæti bilunin verið í portinu. Það er mögulegt að USB tengið á tölvunni þinni hafi hætt að virka.
Til að útiloka þetta skaltu prófa að tengja símann með öðru tengi við snúruna sem þú ert viss um að virki rétt. Ef tengingin gengur vel þýðir það að vandamál er með USB tengið sem var notað á tölvunni.
3. Uppfærðu eða settu iTunes upp aftur
Eftir að hafa útilokað vandamál með snúru og USB tengi gæti orsökin legið í iTunes hugbúnaðinum. Það er mögulegt að iOS útgáfan á tækinu þínu sé ekki studd af útgáfunni af iTunes sem þú hefur sett upp.
Þess vegna ættir þú að uppfæra iTunes til að fjarlægja villur og ósamrýmanleika hugbúnaðar. Á macOS Mojave kemur iTunes með macOS hugbúnaðaruppfærslum. Farðu í System Preferences > Software Update til að leita að og setja upp nýjustu uppfærslurnar. Fyrir fyrri útgáfur af macOS, opnaðu App Store og farðu í Uppfærslur til að leita að nýjum iTunes uppfærslum.
Hins vegar, á macOS Catalina og síðar, tengist iPhone við Mac í gegnum Finder. Eina leiðin til að uppfæra Finder er að uppfæra Mac kerfishugbúnaðinn þinn.
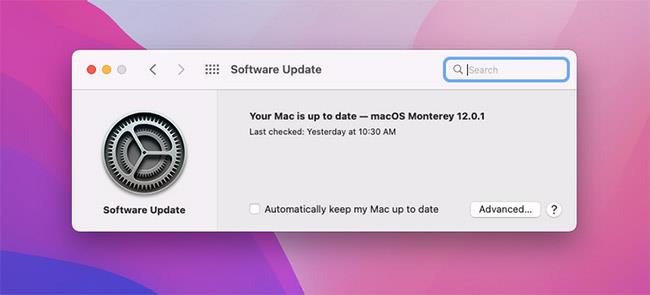
Uppfærðu iTunes aftur
Til að uppfæra iTunes á Windows tölvu skaltu opna iTunes appið og fara í Hjálp > Leita að uppfærslum . Ef þú halaðir niður iTunes frá Microsoft Store þarftu að fara í hlutann Niðurhal og uppfærslur í Store til að leita að og setja upp iTunes uppfærslur.
Ef þú ert að nota Windows ættirðu líka að prófa að setja iTunes upp aftur ef uppfærslurnar skipta ekki máli. Farðu í Stillingar > Forrit > Forrit og eiginleikar og fjarlægðu allt sem tengist iTunes, iCloud og Bonjour. Þú getur síðan hlaðið niður nýju eintaki af iTunes frá Microsoft Store eða vefsíðu Apple.
4. Uppfærðu Windows PC
Nýjasta útgáfan af iTunes fyrir Windows er samhæf við Windows 7 og nýrri útgáfur. Ef þú ert enn að nota eldri útgáfu, eins og Windows XP, geturðu ekki notað núverandi útgáfu af iTunes.
Það er líka mögulegt að Windows útgáfan sé gallaður og komi í veg fyrir að iPhone tengist, svo reyndu að setja upp allar tiltækar uppfærslur fyrir Windows.
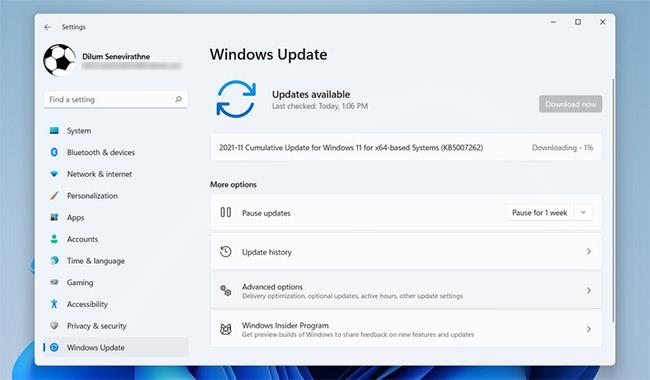
Uppfærðu Windows PC
Þó að það sé kannski ekki vandamál með nútíma kerfi, ættir þú líka að skoða iTunes fyrir Windows kerfiskröfur á vefsíðu Apple til að ganga úr skugga um að tölvan þín geti keyrt iTunes rétt.
5. Lagaðu vandamál með ökumenn á Windows
Ef að nota Windows uppfærslur leysir ekki vandamálið þitt, þá gæti ökumaðurinn verið undirliggjandi orsök vandans. Ökumenn bera ábyrgð á því hvernig ytri tæki hafa samskipti við Windows tölvur. Og ef reklar eru skemmdir eða gamlir geta þeir komið í veg fyrir að iTunes þekki iPhone þinn (þess vegna ættir þú að læra hvernig á að finna og skipta um gamaldags Windows rekla).
Það eru tvær leiðir til að laga þetta vandamál, eftir því hvaðan þú settir iTunes upp (Apple vefsíða eða Microsoft Store). Hvort heldur sem er, þú þarft að setja upp Apple Mobile Device USB bílstjórinn aftur.
Ef þú sóttir iTunes af vefsíðu Apple
Fylgdu þessum skrefum:
%ProgramFiles%\Common Files\Apple\Mobile Device Support\Drivers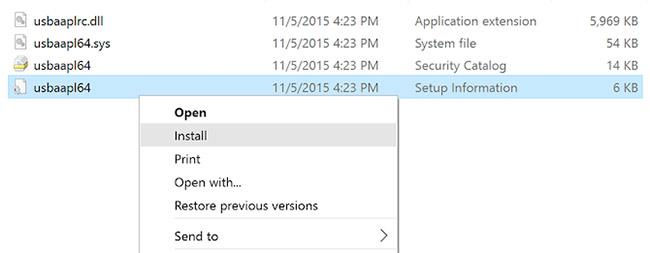
Settu upp usbaapl64.inf eða usbaapl.inf skrána
Ef þú sóttir iTunes frá Microsoft Store
Notendur Windows 10 og 11 hafa möguleika á að setja upp iTunes frá Microsoft Store. Þú ættir að setja upp iTunes því það gerir uppfærsluna miklu einfaldari. Ef þú ert með Microsoft Store útgáfuna uppsetta skaltu fylgja leiðbeiningunum hér að neðan til að setja aftur upp Apple Mobile Device USB driver:
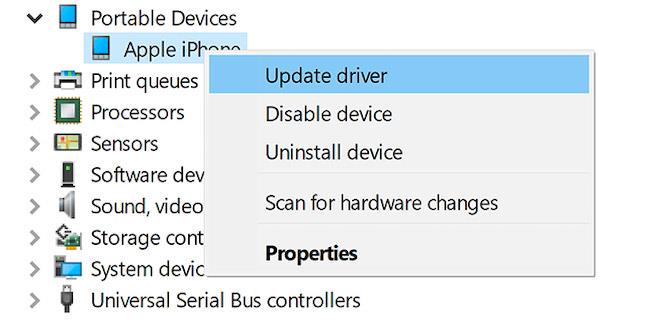
Settu aftur upp Apple Mobile Device USB bílstjórinn
Lagaðu vandamál með USB-rekla fyrir Apple Mobile Device
Ef iPhone mun ekki tengjast tölvunni þinni, jafnvel eftir að þú hefur fylgt skrefunum hér að ofan, þarftu að vandræða frekar við Apple Mobile Device USB bílstjórinn. Til að gera þetta:
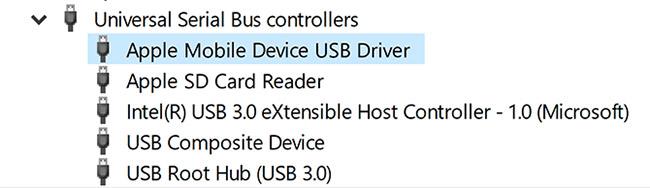
Lagaðu vandamál með USB-rekla fyrir Apple Mobile Device
6. Endurstilla iPhone og Windows PC eða Mac
Ef ekkert af ofangreindu virkar, þá er lokaskrefið að endurstilla iPhone og Windows PC eða Mac. Endurstilling mun eyða öllum gögnum á iPhone. Þar sem það er ekki hægt að taka öryggisafrit með iTunes, ættir þú að taka öryggisafrit af iCloud áður en þú heldur áfram svo þú tapir ekki neinum gögnum.
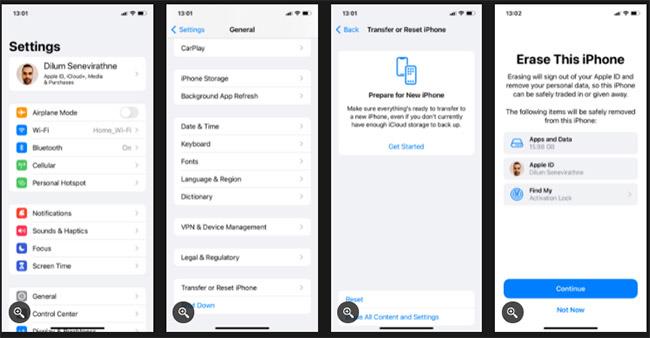
Endurstilla iPhone og Windows PC eða Mac
Á sama hátt geturðu endurstillt Windows tölvuna þína. Nánari upplýsingar er að finna í handbók Quantrimang.com til að endurheimta Windows verksmiðjustillingar . Aftur, mundu að búa til öryggisafrit áður en þú gerir þetta þar sem það mun eyða öllum gögnum á tækinu. Ef þú ert að nota Mac geturðu notað macOS Recovery til að endurstilla macOS í sjálfgefnar stillingar.
7. Hafðu samband við þjónustudeild Apple
Ef vandamálið er viðvarandi þarftu að hafa samband við Apple þjónustuver. Notaðu þjónustusíðu Apple til að tala við þjónustuver og fá aðstoð.
8. Notaðu iTunes val
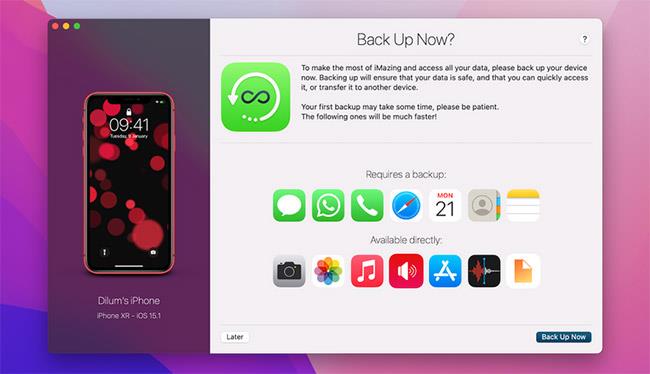
Notaðu iTunes val
Ef iTunes eða Finder heldur áfram að þekkja ekki iPhone þinn gætirðu viljað nota iPhone stjórnanda þriðja aðila til að samstilla iPhone.
Í sumum tilfellum býður app eins og iMazing upp á betri eiginleika, eins og tvíhliða samstillingu, öryggisafrit með einum smelli úr hvaða tæki sem er, osfrv. Þú getur líka samstillt hluti.
Vonandi hafa ofangreindar lausnir lagað vandamálið og fengið þig aftur til að nota iPhone með Mac eða PC eins og venjulega.
Vona að þér gangi vel.
Ef iPhone hnapparnir þínir virka ekki rétt ættirðu að laga þá eins fljótt og auðið er. Sem betur fer eru til margar lausnir og þú getur útfært margar þeirra sjálfur.
Með nýjustu iOS 13.5 uppfærslunni hafa iPhone notendur séð villu sem segir Þessu forriti er ekki lengur deilt með þér þegar reynt er að ræsa forrit. .
iPhone sýnir ekki nýleg símtöl? Þetta getur verið pirrandi, sérstaklega ef þú þarft að fylgjast með öllum mikilvægum símtölum þínum.
Þú ert ekki sá eini sem upplifir villuna um að iPhone tengist ekki tölvunni. Margir standa frammi fyrir þessu óþægilega vandamáli.
Sound Check er lítill en mjög gagnlegur eiginleiki á iPhone símum.
Photos appið á iPhone er með minningareiginleika sem býr til söfn af myndum og myndböndum með tónlist eins og kvikmynd.
Apple Music hefur vaxið einstaklega stórt síðan það kom fyrst á markað árið 2015. Hingað til er það næststærsti straumspilunarvettvangur fyrir gjaldskylda tónlist á eftir Spotify. Auk tónlistarplatna er Apple Music einnig heimili fyrir þúsundir tónlistarmyndbanda, 24/7 útvarpsstöðvar og margar aðrar þjónustur.
Ef þú vilt bakgrunnstónlist í myndböndin þín, eða nánar tiltekið, taka upp lagið sem spilar sem bakgrunnstónlist myndbandsins, þá er mjög auðveld lausn.
Þó að iPhone sé með innbyggt veðurforrit, veitir það stundum ekki nægilega nákvæm gögn. Ef þú vilt bæta einhverju við þá eru fullt af valkostum í App Store.
Auk þess að deila myndum úr albúmum geta notendur bætt myndum við sameiginleg albúm á iPhone. Þú getur sjálfkrafa bætt myndum við sameiginleg albúm án þess að þurfa að vinna úr albúminu aftur.
Það eru tvær fljótlegri og einfaldari leiðir til að setja upp niðurtalningu/tímamæli á Apple tækinu þínu.
App Store inniheldur þúsundir frábærra forrita sem þú hefur ekki prófað ennþá. Almenn leitarorð eru kannski ekki gagnleg ef þú vilt uppgötva einstök öpp og það er ekkert gaman að fara í endalausa flettu með tilviljunarkenndum leitarorðum.
Blur Video er forrit sem gerir senur óskýrar, eða hvaða efni sem þú vilt hafa í símanum þínum, til að hjálpa okkur að fá myndina sem okkur líkar.
Þessi grein mun leiðbeina þér hvernig á að setja upp Google Chrome sem sjálfgefinn vafra á iOS 14.