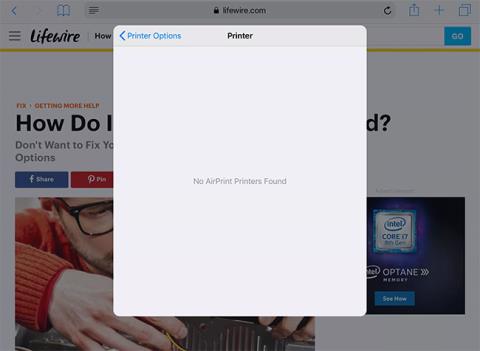Með AirPrint-virkum prentara er prentun á iPad eins auðvelt og að banka á Deila > Prenta hnappinn og velja prentara. iPad sendir prentskipanir til prentarans, en ferlið gengur ekki alltaf snurðulaust fyrir sig.
Ef þú getur ekki prentað eða iPad finnur ekki prentarann þinn skaltu prófa nokkur af þessum bilanaleitarskrefum.
Athugið : Þessar ráðleggingar um bilanaleit virka með iPadOS 14, iPadOS 13 og öllum iOS útgáfum sem nú eru studdar.
Prentarar birtast ekki á listanum á iPad
Algengasta vandamálið er að iPad getur ekki fundið eða þekkt prentarann þinn. Orsök þessa vandamáls er sú að iPad og prentari hafa ekki samskipti sín á milli á réttan hátt. Sumir prentarar, sérstaklega snemma AirPrint prentarar, eru svolítið gallaðir og þurfa sérstaka meðhöndlun af og til.

Prentarar birtast ekki á listanum á iPad
Prófaðu þessi úrræðaleitarskref, í röð:
1. Gakktu úr skugga um að kveikt sé á prentaranum. Sumir prentarar slökkva sjálfkrafa, svo athugaðu fyrst stöðu prentarans.
2. Gakktu úr skugga um að þú sért tengdur við rétta WiFi netið. AirPrint virkar yfir WiFi, þannig að ef þú tengist internetinu með 4G geturðu ekki prentað á netprentara. Þú verður að tengjast í gegnum sama WiFi net og prentarinn. Flest heimili hafa aðeins eitt þráðlaust net, en sumir beinir senda út bæði 2,4GHz og 5GHz net. Stór heimili kunna að vera með þráðlausan búnað sem sendir út á öðru neti. Gakktu úr skugga um að bæði iPad og prentari séu á sama neti með sömu tíðni.
3. Endurnýjaðu WiFi tenginguna á iPad. Þetta ferli þvingar iPad til að finna prentarann aftur. Til að endurnýja WiFi skaltu opna stillingar iPad, bankaðu á WiFi í listanum til vinstri og bankaðu á græna rofann til að slökkva á WiFi. Láttu það vera slökkt í smá stund og kveiktu síðan á því aftur. Þegar iPad hefur tengst netinu aftur, reyndu að prenta aftur.
4. Endurræstu iPad. Það kemur á óvart hversu mörg handahófskennd vandamál leysir við að endurræsa iPad. Endurræsing er ekki fyrsta skrefið á þessum lista þar sem þú getur athugað mörg önnur skref fljótt. Haltu inni Sleep/Wake hnappinum (einnig þekktur sem Power hnappur) þar til iPad biður þig um að renna til að slökkva. Renndu síðan slökkvihnappinum. iPad Pro krefst þess að þú haldir inni Power takkanum og einum af hljóðstyrkstökkunum. Eftir að slökkt er á, ýttu aftur á Power hnappinn til að endurræsa.
5. Endurræstu prentarann. Í stað þess að vera vandamál með iPad gæti vandamálið komið frá prentarahliðinni. Að slökkva á prentaranum og kveikja á honum aftur getur lagað vandamál á prentarahliðinni. Bíddu þar til prentarinn tengist aftur við WiFi netið og prófaðu aftur. Flestir AirPrint prentarar eru með WiFi ljós eða tákn á skjánum sem gefur til kynna að hann sé rétt tengdur.
6. Staðfestu að það sé örugglega AirPrint prentari. Ef þetta er nýr prentari ætti að koma fram á umbúðunum að hann sé samhæfur við AirPrint. Sumir eldri prentarar nota tiltekið forrit til að prenta af iPad, svo skoðaðu notendahandbókina. Þú getur fengið lista yfir AirPrint prentara á vefsíðu Apple á:
https://support.apple.com/en-us/HT201311
Prentarinn birtist á listanum en getur ekki prentað
Ef þú getur séð prentarann á iPad þínum og sent prentverk í prentarann er það líklega ekki iPad vandamál. iPad mun greina venjuleg vandamál eins og prentarinn að verða uppiskroppa með pappír eða blek, en þessir eiginleikar treysta á að prentarinn sendir aftur til iPad.

Prentarinn birtist á listanum en getur ekki prentað
1. Athugaðu blek- og pappírsmagn . Prentarar birta venjulega villuboð ef einhver vandamál koma upp við prentverkið, eins og að verða uppiskroppa með pappír eða blek eða pappírsstopp.
2. Endurræstu prentarann . Öll vandamál geta komið upp á prentarahliðinni og endurræsing prentarans getur lagað þessi vandamál. Slökktu á prentaranum og láttu hann standa í nokkrar sekúndur áður en þú kveikir aftur á honum. Eftir að vélin hefur lokið ræsingu skaltu reyna að prenta aftur.
3. Keyrðu greiningar á prentaranum . Margir prentarar tilkynna grunngreiningu. Þessi aðferð athugar blekmagn, pappírsstopp og önnur algeng vandamál.
4. Endurræstu iPad . Vandamálið mun ekki eiga sér stað með iPad ef prentarinn er sýnilegur á honum, en þú ættir samt að endurræsa iPad. Ef það virkar ekki gætirðu þurft að prófa nokkur iPad bilanaleitarskref.
5. Endurræstu beininn . Vandamálið gæti ekki verið með prentarann. Ef þú hefur athugað allt á prentaranum og fundið engin vandamál, gæti það verið beininn sem veldur vandamálinu. Slökktu á beininum í nokkrar sekúndur og endurræstu hann til að sjá hvort það lagar vandamálið. Sjá meira: Hvers vegna getur endurræsing á beininum lagað mörg vandamál?
6. Hafðu samband við framleiðanda prentarans . Á þessum tímapunkti hefur þú farið í gegnum helstu bilanaleitarskref, þar á meðal að endurræsa iPad, prentara og bein. Hafðu samband við framleiðanda prentarans til að fá nánari úrræðaleitarskref.
Óska þér velgengni í bilanaleit!