Hvernig á að taka nærmyndir (makró) á iPhone

Macro ljósmyndun er í grundvallaratriðum tækni til að taka myndir eða myndbönd af litlum hlutum í návígi.

Macro ljósmyndun er í grundvallaratriðum tækni til að taka myndir eða myndbönd af litlum hlutum í návígi. Sumar nútíma iPhone gerðir í dag hafa getu til að styðja tiltölulega góða stórmyndatöku þökk sé linsum sem eru sérstaklega hönnuð til að fókusa á nánu færi. Hér er það sem þú þarft að vita um hvernig á að taka macro myndir á iPhone
Hvaða iPhone gerðir styðja Macro Photography?
iPhone 13 Pro og Pro Max módelin koma á markað seint á árinu 2021 með alveg nýju „faglegu“ myndavélakerfi. Sérstaklega hefur ofur gleiðhornslinsan verið uppfærð verulega, þar á meðal getu til að stilla fókus í aðeins 2 cm fjarlægð frá myndavélinni að myndefninu sem á að mynda. Þetta er umtalsverð framför miðað við 10 cm hæðina á fyrri kynslóð iPhone gerðum og veitir þar með betri makróljósmyndun.
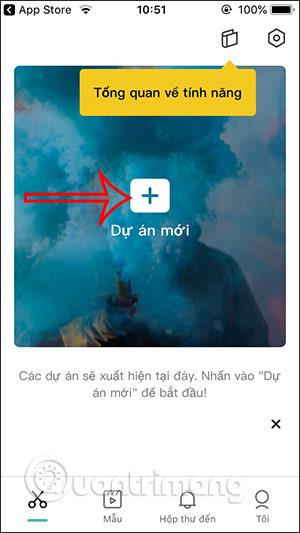
Reyndar eru iPhone 13 Pro og Pro Max fyrstu iPhone módelin sem Apple auglýsir að hafi getu til að taka makrómyndir (sem á einnig við um myndbandsupptökur). Apple hefur einnig samþætt stuðning við stórmyndatöku beint inn í innfædda iOS myndavélarforritið. Sérstaklega verður makróstilling sjálfkrafa virkjuð þegar notandinn færir myndavélina nálægt litlum hlut. Að auki hjálpar þessi stilling notendum að ná tiltölulega skörpum myndum, jafnvel þegar þeir eru teknir í lítilli birtu og með handhristingu.
Hvernig á að taka macro myndir á iPhone
Ef þú ert með iPhone 13 Pro eða aðra gerð sem styður makró geturðu tekið myndir í návígi með því að nota annað hvort sjálfgefna „Photo“ eða „Video“ stillingu með því að beina linsunni nálægt myndefninu og ýta á lokarann. Athugaðu að ekkert „makró“ tákn mun birtast á skjánum til að láta þig vita að þú sért að mynda í nærmynd, í staðinn ættir þú að mæla sjálfan þig og fá tilfinningu fyrir viðeigandi fókusfjarlægð.

Ef þú beinir myndavélinni að hlut sem er nær en lágmarksfókusfjarlægð sem er 2 cm, gæti hluturinn virst óskýr. Þegar þú færir tækið þitt nær hlut muntu sjá sjónarhorn leitarans breytast í sjónarhornið á ofurbreiðri linsu. Sem stendur er engin leið til að breyta þessum sjálfvirku umskiptum, nema að nota annað forrit frá þriðja aðila til að taka myndir og myndbönd.
Ef þú vilt tryggja að myndavélin sé alltaf í makróstillingu geturðu ýtt á „.5“ rofann við hliðina á lokaranum til að velja ofurbreiðu linsuna. Þetta getur verið gagnlegt í aðstæðum þar sem þú treystir ekki myndavélarforritinu til að skipta sjálfkrafa yfir í hægri linsu. Dæmigert dæmi er þegar verið er að mynda endurskinsandi eða gagnsæja fleti, eins og regndropa á glerglugga.
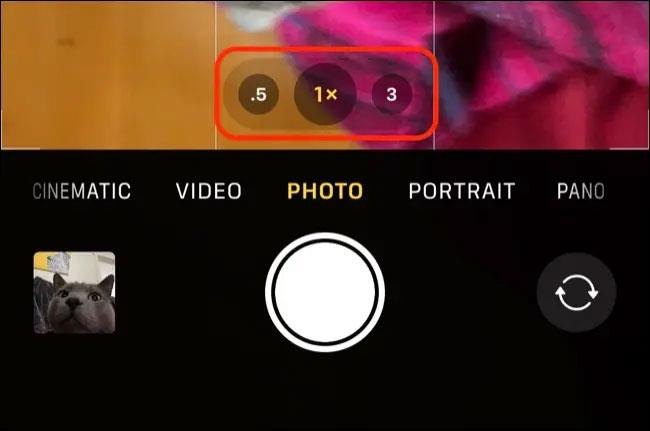
Eftir að hafa tekið mynd geturðu skoðað myndina í Photos appinu og ýtt á „i“ hnappinn til að sjá ítarlegri upplýsingar um myndina. Makrómyndir verða skráðar með „Ultra Wide Camera“ ásamt viðeigandi ISO, lokarahraða og ljósopi.
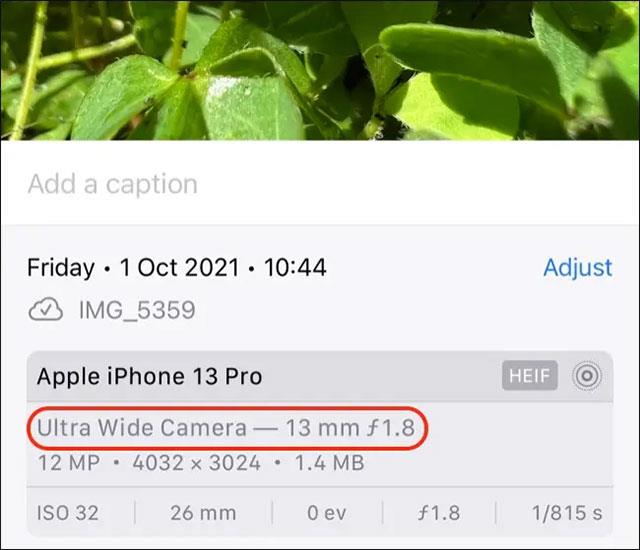
Sound Check er lítill en mjög gagnlegur eiginleiki á iPhone símum.
Photos appið á iPhone er með minningareiginleika sem býr til söfn af myndum og myndböndum með tónlist eins og kvikmynd.
Apple Music hefur vaxið einstaklega stórt síðan það kom fyrst á markað árið 2015. Hingað til er það næststærsti straumspilunarvettvangur fyrir gjaldskylda tónlist á eftir Spotify. Auk tónlistarplatna er Apple Music einnig heimili fyrir þúsundir tónlistarmyndbanda, 24/7 útvarpsstöðvar og margar aðrar þjónustur.
Ef þú vilt bakgrunnstónlist í myndböndin þín, eða nánar tiltekið, taka upp lagið sem spilar sem bakgrunnstónlist myndbandsins, þá er mjög auðveld lausn.
Þó að iPhone sé með innbyggt veðurforrit, veitir það stundum ekki nægilega nákvæm gögn. Ef þú vilt bæta einhverju við þá eru fullt af valkostum í App Store.
Auk þess að deila myndum úr albúmum geta notendur bætt myndum við sameiginleg albúm á iPhone. Þú getur sjálfkrafa bætt myndum við sameiginleg albúm án þess að þurfa að vinna úr albúminu aftur.
Það eru tvær fljótlegri og einfaldari leiðir til að setja upp niðurtalningu/tímamæli á Apple tækinu þínu.
App Store inniheldur þúsundir frábærra forrita sem þú hefur ekki prófað ennþá. Almenn leitarorð eru kannski ekki gagnleg ef þú vilt uppgötva einstök öpp og það er ekkert gaman að fara í endalausa flettu með tilviljunarkenndum leitarorðum.
Blur Video er forrit sem gerir senur óskýrar, eða hvaða efni sem þú vilt hafa í símanum þínum, til að hjálpa okkur að fá myndina sem okkur líkar.
Þessi grein mun leiðbeina þér hvernig á að setja upp Google Chrome sem sjálfgefinn vafra á iOS 14.









