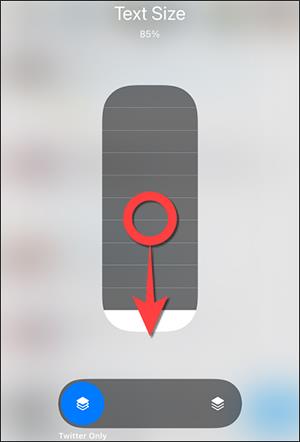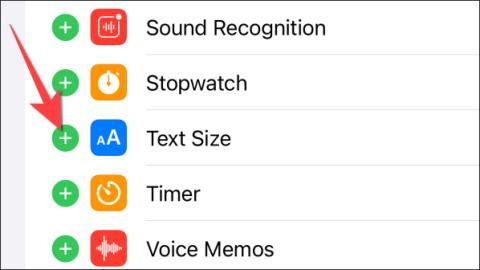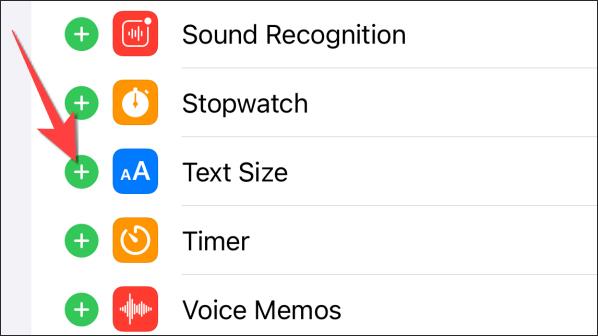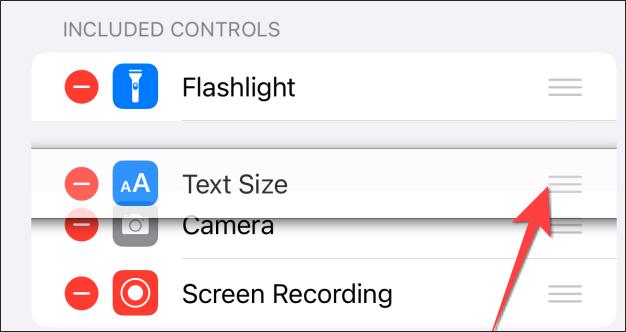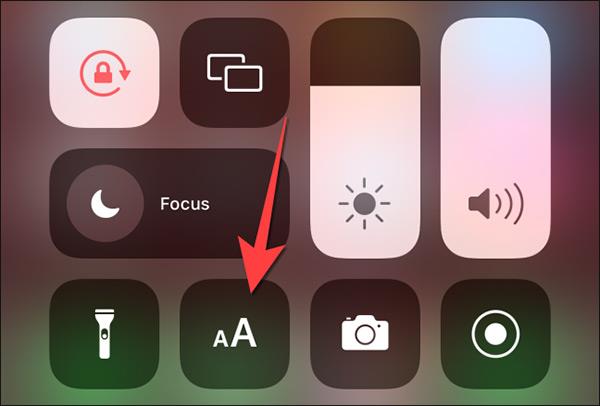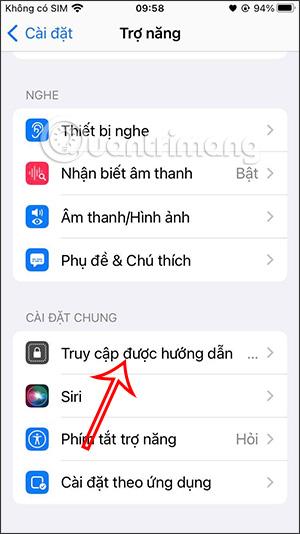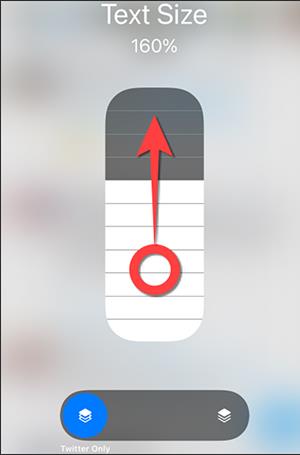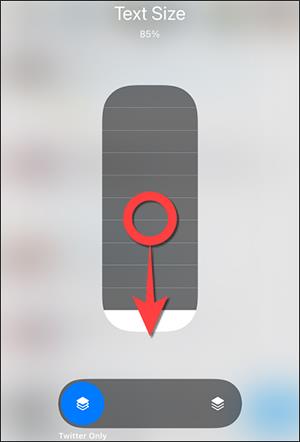Aðlögun leturstærðar hvers forrits á iPhone hefur nú verið notuð á iOS 15 og nýrri svo þú getur stillt leturstærðina sem birtist fyrir hvert forrit, án þess að fara eftir sjálfgefna leturstærð sem er stillt á iPhone. Áður var aðeins hægt að breyta leturstærð á iPhone , eða breyta leturstærðinni í Safari á iPhone , og leturstærð appsins var alltaf sjálfgefin. En frá iOS 15 geturðu breytt leturstærð fyrir forritið sem þú vilt. Greinin hér að neðan mun leiðbeina lesendum um að stilla leturstærð fyrir appið á iPhone.
Leiðbeiningar um að stilla leturstærð fyrir forrit á iPhone
Skref 1:
Í iPhone viðmótinu, smelltu á Stillingar og veldu síðan Control Center . Skiptu síðan yfir í nýja viðmótið og smelltu á + Textastærðarskiltið til að bæta því við stjórnstöðina.
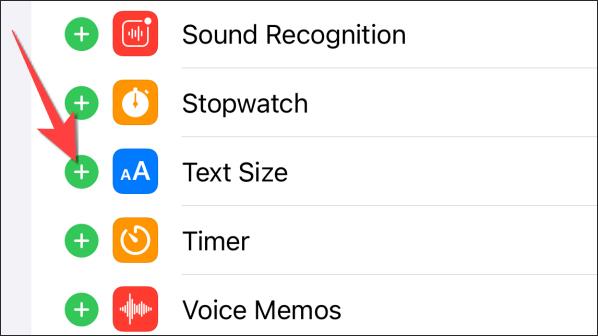
Næst skaltu ýta á og halda inni 3 strikatákninu við Textastærð og fara síðan upp til að breyta skjástöðu stillinganna í Control Center.
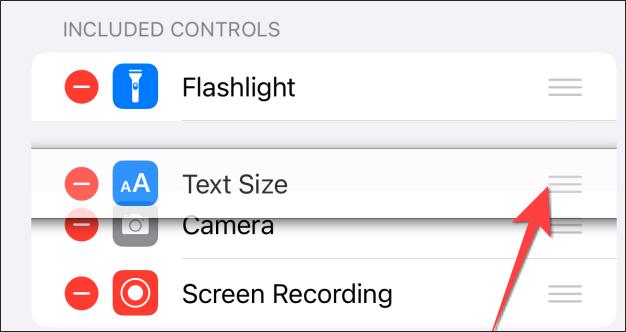
Skref 2:
Opnaðu forritið sem þú vilt breyta textastærðinni þegar þú notar það, ræstu síðan Control Center og pikkaðu á Textastærð valkostinn .
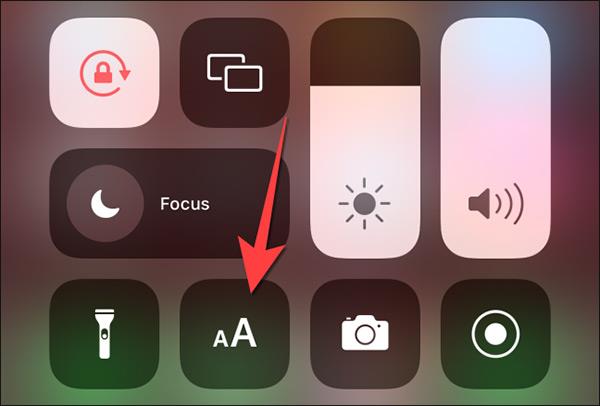
Skref 3:
Sjálfgefið er að stærð hvers forrits er alltaf stillt á 100%. Fyrst skaltu smella á stöflunartáknið á textastærðarstillingarstikunni til að birta nafn forritsins sem þú vilt stilla leturstærðina.
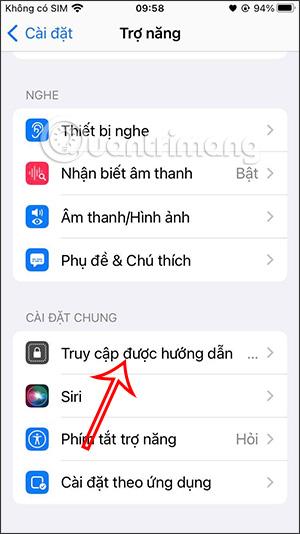
Til að auka textastærð forritsins skaltu halda inni og færa hvíta sleðann upp á það textastig sem þú vilt.
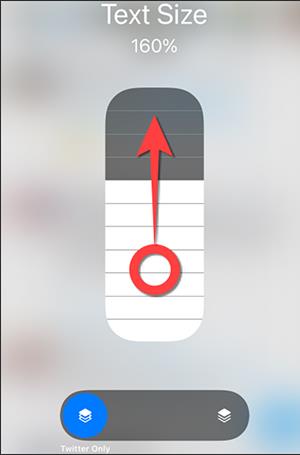
Ef við viljum minnka leturstærðina sem birtist fyrir forritið , munum við draga hvíta sleðann niður.