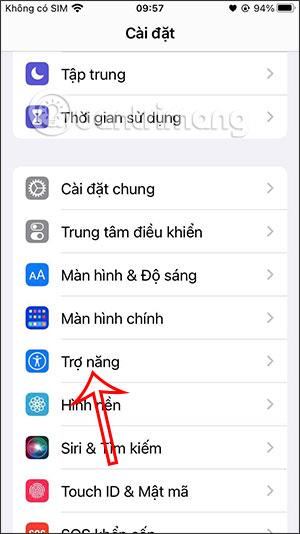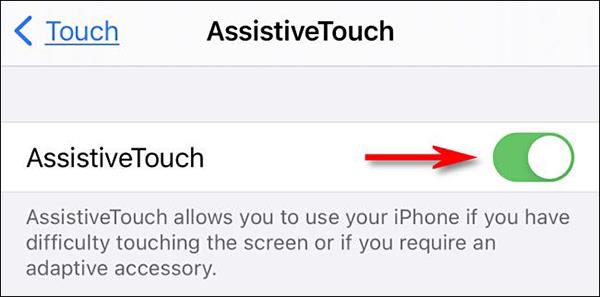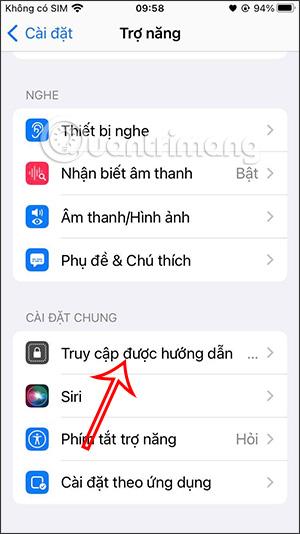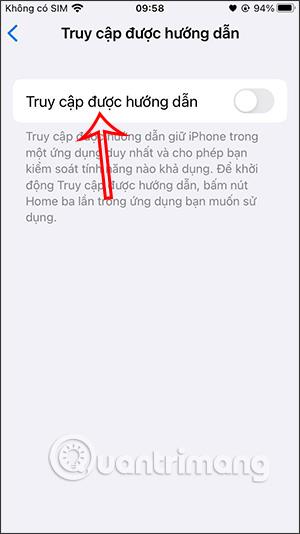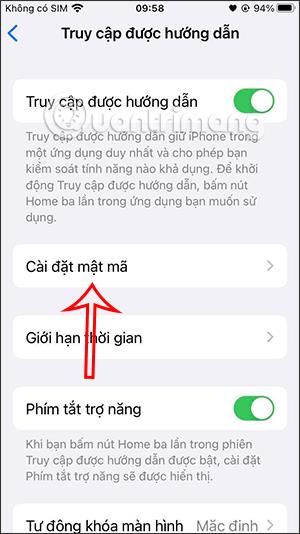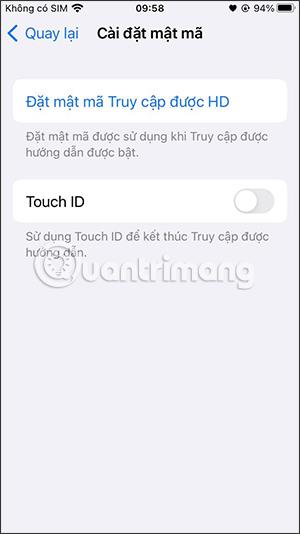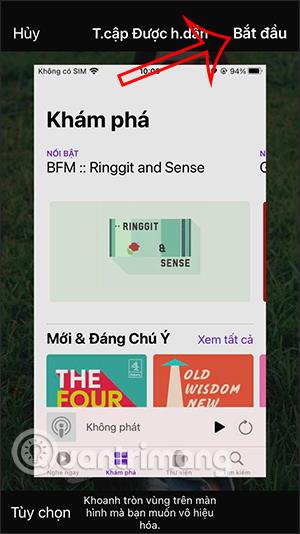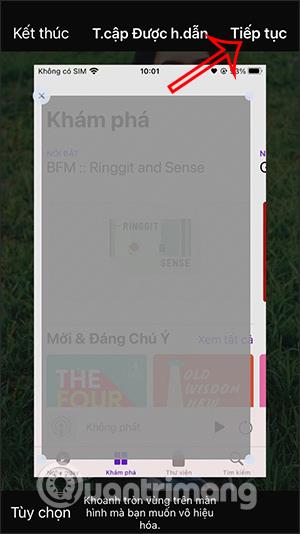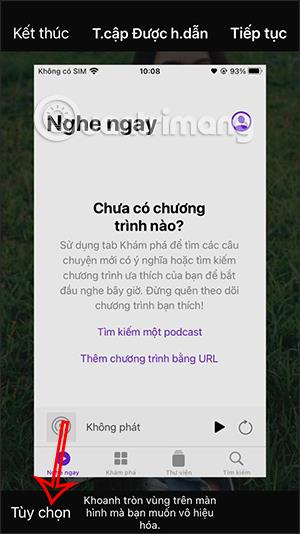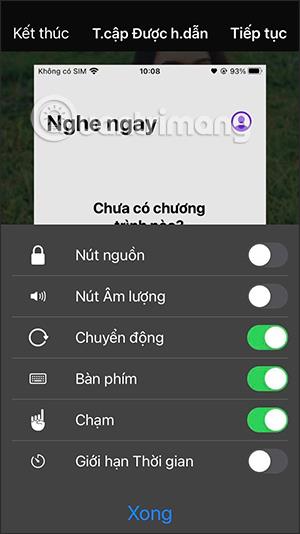Það eru margar aðrar leiðir til að læsa öppum á iPhone , eins og að nota stuðningsforrit, eða takmarka tímann sem þú notar iPhone öpp , eða leiðsagnaraðgangseiginleikann til að stilla lykilorð fyrir iPhone læsingu. Þú verður þá staðfærður á forritinu sem þú vilt læsa og stillir síðan lykilorð eða Face ID á iPhone. Greinin hér að neðan mun leiða þig til að stilla lykilorð fyrir iPhone forritslás.
Leiðbeiningar um að stilla lykilorð fyrir iPhone forritslás
Skref 1:
Þú opnar Stillingar á iPhone og smellir svo á Aðgengi . Þegar skipt er yfir í nýja viðmótið, skrolla notendur niður neðst á skjánum og smellir á Leiðsögn .
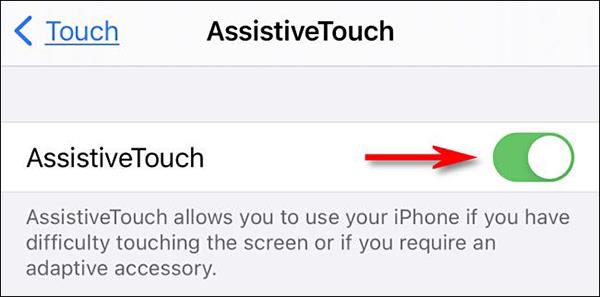
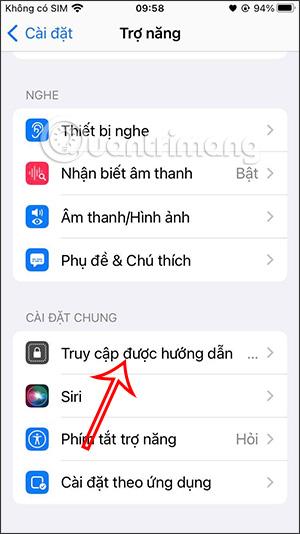
Skref 2:
Næst munum við virkja aðgerðina með leiðsögn til notkunar. Næst skaltu smella á Lykilorðsstillingar .
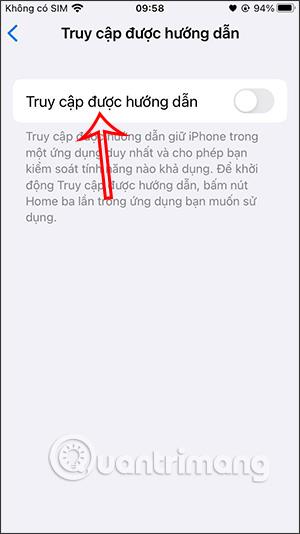
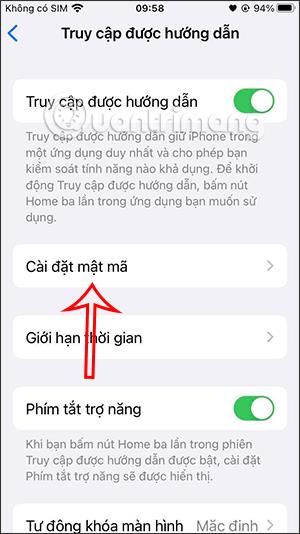
Skref 3:
Hér munum við geta valið hvernig á að læsa forritinu með lykilorði eða með Touch ID, Face ID ef tækið styður það. Þannig að þú hefur virkjað aðgerðina með leiðsögn.
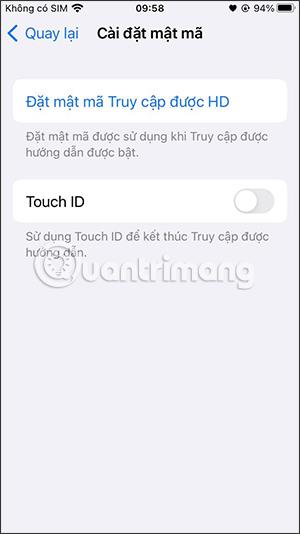
Skref 4:
Þegar þú ferð aftur í aðgengisviðmótið þarftu að stilla hlutann Aðgengislyklar á þennan eiginleika með því að ýta þrisvar sinnum til að virkja notkun eins og hér að neðan.
Skref 5:
Nú opnum við forritið sem við viljum læsa og ýtum svo á Home takkann 3 sinnum fyrir iPhone 8 og neðar og 3 sinnum á hliðarhnappinn fyrir iPhone X og nýrri .
Birtu strax læsingarviðmót forritaviðmótsins eins og hér að neðan, ýttu á Start .
Síðan velurðu svæðið á viðmóti forritsins til að halda áfram með læsinguna og smellir svo á Halda áfram til að ljúka aðgerðinni .
Þannig er ekki lengur hægt að smella á efnið sem birtist á forritasvæðinu sem þú hringir í til að framkvæma aðgerðir.
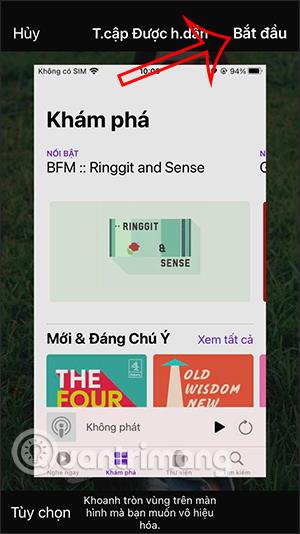
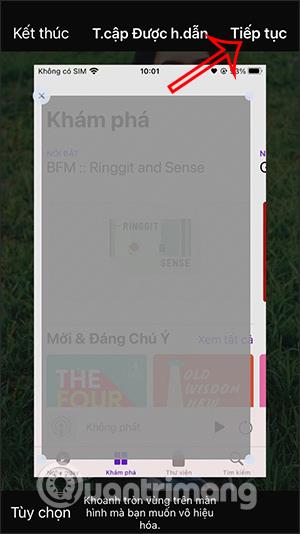
Skref 6:
Til að hætta að læsa forritinu ýtum við þrisvar sinnum á heimahnappinn aftur , opnum svo læsingarviðmótið og ýtum á Finish . Þú verður nú beðinn um að slá inn lykilorðið eða öryggisaðferðina sem þú hefur sett upp til að hætta við þessa læsingarham. Ef þú vilt eyða svæðinu sem hringt er í, smelltu á X-ið á því svæði.
Skref 7:
Meðan á því að læsa forritinu er hægt að stilla hvaða eiginleika á að nota eða ekki.
Smelltu á Valkostir í viðmóti forritalássins . Þú munt nú sjá valkosti til að nota eða ekki meðan þú læsir appinu.
- Aflhnappur: Til að slökkva á rofanum á tækinu skaltu slökkva á þessum valkosti.
- Hljóðstyrkshnappur: Til að slökkva á hljóðstyrkstillingu á tækinu skaltu slökkva á þessum valkosti.
- Hreyfing: Til að takmarka viðbrögð tækisins við bendingum skaltu slökkva á þessum valkosti.
- Lyklaborð: Slökktu á því að lyklaborðið birtist, slökktu á þessum valkosti.
- Snerting: Ef þú vilt að tækið þitt bregðist ekki við snertingu á skjánum skaltu slökkva á þessum valkosti.
- Tímamörk: Til að velja tímamörk fyrir lotu með leiðsögn skaltu virkja þennan valkost.
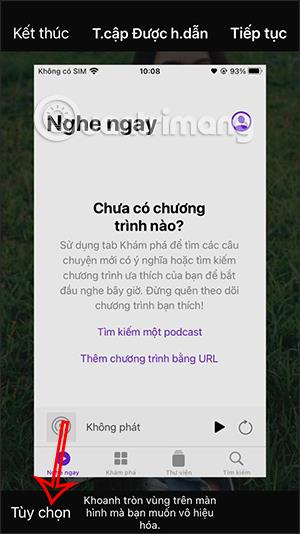
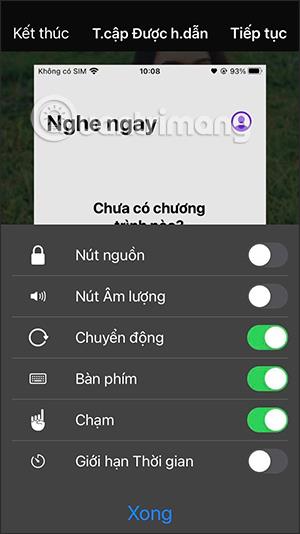
Myndband af því að læsa iPhone forritum með lykilorði