Hvernig á að stafla búnaði á iPhone til að þjappa skjánum saman
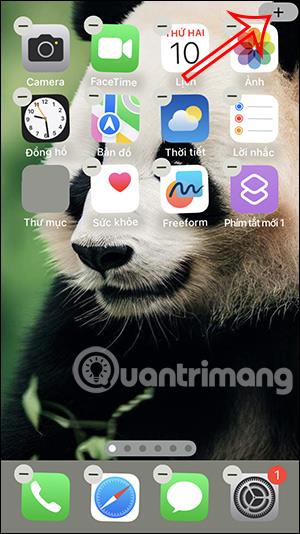
Til að snyrta iPhone skjáinn og einnig auðveldlega stjórna græjum með sama tilgangi geta notendur stafla iPhone græjum í skipulagt hólf.
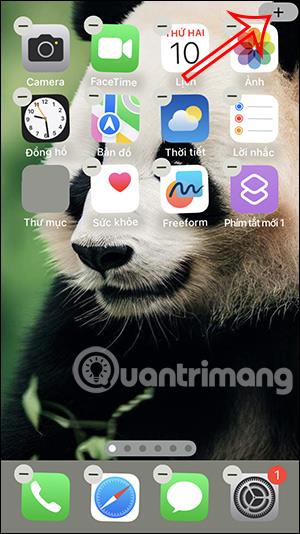
Til að snyrta iPhone skjáinn og einnig auðveldlega stjórna græjum með sama tilgangi geta notendur staflað iPhone græjum í skipulagt hólf, svipað og að búa til möppu til að stafla græjum á Android . Öll tólin eru sett í eina möppu, strjúktu bara upp og niður til að finna tólið sem þú vilt nota. Greinin hér að neðan mun leiða þig til að stafla búnaði á iPhone.
Leiðbeiningar um að stafla búnaði á iPhone
Skref 1:
Ýttu fyrst á og haltu skjánum á iPhone þínum inni og smelltu síðan á plústáknið hægra megin á skjánum. Þessi tími sýnir viðmót tóla á iPhone sem þú getur valið úr. Við veljum fyrstu græjuna sem við viljum búa til græjuhólf.
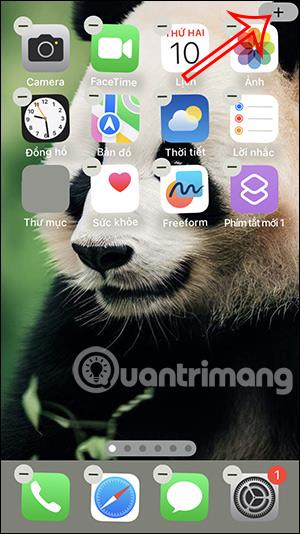
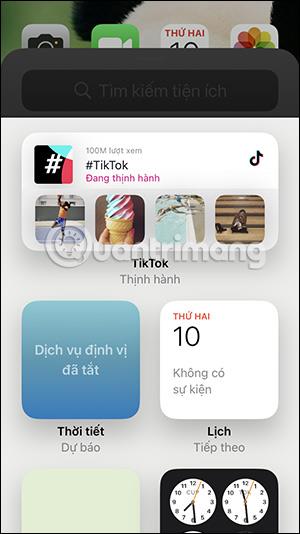
Skref 2:
Þegar þú hefur valið græjuna sem þú vilt skaltu færa græjuna af skjánum . Athugaðu að græjur sem vilja skarast verða að vera í sömu stærð, svo þú þarft að fylgjast með.
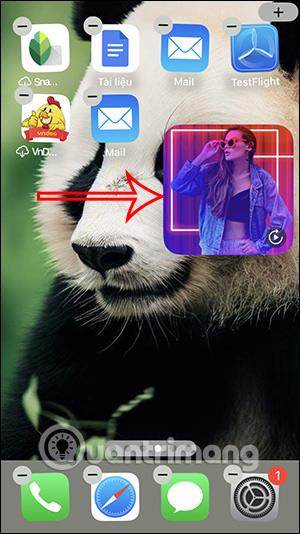
Skref 3:
Næst opnar notandinn græjustjórnunarviðmótið og finnur seinni græjuna til að búa til græjustafla . Síðan dregurðu græjuna á skjáinn og skarast hana við fyrstu græjuna til að búa til græjustjórnunarglugga.
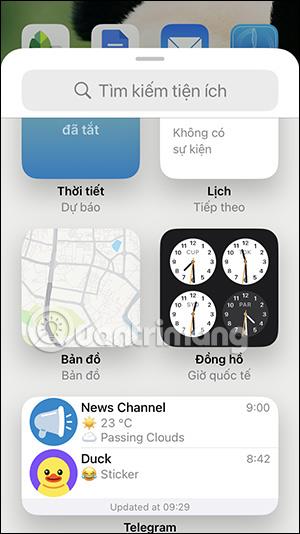
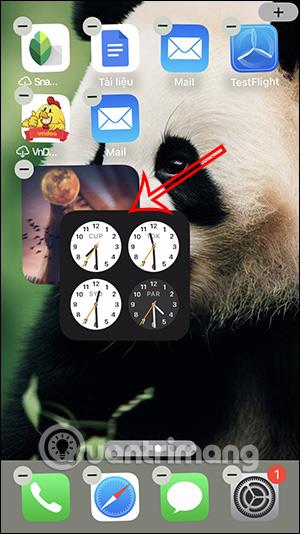
Skref 4:
Nú leitar þú að öðrum græjum til að bæta við græjustjórnunarrúðuna sem þú bjóst til. Við getum bætt mörgum græjum á iPhone við þessa stjórnunarrúðu, þá líka dregið græjuna á skjáinn og skarast núverandi græjurúðu á skjánum.
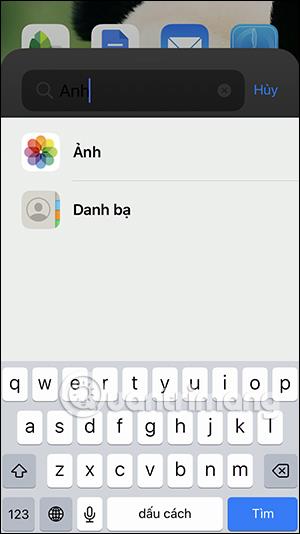
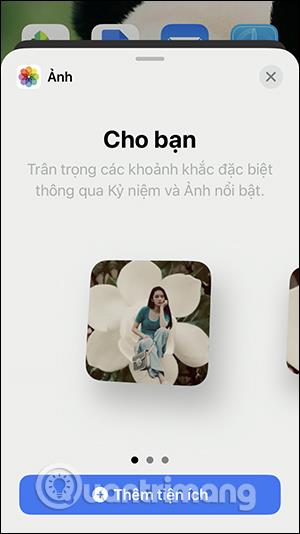
Skref 5:
Þannig að búnaðurinn hefur skarast og búið til búnaðarstjórnunarglugga á iPhone eins og sýnt er hér að neðan.
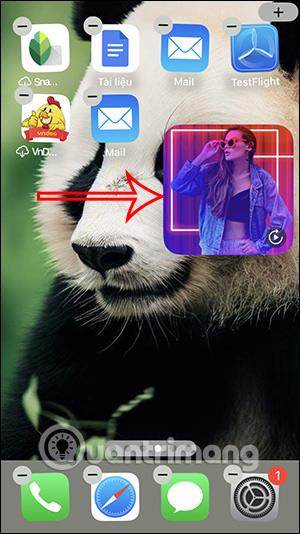
Skref 6:
Þú þarft bara að strjúka upp og niður á græjunni í þessari stjórnunarskúffu til að velja græjuna sem þú vilt nota. Þá mun búnaðurinn minnka svo við getum auðveldlega fundið hana.
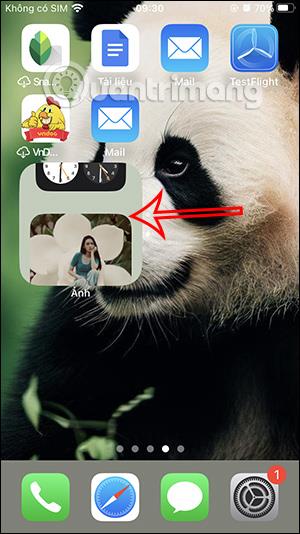
Skref 7:
Þegar þú ýtir á og heldur inni á þessum tólastjórnunarglugga, þá verða valkostir eins og sýnt er hér að neðan. Þú getur pikkað á Breyta stafla til að breyta græjunum sem skarast aftur.
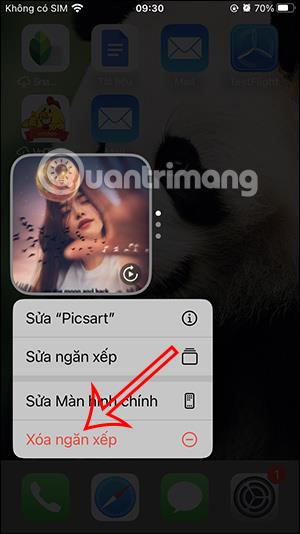
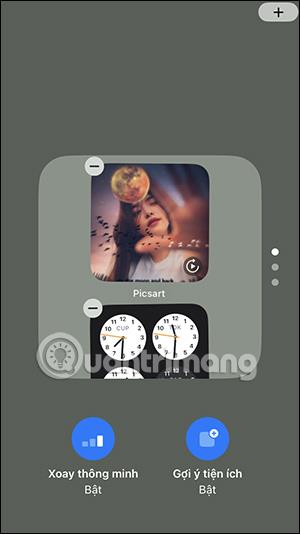
Ef þú vilt ekki nota þessa möppu skaltu smella á Eyða stafla.
Kennslumyndband um að stafla búnaði á iPhone til að þjappa skjánum saman
Sound Check er lítill en mjög gagnlegur eiginleiki á iPhone símum.
Photos appið á iPhone er með minningareiginleika sem býr til söfn af myndum og myndböndum með tónlist eins og kvikmynd.
Apple Music hefur vaxið einstaklega stórt síðan það kom fyrst á markað árið 2015. Hingað til er það næststærsti straumspilunarvettvangur fyrir gjaldskylda tónlist á eftir Spotify. Auk tónlistarplatna er Apple Music einnig heimili fyrir þúsundir tónlistarmyndbanda, 24/7 útvarpsstöðvar og margar aðrar þjónustur.
Ef þú vilt bakgrunnstónlist í myndböndin þín, eða nánar tiltekið, taka upp lagið sem spilar sem bakgrunnstónlist myndbandsins, þá er mjög auðveld lausn.
Þó að iPhone sé með innbyggt veðurforrit, veitir það stundum ekki nægilega nákvæm gögn. Ef þú vilt bæta einhverju við þá eru fullt af valkostum í App Store.
Auk þess að deila myndum úr albúmum geta notendur bætt myndum við sameiginleg albúm á iPhone. Þú getur sjálfkrafa bætt myndum við sameiginleg albúm án þess að þurfa að vinna úr albúminu aftur.
Það eru tvær fljótlegri og einfaldari leiðir til að setja upp niðurtalningu/tímamæli á Apple tækinu þínu.
App Store inniheldur þúsundir frábærra forrita sem þú hefur ekki prófað ennþá. Almenn leitarorð eru kannski ekki gagnleg ef þú vilt uppgötva einstök öpp og það er ekkert gaman að fara í endalausa flettu með tilviljunarkenndum leitarorðum.
Blur Video er forrit sem gerir senur óskýrar, eða hvaða efni sem þú vilt hafa í símanum þínum, til að hjálpa okkur að fá myndina sem okkur líkar.
Þessi grein mun leiðbeina þér hvernig á að setja upp Google Chrome sem sjálfgefinn vafra á iOS 14.









