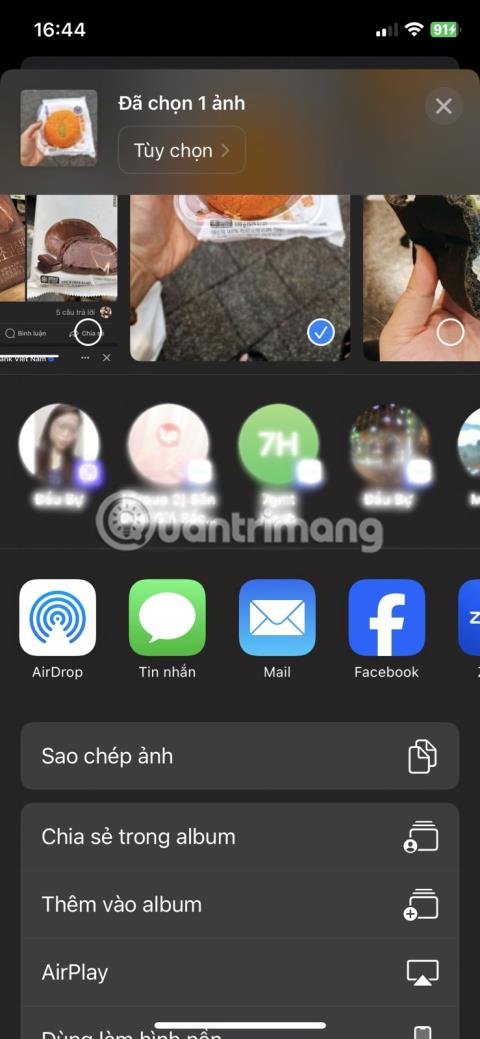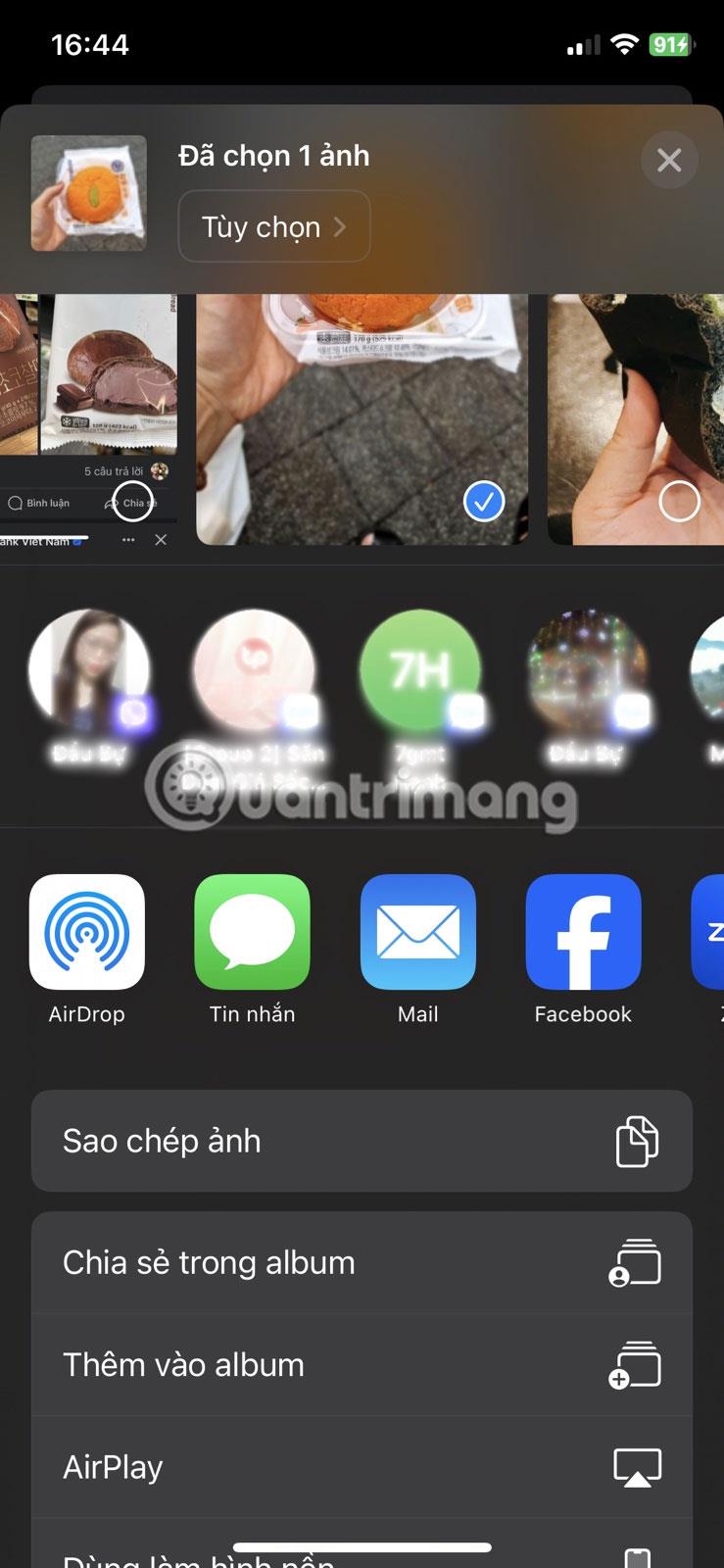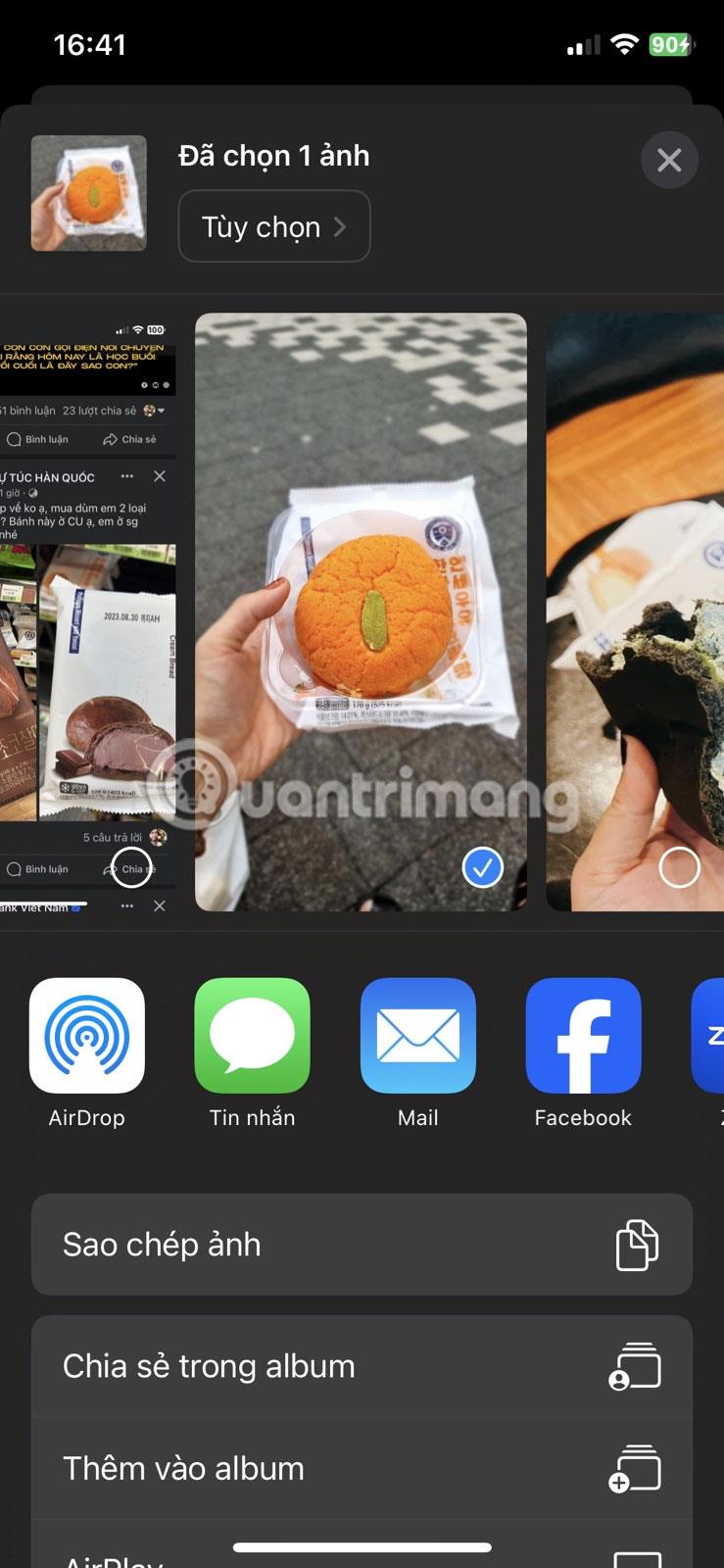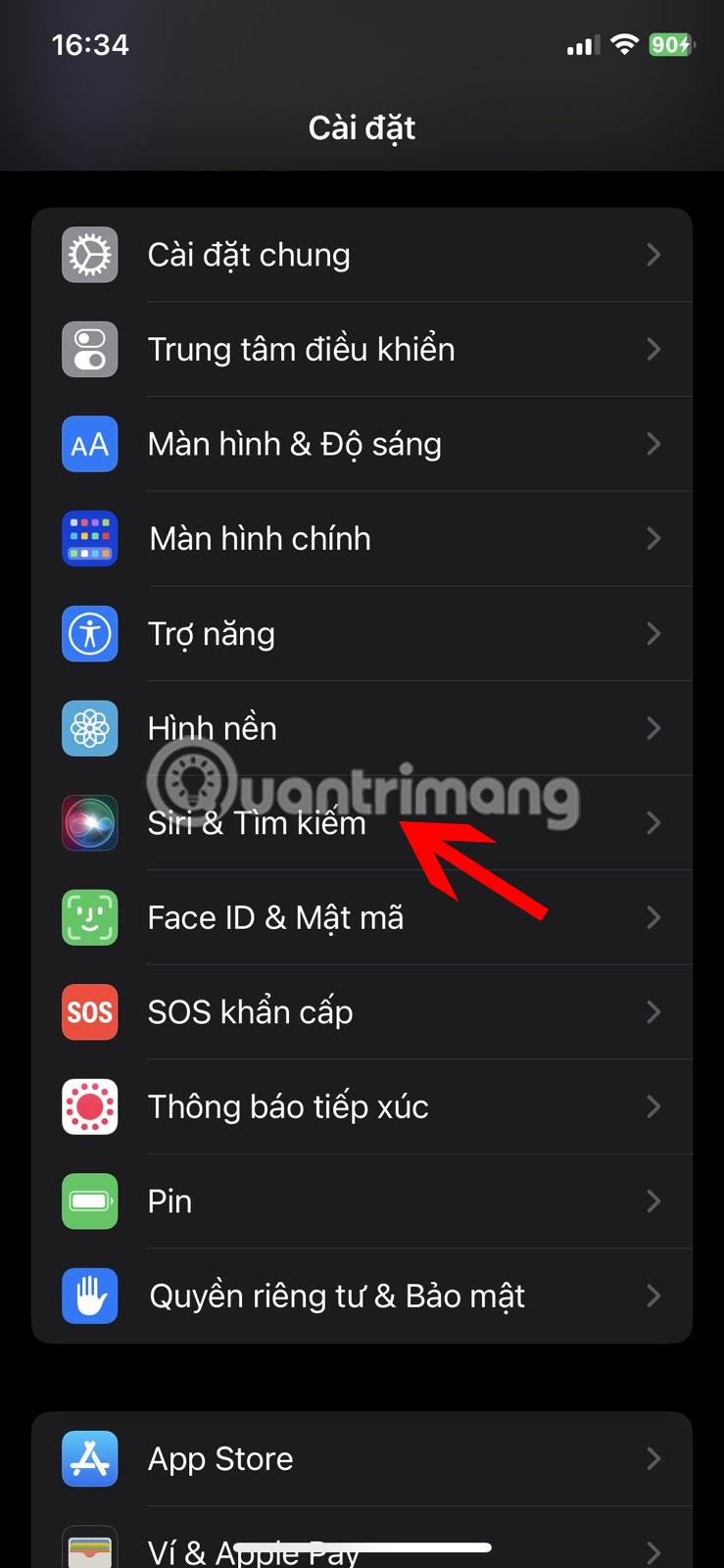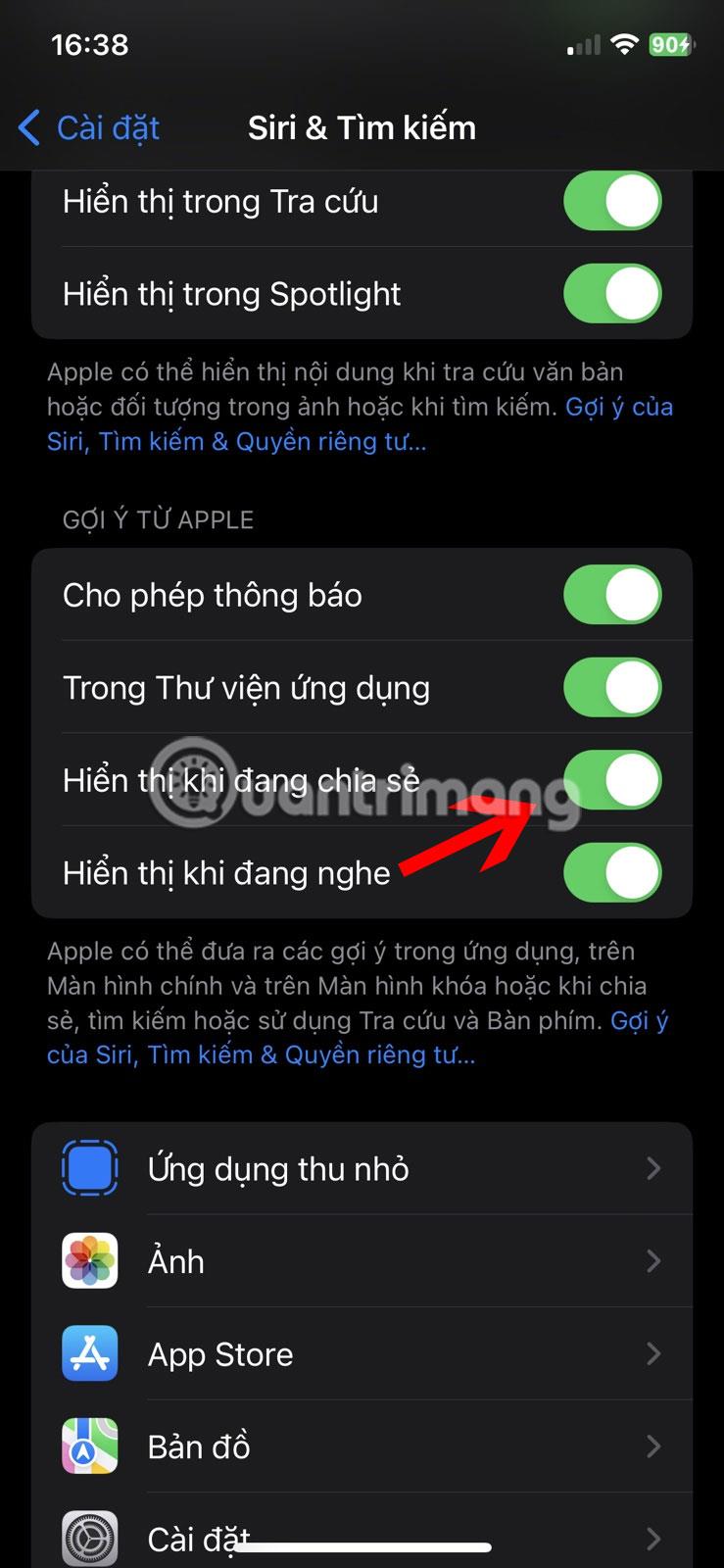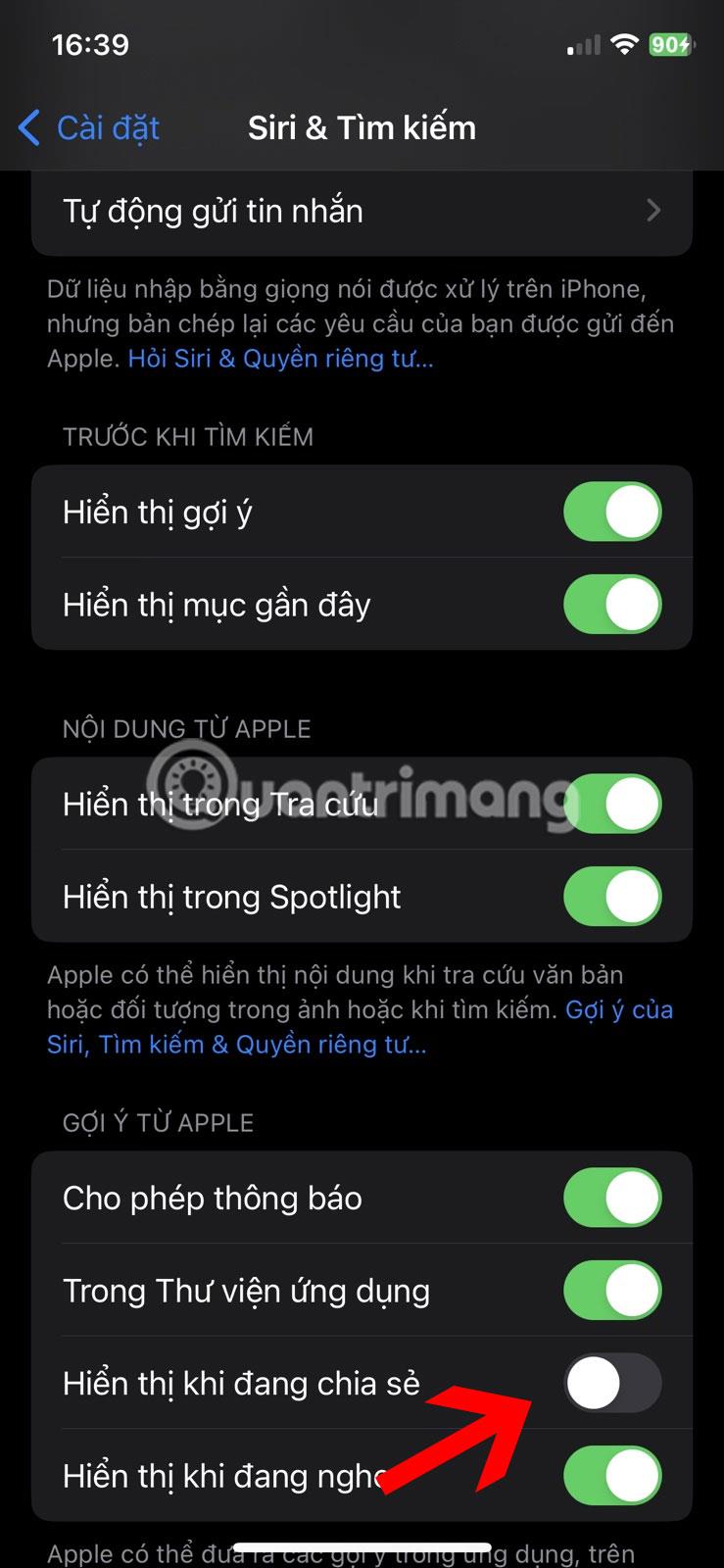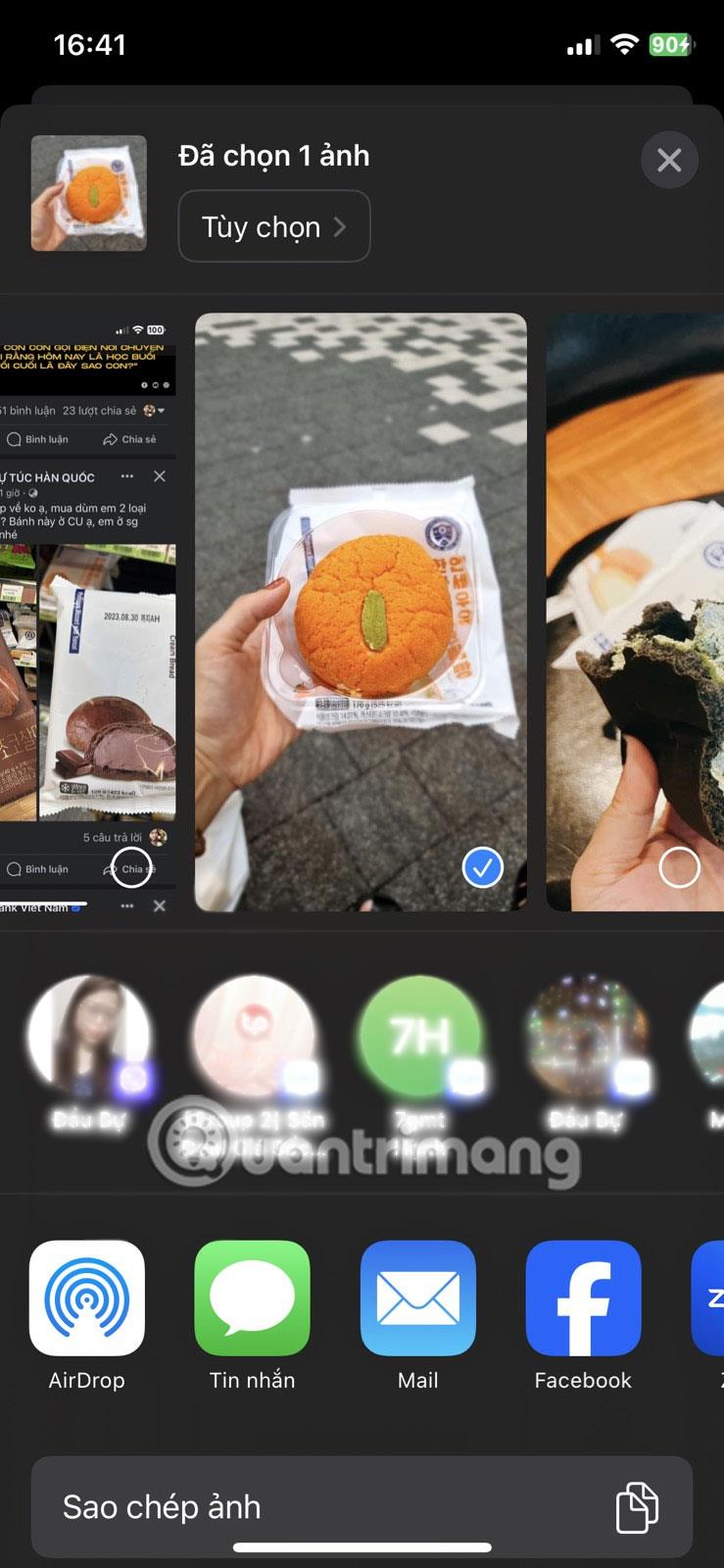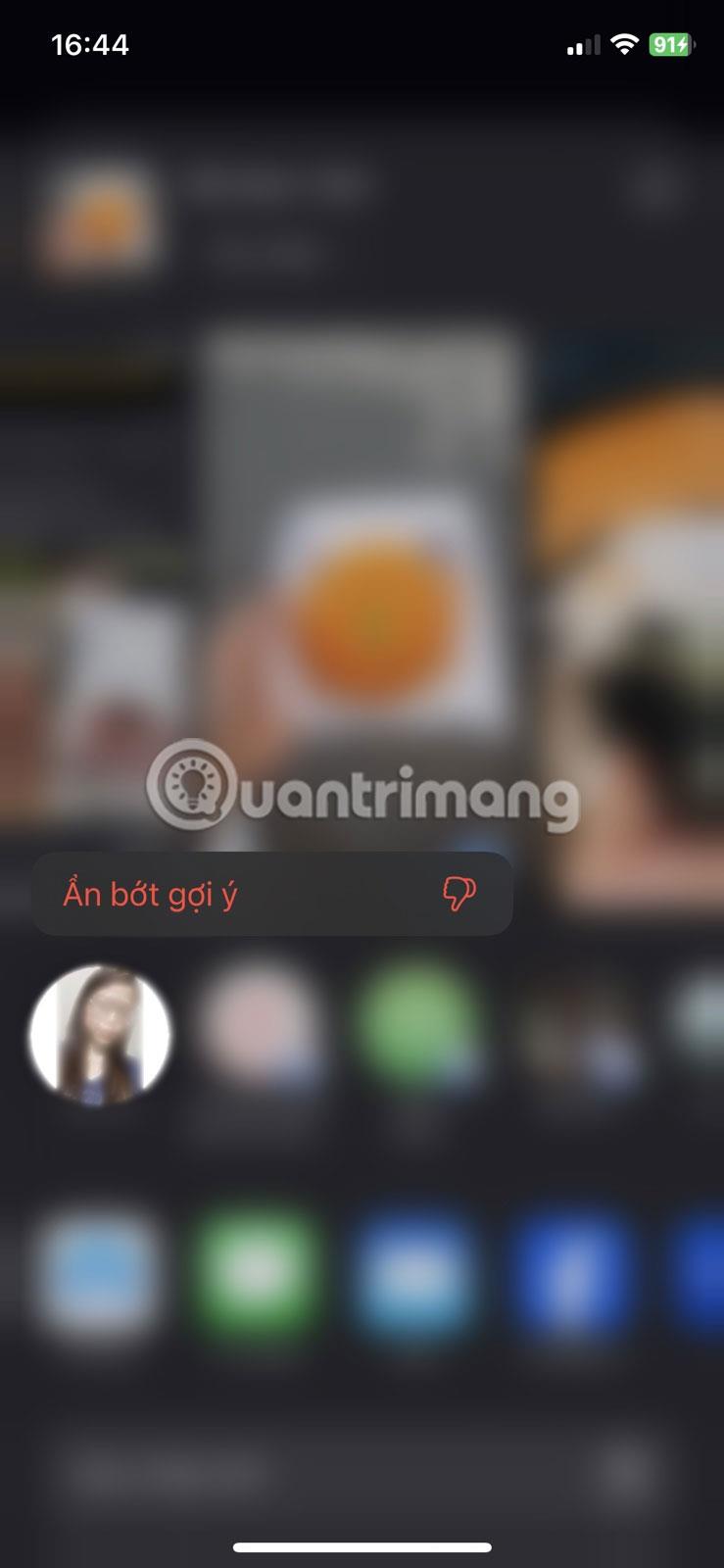Share Sheet á iPhone eða iPad er fljótlegasta leiðin til að deila myndum og skrám og fá aðgang að flýtileiðum. Það er líka þar sem þú getur fundið skjótan aðgang að leiðbeinandi tengiliðum frá studdum skilaboðaforritum.
Fyrirhugaðir tengiliðir iPhone til að senda myndir og deila efni eru sjálfgefið virkjaðir á nýjum tækjum, en ef þú sérð þá ekki á iPhone þínum geturðu virkjað þá í Stillingarforritinu. Hins vegar eru þessar tillögur ekki fullkomnar, svo þú gætir í staðinn viljað fela tiltekna tengiliði eða slökkva alveg á tillögulínunni.
Lærðu hvernig á að virkja eða slökkva á tillögu að tengiliðum og hvernig á að slökkva á skilaboðatillögum á iPhone .
Hvaða forrit geta veitt tillögur að tengiliðum?
Í iOS 13 og nýrri útgáfur veitir efsta röð samnýtingarblaðsins aðgang með einum smelli á iPhone þínum að ráðlögðum tengiliðum þegar þú sendir myndir eða deilir myndböndum, vefsíðum eða skrám. Eins og margir þættir í boði iPhone, ræður þú ekki beint hvað gerist.
Listinn byrjar alltaf á nærliggjandi AirDrop tækjum. Siri sýnir síðan nýlega og tíða tengiliði úr Messages og öðrum studdum skilaboðaforritum. Hönnuðir bera ábyrgð á að uppfæra öpp sín með stuðningi fyrir skilaboðalén Siri svo að öpp þeirra geti birst á hlutdeildarblaðinu.
Ef þér líkar ekki við neinar tillögurnar geturðu í raun slökkt alveg á tengiliðatillögum.
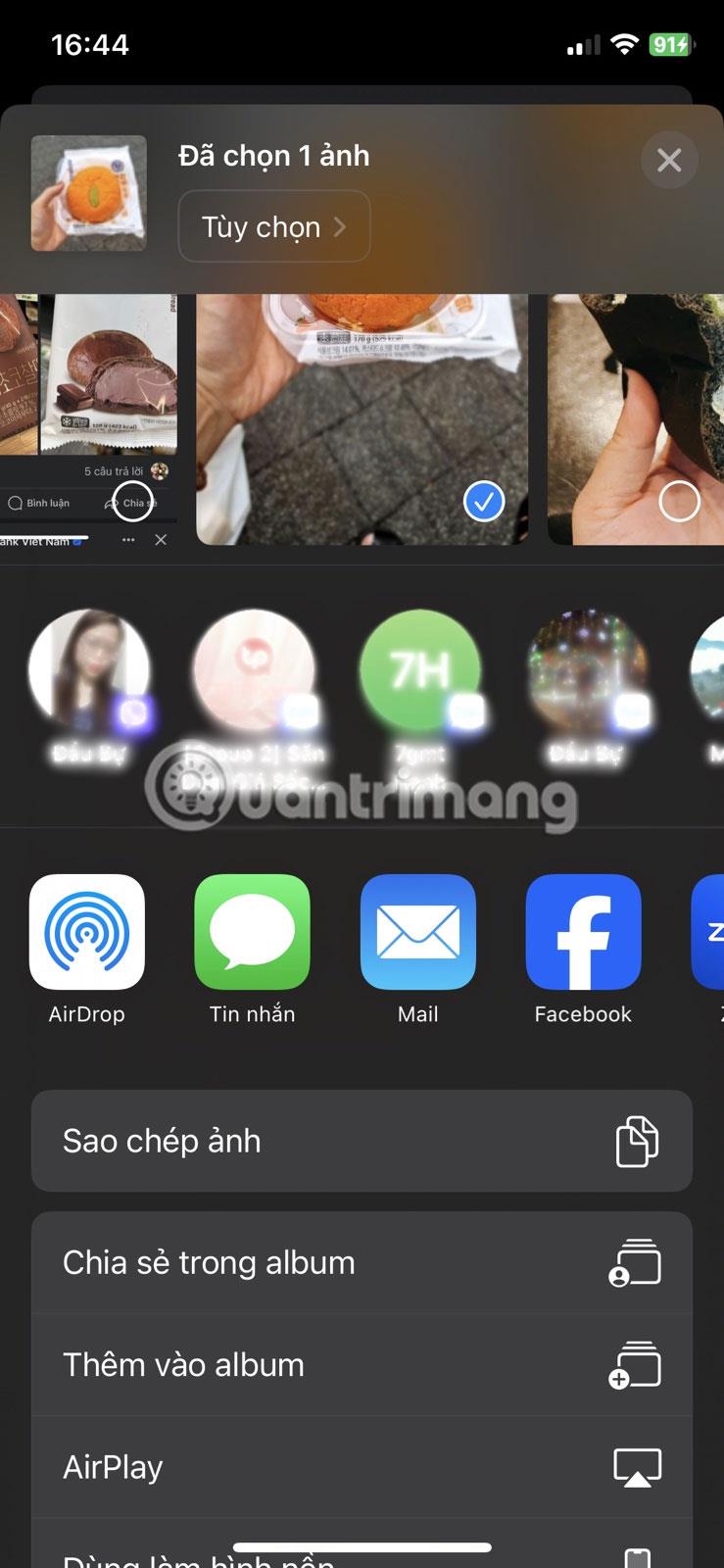
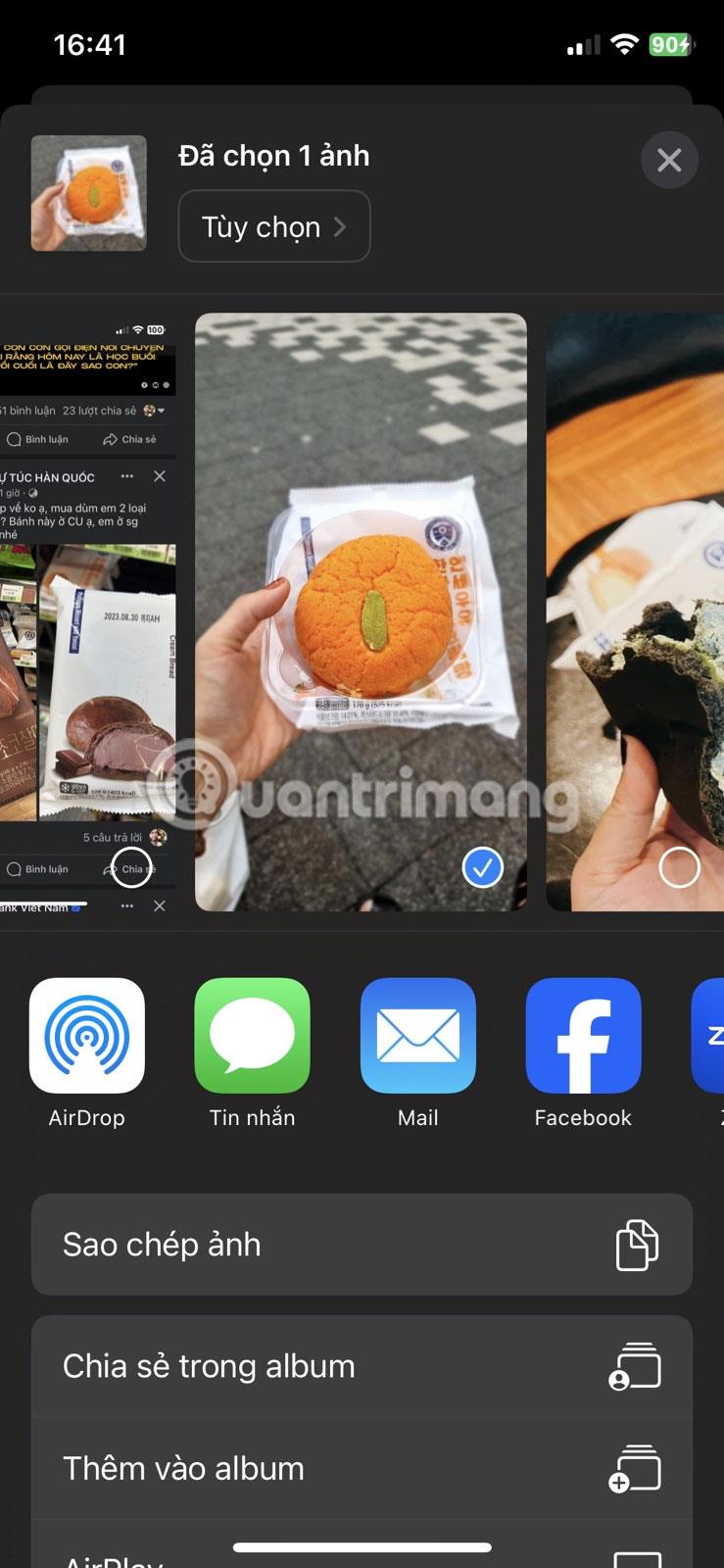
Ráðlögð leið til að virkja/slökkva á tengiliðum í Share Sheet iPhone
Hér er hvernig á að slökkva á skilaboðatillögum á deilingarblaði iPhone þíns (og hvernig á að kveikja aftur á fyrirhuguðum tengiliðum síðar ef þess er óskað):
1. Opnaðu Stillingar og pikkaðu á Siri & Leita .
2. Finndu síðan hlutann sem heitir Tillögur frá Apple .
3. Leitaðu að Sýna meðan þú deilir - það er aðgerðin sem þú þarft til að kveikja eða slökkva á.
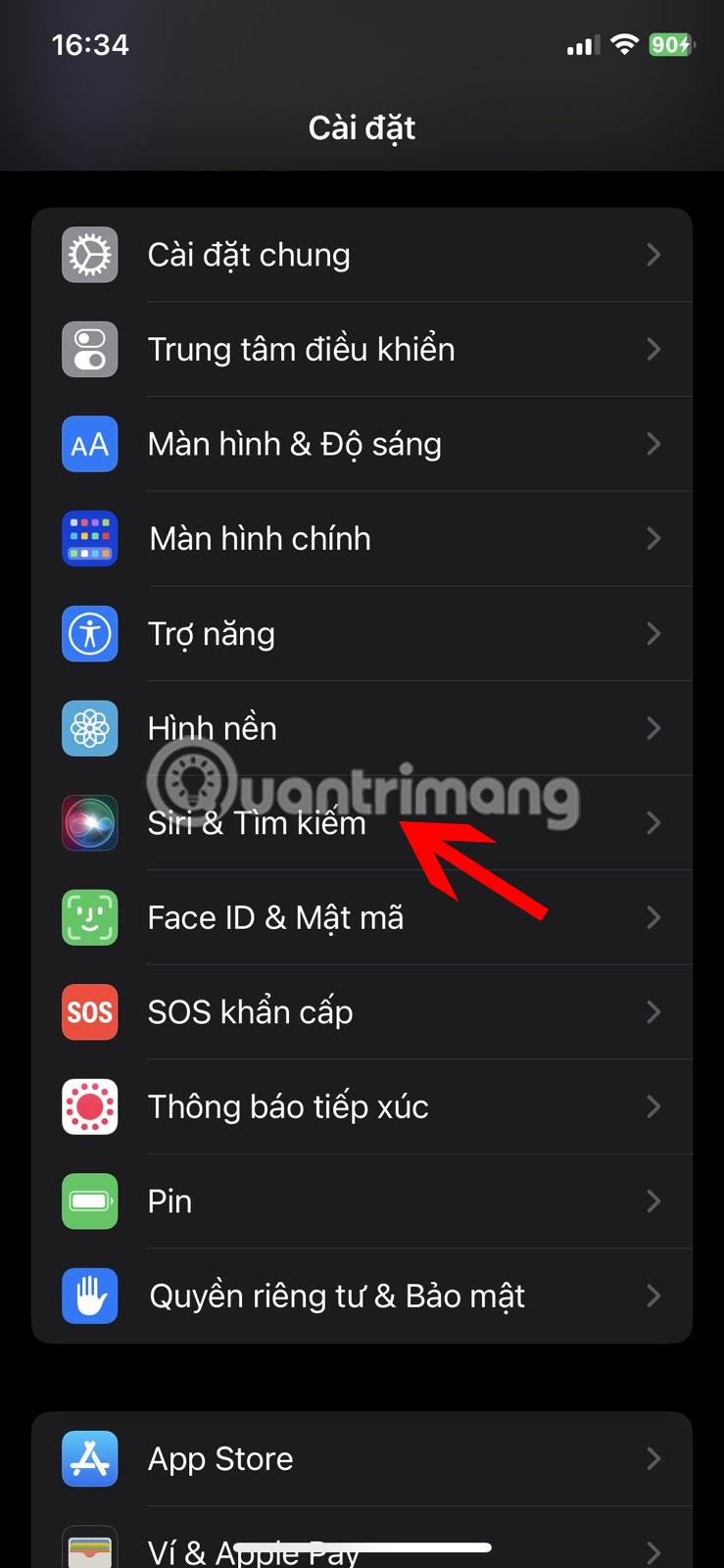
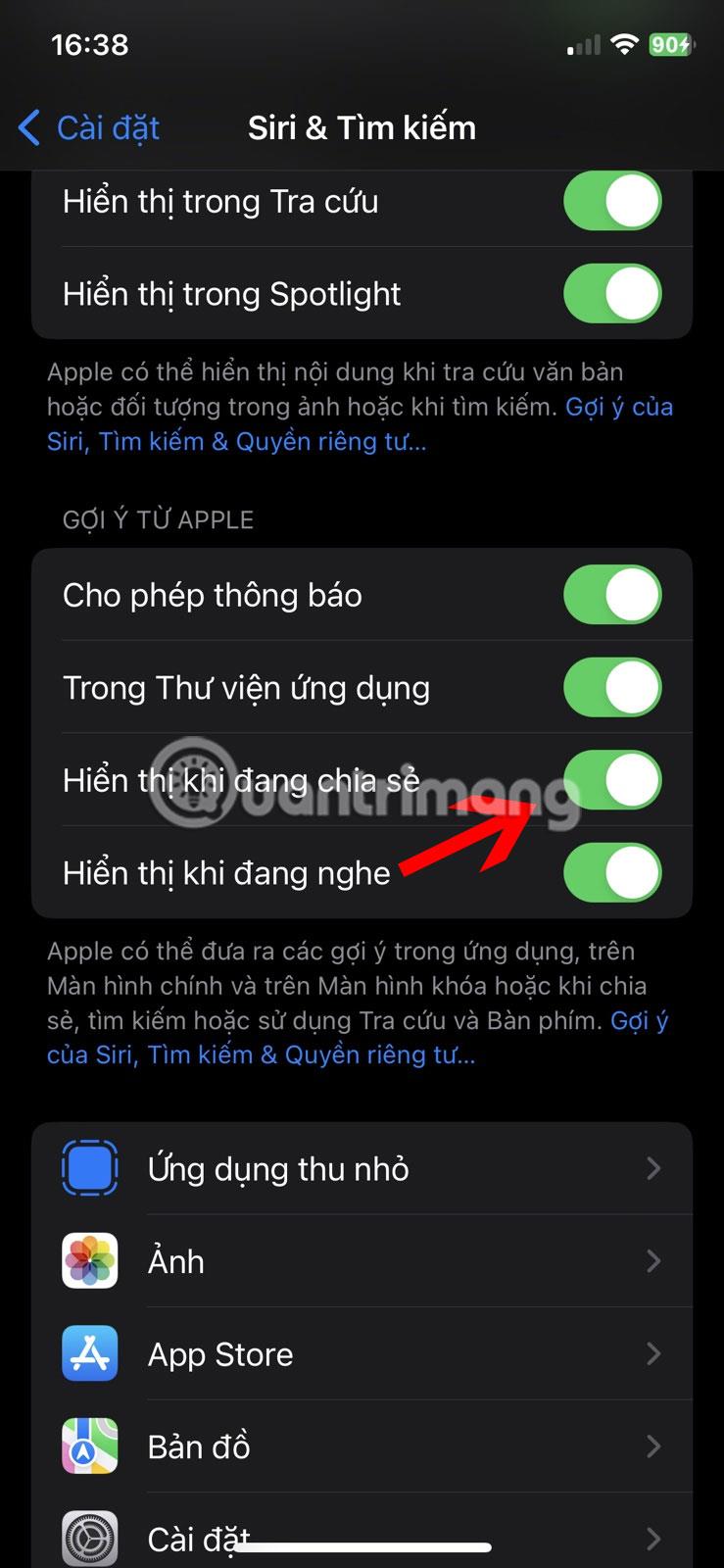
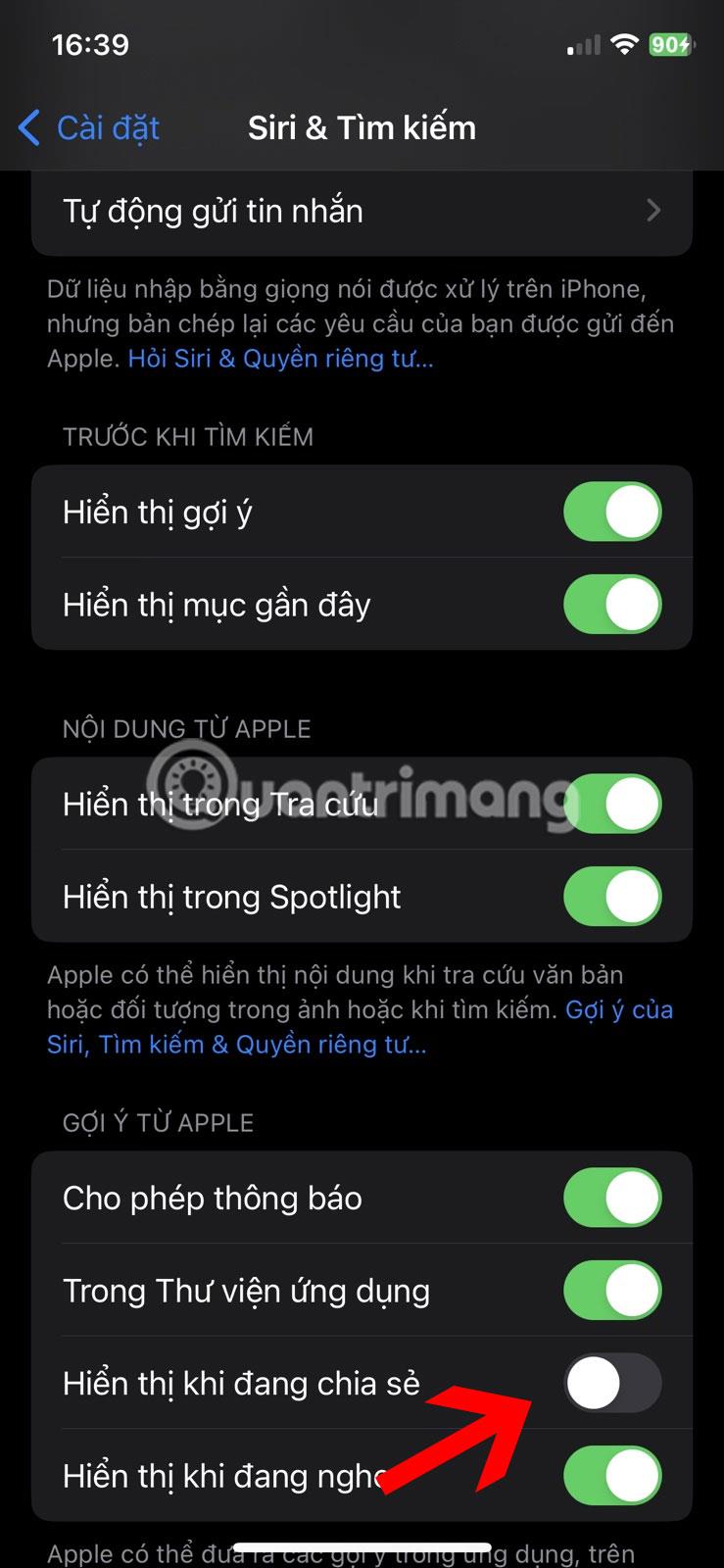
Með því að virkja Sýna meðan deilt er mun sú röð af tillögu að tengiliðum birtast, sem lærir af hegðun þinni til að stinga upp á nýlegum og tíðum tengiliðum.
Ef slökkt er á þessum valkosti mun tillögulínan alveg fjarlægjast og koma í veg fyrir að iPhone þinn sýni tillögur að tengiliðum þegar þú sendir myndir eða deilir öðru efni. Svona á að fjarlægja tengiliði sem Siri hefur lagt til úr Share Sheet á iPhone og einfaldlega kveikt aftur á rofanum til að sýna tengiliðatillögur aftur.
Hvernig á að sérsníða hvaða tengiliðir sem stungið er upp á birtast
Ef þú vilt samt sjá tillögur að tengiliðum á iPhone þínum þegar þú sendir myndir, tengla eða annað efni en vilt líka fela tiltekinn tengilið eða iMessage hópspjall fyrir tillögum, þá er leið til að velja fyrirhugaðar tengiliði í Messages á iPhone án þess að slökkva á allan strauminn af leiðbeinandi tengiliðum.
Til að fjarlægja sérstakar tengiliðatillögur:
1. Opnaðu Share Sheet á iPhone þínum.
2. Haltu inni tengiliðnum sem þú vilt eyða þar til samhengisvalmynd birtist.
3. Til að fela tengiliðinn, bankaðu á hnappinn Fela tillögur . Siri mun hætta að stinga upp á þann tengilið eins oft frá núverandi skilaboðaforriti.
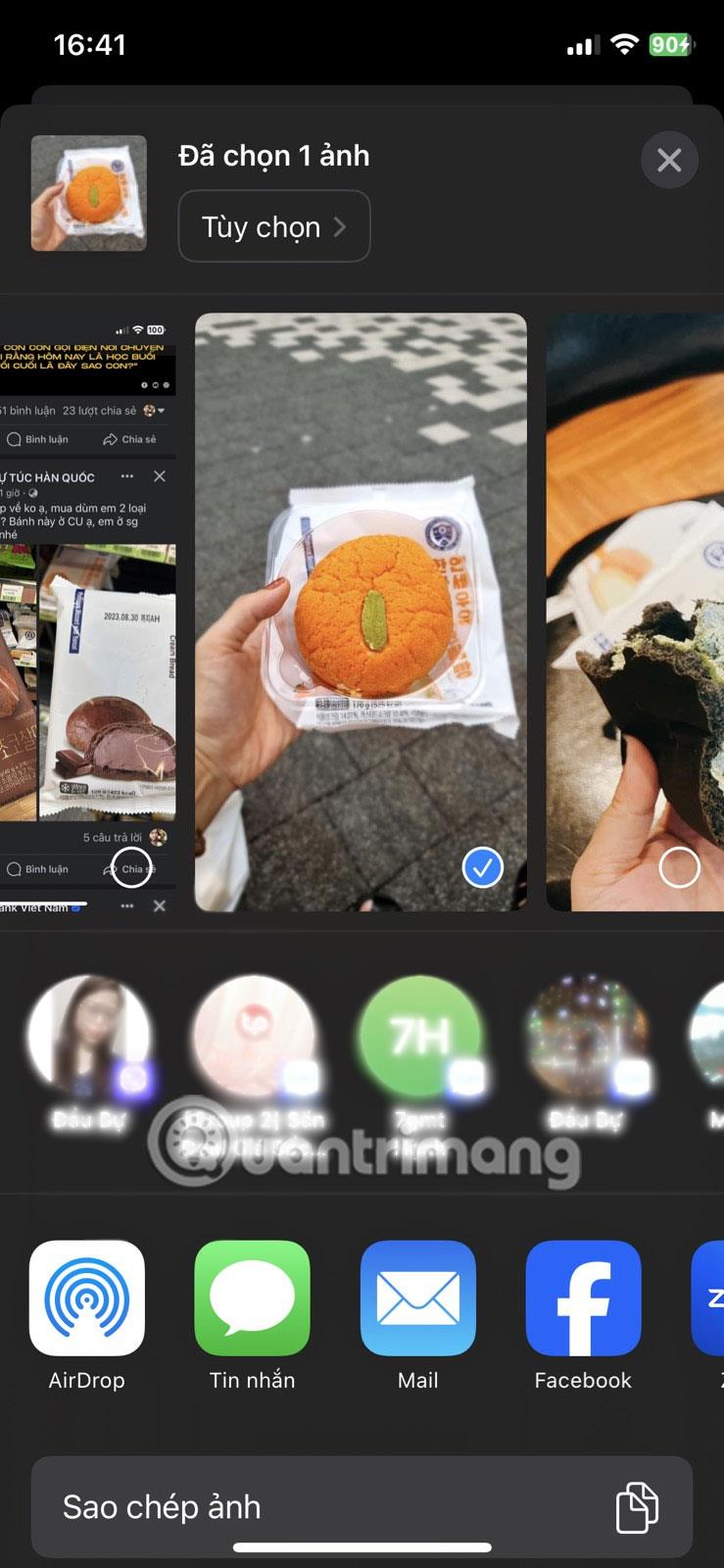
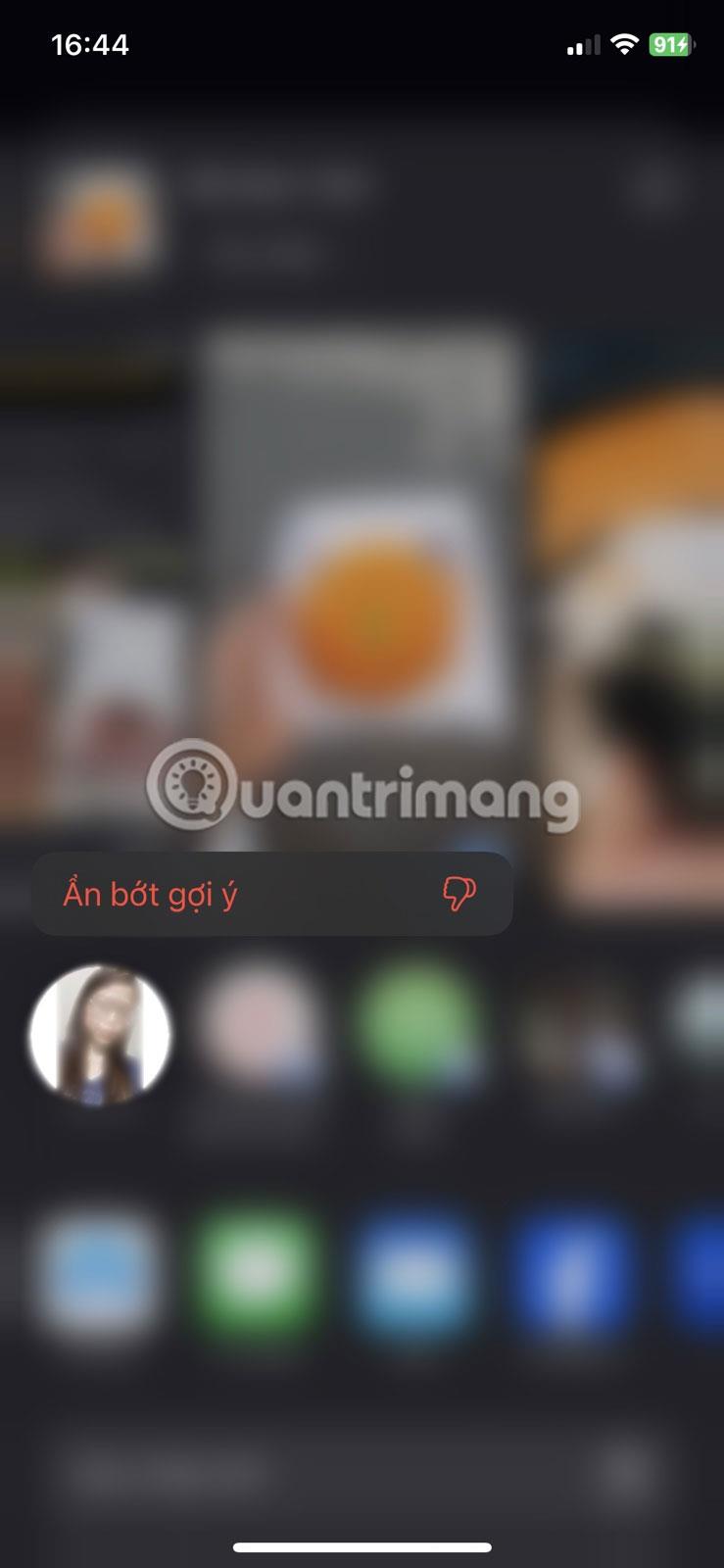
Þegar fyrirhugaðir tengiliðir Siri innihalda manneskjuna sem þú ert að leita að getur þessi eiginleiki verið ótrúlega gagnlegur. En ef þú verður oftar fyrir vonbrigðum en hissa á því geturðu auðveldlega slökkt á þessum eiginleika.
Eftir að þú hefur breytt þessari stillingu skaltu finna út fleiri leiðir til að sérsníða deilingarvalmyndina á iPhone eða Mac til að sníða hana að þínum þörfum.