Hvernig á að skrifa glósur með Apple Pencil á iPad
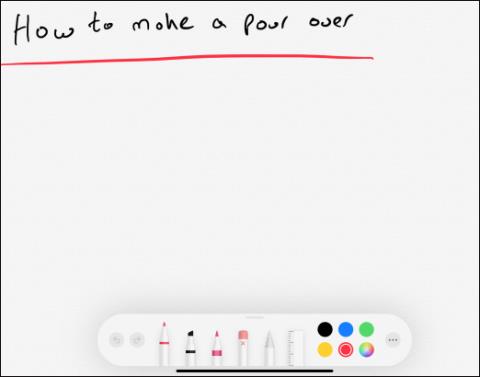
Apple Pencil á iPad er penni fyrir iPad til að skrifa glósur, breyta myndum, teikna eða teikna hvað sem er á iPad miklu hraðar og auðveldara.
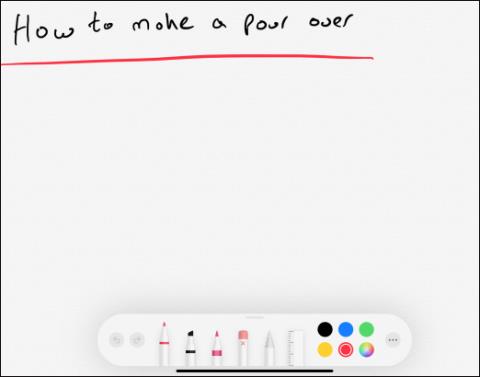
Apple Pencil á iPad er penni fyrir iPad til að skrifa glósur, breyta myndum, teikna eða teikna hvaða efni sem er á iPad miklu hraðar og auðveldara en venjulega. Það má sjá að Apple Pencil er notaður í mörg verkefni, en notkun þessa penna er ekki flókin. Greinin hér að neðan mun leiðbeina þér hvernig á að skrifa glósur með Apple Pencil á iPad.
Leiðbeiningar um að skrifa glósur á iPad
Opnaðu Notes appið á iPad og smelltu síðan á stækkunartáknið í efra vinstra horninu til að opna athugasemdina á allan skjáinn.
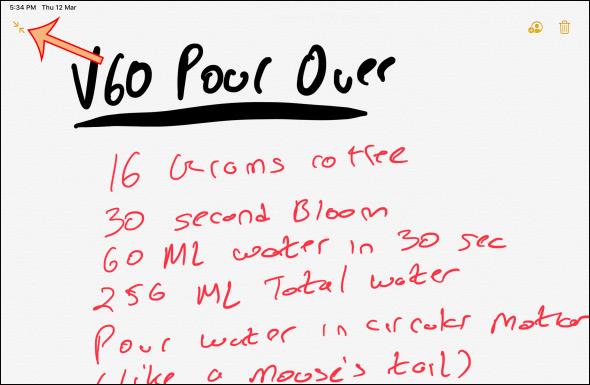
Smelltu á eina af pennategundunum fyrir neðan skjáinn til að fara í rithönd, veldu síðan litinn sem þú vilt teikna fyrir burstann. Við veljum pennategund og notum síðan Apple Pencil til að teikna hvaða efni sem er á skjáinn. Meðan á teikniferlinu stendur skaltu nota fingurinn til að strjúka upp og niður skjáinn.
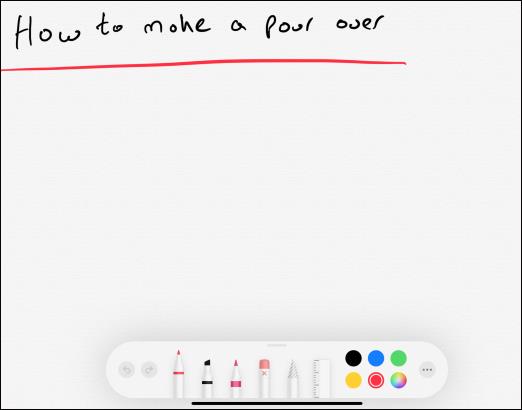
Tegundir teiknipenna verða flokkaðar eftir þéttleika hverrar tegundar penna. Ef þú notar 2. kynslóð Apple Pencil , tvísmelltu á aðgerðahnappinn á pennanum til að skipta yfir í eyðingarstillingu. Í settinu af burstum á Notes sérðu tákn með x-i efst til að nota eyðingarham . Smelltu á hann og oddurinn á Apple Pencil breytist í strokleður. Á þessum tímapunkti skaltu bara snerta og draga pennaoddinn á skjánum til að eyða innihaldinu.
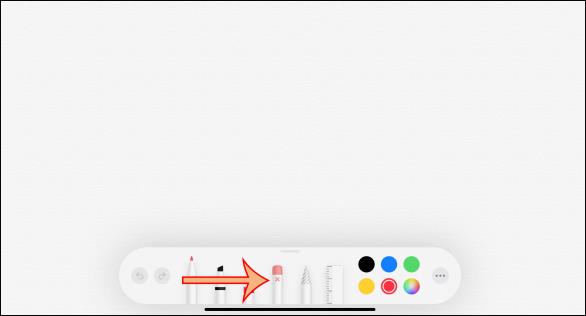
Með því að smella á táknið við hlið strokleðurtáknisins verður farið í Lasso-stillingu , til að hringja um hlut eða hóp af hlutum á skjánum. Þegar þú hefur lokið svæðisskipulagningu, notaðu hönd þína til að færa hlutinn á annan stað.
Að lokum er reglustiku til að reikna út stærð teikninga í gegnum reglustikuna sem birtist á skjánum. Staldstokkurinn getur snúist í allt að 45 gráður eða 90 gráður. Þegar þú hefur lokið notkun skaltu smella á reglustikuna til að slökkva á henni.
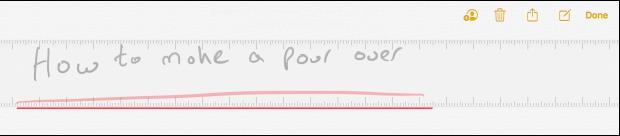
Til að leita fljótt að athugasemdum skaltu einfaldlega slá inn leitarorð í leitarstikunni, ef orðið er rétt stafsett.
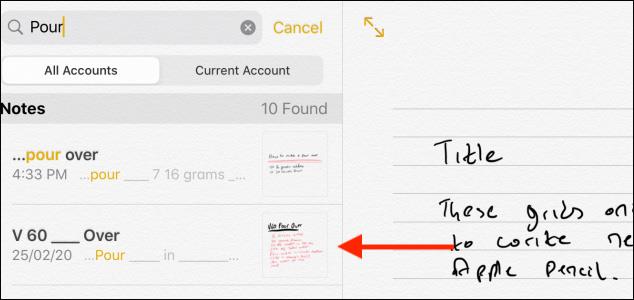
Eitt bragð til að virkja glósur fljótt er að nota Apple Pencil til að ýta á á lásskjá iPadsins og birta síðan glósuviðmótið. Eftir að hafa slegið inn skaltu opna iPad til að vista athugasemdina. Hins vegar þarftu að setja það upp í Stillingar með því að fara í Notes > Access Notes From Lock Screen .
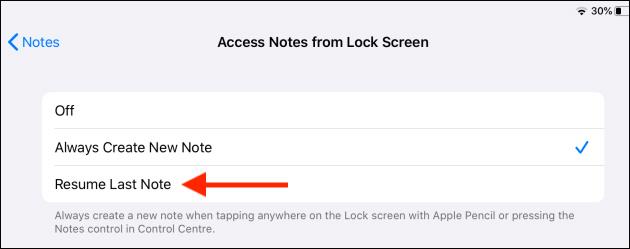
Á meðan þú skrifar athugasemdir, ef þú vilt samræma, geturðu kveikt á línum með því að smella á Deila > Línur og hnitanet .

Sýndu nú margar tegundir af láréttum línum fyrir okkur til að nota á glósur.
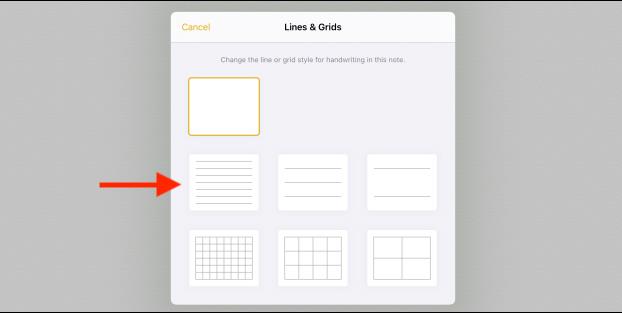
Sjá meira:
Sound Check er lítill en mjög gagnlegur eiginleiki á iPhone símum.
Photos appið á iPhone er með minningareiginleika sem býr til söfn af myndum og myndböndum með tónlist eins og kvikmynd.
Apple Music hefur vaxið einstaklega stórt síðan það kom fyrst á markað árið 2015. Hingað til er það næststærsti straumspilunarvettvangur fyrir gjaldskylda tónlist á eftir Spotify. Auk tónlistarplatna er Apple Music einnig heimili fyrir þúsundir tónlistarmyndbanda, 24/7 útvarpsstöðvar og margar aðrar þjónustur.
Ef þú vilt bakgrunnstónlist í myndböndin þín, eða nánar tiltekið, taka upp lagið sem spilar sem bakgrunnstónlist myndbandsins, þá er mjög auðveld lausn.
Þó að iPhone sé með innbyggt veðurforrit, veitir það stundum ekki nægilega nákvæm gögn. Ef þú vilt bæta einhverju við þá eru fullt af valkostum í App Store.
Auk þess að deila myndum úr albúmum geta notendur bætt myndum við sameiginleg albúm á iPhone. Þú getur sjálfkrafa bætt myndum við sameiginleg albúm án þess að þurfa að vinna úr albúminu aftur.
Það eru tvær fljótlegri og einfaldari leiðir til að setja upp niðurtalningu/tímamæli á Apple tækinu þínu.
App Store inniheldur þúsundir frábærra forrita sem þú hefur ekki prófað ennþá. Almenn leitarorð eru kannski ekki gagnleg ef þú vilt uppgötva einstök öpp og það er ekkert gaman að fara í endalausa flettu með tilviljunarkenndum leitarorðum.
Blur Video er forrit sem gerir senur óskýrar, eða hvaða efni sem þú vilt hafa í símanum þínum, til að hjálpa okkur að fá myndina sem okkur líkar.
Þessi grein mun leiðbeina þér hvernig á að setja upp Google Chrome sem sjálfgefinn vafra á iOS 14.









