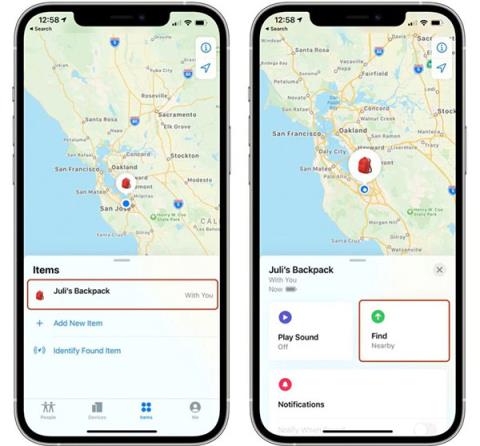Hvernig á að spila hljóð á AirTag
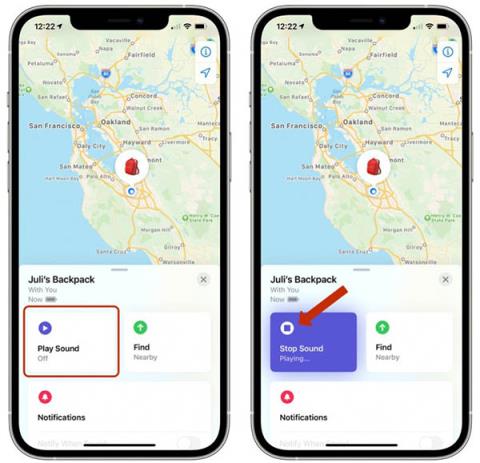
AirTag getur gefið frá sér hljóð til að hjálpa notendum að finna hluti hraðar.
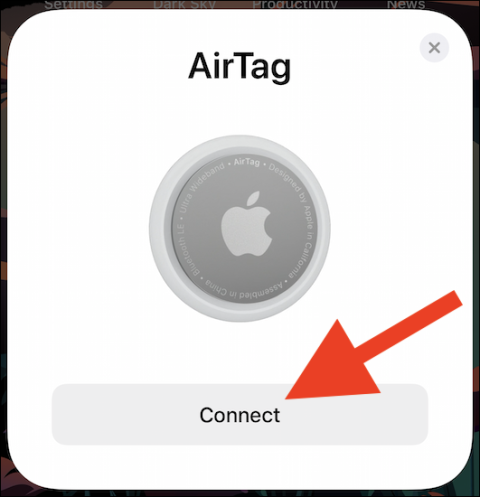
AirTag er frábært snjallrakningartæki. Það er hannað til að festast við hvaða hlut sem er og gerir þér kleift að finna hlutinn fljótt í gegnum Find My appið á iPhone eða iPad.
Í þessari grein munum við læra ferlið við að setja upp og para AirTag við iPhone eða iPad
Hvernig á að para AirTag við iPhone eða iPad
Í meginatriðum tengist AirTag við iPhone eða iPad í gegnum Bluetooth LE og sérsniðna U1 (Ultra Wideband) flís Apple.
Byrjaðu á því að taka AirTagið þitt úr umbúðunum og fjarlægja hlífðarplastlagið. Þegar síðasta plaststykkið er fjarlægt mun AirTag-ið gefa stuttan hljóm sem gefur til kynna að tækið sé tilbúið til notkunar.
Næst skaltu setja AirTag nálægt iPhone eða iPad sem þú vilt para við. Athugaðu að síminn þinn eða spjaldtölvan verður að vera í gangi á iOS 14.5, iPadOS 14.5 eða nýrri. Tækin munu sjálfkrafa greina Bluetooth rekja spor einhvers. Þegar sprettigluggaskilaboðin birtast á iPhone eða iPad skjánum skaltu smella á „Tengjast“ hnappinn.
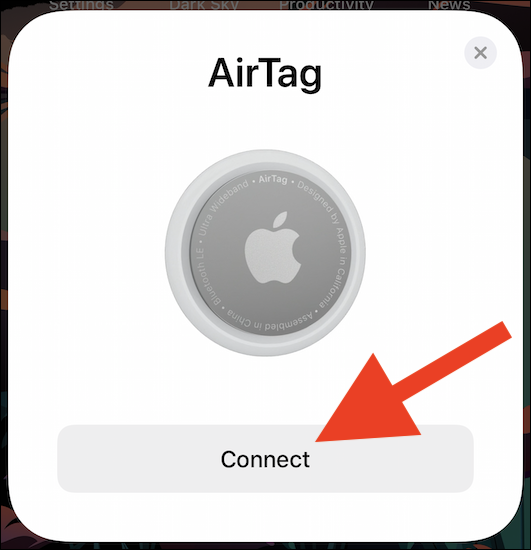
Ef svarglugginn á skjánum birtist ekki eftir nokkrar sekúndur, læstu iPhone eða iPad, opnaðu hann aftur og færðu AirTag nálægt hliðar-/rofhnappnum.
Nú geturðu gefið AirTag nafn fyrir þægilega stjórnun. Ef þér líkar ekki við eitt af sjálfgefnum nöfnum geturðu valið "Sérsniðið nafn" valkostinn og gefið því nafnið sem þú vilt.
Smelltu á hnappinn „Halda áfram“ til að halda áfram.
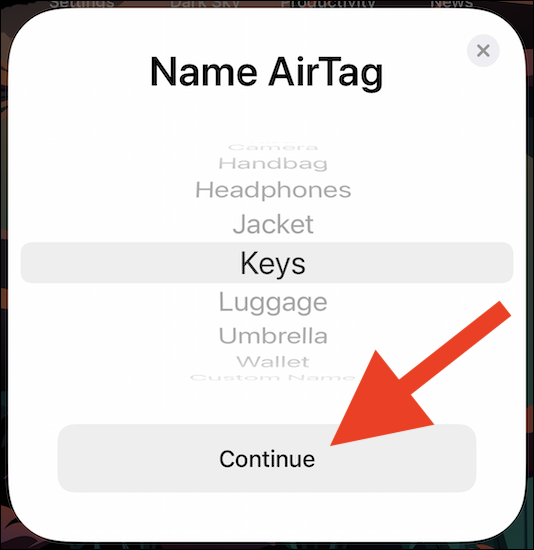
Önnur sprettigluggaskilaboð munu birta netfangið og símanúmerið sem tengist Apple auðkenninu þínu. Þessar upplýsingar verða festar við AirTag þitt ef þær týnast og einhver reynir að bera kennsl á eigandann (þig).
Smelltu á „Halda áfram“ til að ljúka AirTag skráningu með Apple ID.
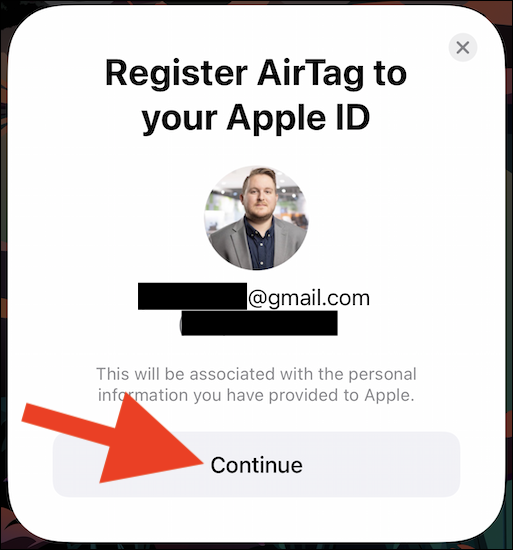
Bíddu í smá stund og AirTag uppsetningarferlinu lýkur sjálfkrafa.
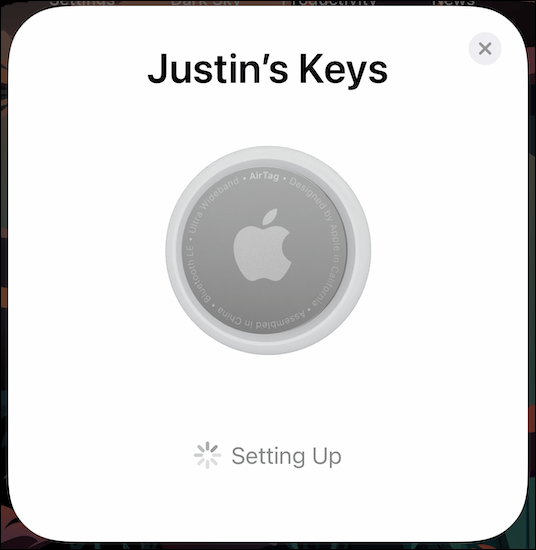
AirTag hefur nú verið parað við iPhone eða iPad og hefur verið bætt við Finndu minn listann. Skilaboð munu birtast sem útskýrir í stuttu máli nokkrar leitaraðferðir sem þú getur notað ef aukabúnaðurinn týnist. Smelltu á „Skoða í Find My App“ til að sjá rekstrarstöðu AirTag.
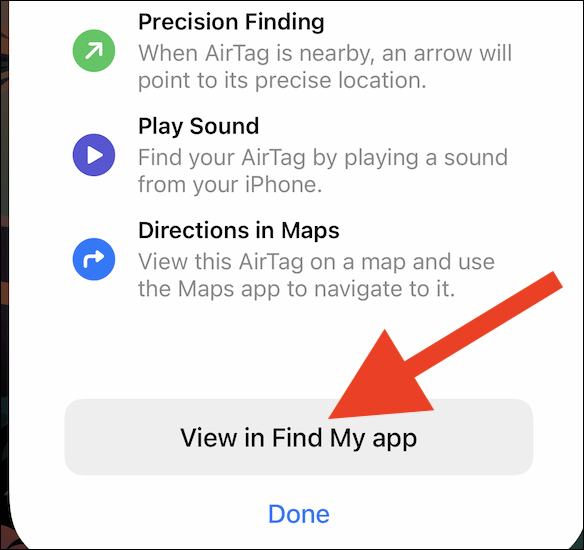
Þú getur nú smellt á „Lokið“ hlekkinn til að hætta við lokið uppsetningarferli.
Í Find My appinu muntu sjá lifandi kort af staðsetningu AirTag þíns sem uppfærist stöðugt í rauntíma (ef það er innan Bluetooth sviðs iPhone, iPad eða Mac). Ásamt því er hnappur til að gefa frá sér viðvörun og „Finna“ valmöguleika til að staðsetja aukabúnaðinn nákvæmlega ef iPhone þinn er með U1 flís (iPhone 11 eða nýrri).
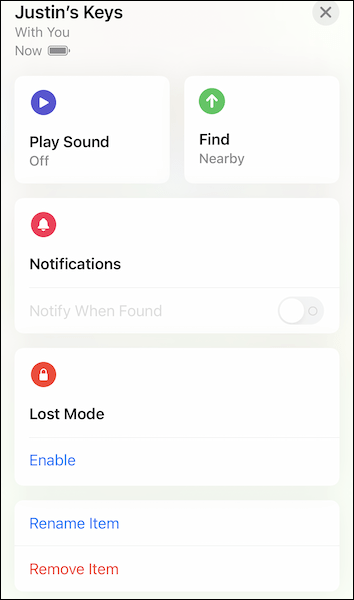
Að auki geturðu merkt AirTag sem glatað, endurnefna hlutinn og fjarlægt Bluetooth rekja spor einhvers af Apple auðkenninu þínu og Finndu netið mitt.
AirTag getur gefið frá sér hljóð til að hjálpa notendum að finna hluti hraðar.
AirTag er snjallrakningartæki sem starfar byggt á nýju þráðlausu Bluetooth-tengingartækninni sem Apple kynnti nýlega.
AirTag er snjalltæki Apple sem hjálpar þér að finna hluti auðveldlega. Hér að neðan eru 5 mjög gagnlegar AirTag staðsetningar sem hjálpa þér að spara tíma.
AirTag er frábært snjallrakningartæki.
iPhone er með nákvæman leitaraðgerð sem hjálpar þér að finna nákvæma staðsetningu AirTag þegar þú þarft að finna hluti.
Sound Check er lítill en mjög gagnlegur eiginleiki á iPhone símum.
Photos appið á iPhone er með minningareiginleika sem býr til söfn af myndum og myndböndum með tónlist eins og kvikmynd.
Apple Music hefur vaxið einstaklega stórt síðan það kom fyrst á markað árið 2015. Hingað til er það næststærsti straumspilunarvettvangur fyrir gjaldskylda tónlist á eftir Spotify. Auk tónlistarplatna er Apple Music einnig heimili fyrir þúsundir tónlistarmyndbanda, 24/7 útvarpsstöðvar og margar aðrar þjónustur.
Ef þú vilt bakgrunnstónlist í myndböndin þín, eða nánar tiltekið, taka upp lagið sem spilar sem bakgrunnstónlist myndbandsins, þá er mjög auðveld lausn.
Þó að iPhone sé með innbyggt veðurforrit, veitir það stundum ekki nægilega nákvæm gögn. Ef þú vilt bæta einhverju við þá eru fullt af valkostum í App Store.
Auk þess að deila myndum úr albúmum geta notendur bætt myndum við sameiginleg albúm á iPhone. Þú getur sjálfkrafa bætt myndum við sameiginleg albúm án þess að þurfa að vinna úr albúminu aftur.
Það eru tvær fljótlegri og einfaldari leiðir til að setja upp niðurtalningu/tímamæli á Apple tækinu þínu.
App Store inniheldur þúsundir frábærra forrita sem þú hefur ekki prófað ennþá. Almenn leitarorð eru kannski ekki gagnleg ef þú vilt uppgötva einstök öpp og það er ekkert gaman að fara í endalausa flettu með tilviljunarkenndum leitarorðum.
Blur Video er forrit sem gerir senur óskýrar, eða hvaða efni sem þú vilt hafa í símanum þínum, til að hjálpa okkur að fá myndina sem okkur líkar.
Þessi grein mun leiðbeina þér hvernig á að setja upp Google Chrome sem sjálfgefinn vafra á iOS 14.