Hvernig á að setja upp iOS 15 beta, iOS 15 public beta á iPhone

Ef þú vilt upplifa nýjustu útgáfuna af iOS 15, hér er hvernig á að setja upp iOS 15 beta á iPhone.

iOS 15 er formlega hleypt af stokkunum. Hingað til er nýjasta iOS útgáfan iOS 15 og er aðeins á beta stigi. Ef þú vilt upplifa nýjustu útgáfuna af iOS 15, hér er hvernig á að setja upp iOS 15 beta á iPhone.
Hvernig á að setja upp iOS 15 public beta á iPhone
Nýlega kynnti Apple opinberlega iOS 15 public beta fyrir alla notendur sem eiga tæki sem eru gjaldgeng til að setja upp iOS 15. Til að setja upp iOS 15 public beta skaltu fylgja þessum skrefum:
Skref 1 : Farðu á beta.apple.com/profile á iPhone til að hlaða niður iOS 15 opinbera beta prófílnum
Skref 2 : Staðfestu niðurhal á prófíl
Skref 3 : Opnaðu Stillingar > veldu Niðurhalað snið beint fyrir neðan iCloud nafnið þitt > veldu Stillingar . Þú gætir þurft að slá inn lykilorðið þitt > samþykkja reglurnar og skilmálana, ýttu svo á Stillingar í efra hægra horninu og aftur neðst á skjánum.
Skref 4 : Endurræstu iPhone til að staðfesta breytingar
Skref 5 : Opnaðu Stillingar > Almennar stillingar > Hugbúnaðaruppfærsla > bíddu þar til tækið leitar að uppfærslum, smelltu síðan á Sækja og setja upp :
Skref 6 : Sláðu inn lykilorðið þitt, Samþykktu reglurnar og skilyrðin, Samþykktu síðan aftur til að staðfesta.
Skref 7 : Bíddu eftir að iPhone þinn setur upp iOS 15 public beta. Það munu birtast nokkrar framvindustikur á skjánum. Láttu bara vélina ganga þangað til allt er búið
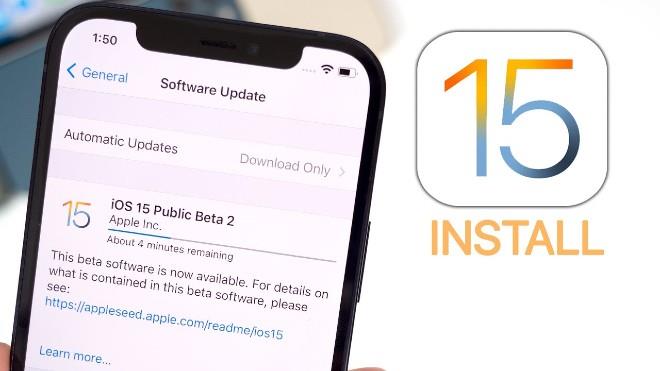
Fyrir utan iOS 15 opinbera beta, hefur Apple einnig gefið út næstu útgáfu af iOS 15 beta fyrir forritara. Venjulega mun tilraunaútgáfan hafa fleiri nýja eiginleika en opinbera beta fyrir alla. Hins vegar er iOS 15 beta fyrir forritara einnig með fleiri villur og er ekki eins stöðugt og opinber beta.
Ef þú hefur áhuga á iOS 15 beta fyrir forritara geturðu vísað í uppsetningarleiðbeiningarnar hér að neðan.
Hvernig á að setja upp iOS 15 beta á iPhone
Þökk sé stillingum Apple geturðu halað niður iOS beta beint á iPhone án þess að þurfa Mac! Eins og er hefur iOS 15 beta stillingunni ekki verið deilt af Apple fyrir alla notendur, aðeins forritarar með reikninga hafa aðgang að henni. Hins vegar hefur Quantrimang fundið áreiðanlega uppsetningu svo þú getur halað niður og sett upp iOS 15 beta.
Skref 1: Farðu á betaprofiles.com/ með því að nota Safari á iPhone, eða halaðu niður þessum iOS beta prófíl á Safari (slepptu skrefi 2).
Skref 2: Skrunaðu niður og leitaðu að iOS 15 beta hluta
Skref 3: Smelltu á Setja upp prófíl . Þetta mun hefja ferlið við að hlaða niður iOS beta hugbúnaðarstillingunum á iPhone. Í staðfestingarglugganum, smelltu á Install Anyways > Leyfa > Loka .
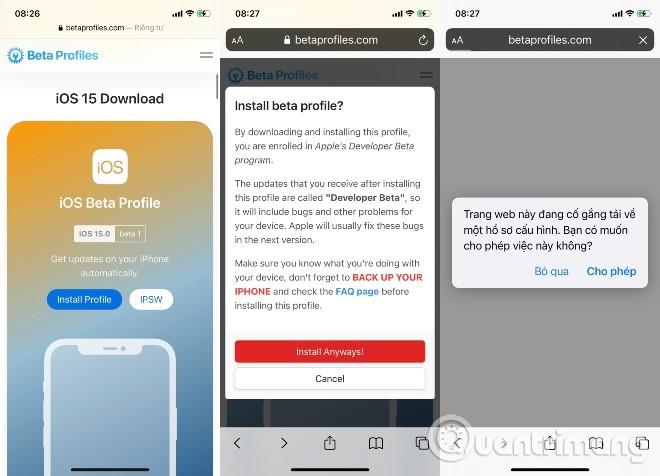
Farðu á betapfifiles.com til að hlaða niður iOS 15 beta stillingum strax
Skref 4: Opnaðu Stillingar > veldu niðurhalað snið . rétt fyrir neðan iCloud nafnið þitt > veldu Stillingar . Þú gætir þurft að slá inn lykilorðið þitt > samþykkja reglurnar og skilmálana, ýttu svo á Stillingar í efra hægra horninu og aftur neðst á skjánum.
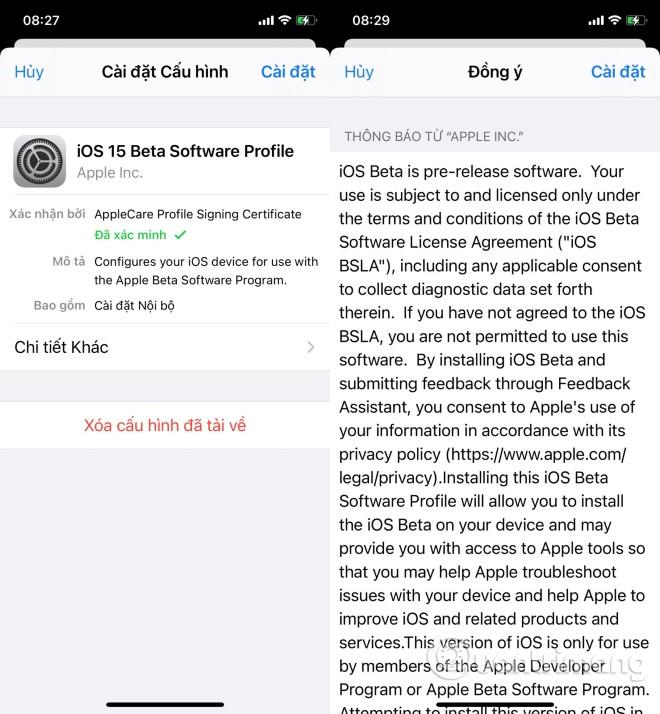
Veldu stillingar
Skref 5: Veldu Endurræsa til að beita breytingum á iPhone.
Skref 6: Opnaðu Stillingar > Almennar stillingar > Hugbúnaðaruppfærsla > bíddu þar til tækið leitar að uppfærslum, smelltu síðan á Sækja og setja upp :
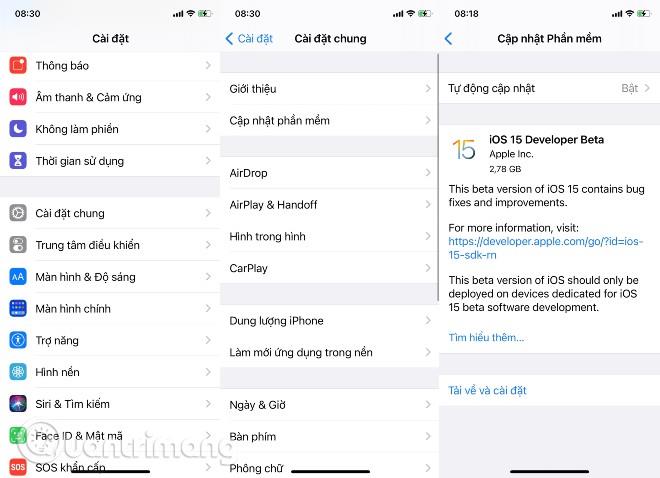
Staðfestu uppfærsluna og bíddu eftir að tækið þitt halaði niður og setti upp iOS 15 beta
Skref 7: Sláðu inn lykilorðið þitt, samþykktu reglurnar og skilyrðin og samþykktu síðan aftur til að staðfesta.
Skref 8: Bíddu eftir að iPhone þinn setur upp iOS 15 beta. Það munu birtast nokkrar framvindustikur á skjánum. Láttu bara vélina ganga þangað til allt er búið.
Hvernig á að byrja með iOS beta
Þegar iPhone þinn endurræsir sig mun hann keyra nýjustu beta útgáfuna af iOS. Það er þó smá uppsetning sem þú þarft að gera þar sem kerfið mun breytast nógu mikið til að það þarf að skrá þig inn til að ljúka uppfærslunni.
Þegar því er lokið muntu vera á heimaskjánum og tilbúinn til að ræsa nýjustu iOS beta.
Hladdu niður og settu upp iOS 15 beta fyrir iPhone frá Mac (á aðeins við um þá sem eru með forritarareikninga)
Hvernig á að hlaða niður iOS Restore Image á Mac þinn
Þessi fyrsti hluti er auðveldur og virkar alveg eins og á hvaða Mac stýrikerfi sem er.
Hvernig á að búa til geymt öryggisafrit á iPhone
Áður en þú byrjar skaltu ganga úr skugga um að þú hafir tekið öryggisafrit af iPhone. Þó að beta uppsetningarferlið sé frekar einfalt, þá er hætta á að þú lendir í vandræðum hvenær sem þú gerir verulegar breytingar á tækinu þínu. Og þegar kemur að persónulegum gögnum þínum er best að halda þeim öruggum.
Hvernig á að setja upp iOS beta á Mac
Mac þinn mun nú setja upp iOS 15 beta á iPhone þínum. Þetta ferli mun taka nokkurn tíma og þú ættir ekki að taka iPhone úr sambandi við Mac þinn fyrr en uppfærslunni er lokið.
Með því að setja upp þessa iOS beta útgáfu muntu alltaf vera sá sem upplifir nýjustu iOS eiginleikana. Hins vegar mun þetta einnig fylgja ákveðnum áhættum, eins og kerfisstöðugleiki gæti haft áhrif á það vegna þess að allir eiginleikar beta eru enn tilraunaverkefni.
Þess vegna skaltu tryggja öryggi gagna sem geymd eru í tækinu þínu áður en þú ákveður að uppfæra í iOS 15 beta, ef þú vilt ekki þurfa að finna leið til að endurheimta gögn á iPhone .
Þegar þú verður þreytt á iOS beta geturðu fjarlægt iOS beta til að fara aftur í nýjustu stöðugu útgáfuna af iOS.
Sound Check er lítill en mjög gagnlegur eiginleiki á iPhone símum.
Photos appið á iPhone er með minningareiginleika sem býr til söfn af myndum og myndböndum með tónlist eins og kvikmynd.
Apple Music hefur vaxið einstaklega stórt síðan það kom fyrst á markað árið 2015. Hingað til er það næststærsti straumspilunarvettvangur fyrir gjaldskylda tónlist á eftir Spotify. Auk tónlistarplatna er Apple Music einnig heimili fyrir þúsundir tónlistarmyndbanda, 24/7 útvarpsstöðvar og margar aðrar þjónustur.
Ef þú vilt bakgrunnstónlist í myndböndin þín, eða nánar tiltekið, taka upp lagið sem spilar sem bakgrunnstónlist myndbandsins, þá er mjög auðveld lausn.
Þó að iPhone sé með innbyggt veðurforrit, veitir það stundum ekki nægilega nákvæm gögn. Ef þú vilt bæta einhverju við þá eru fullt af valkostum í App Store.
Auk þess að deila myndum úr albúmum geta notendur bætt myndum við sameiginleg albúm á iPhone. Þú getur sjálfkrafa bætt myndum við sameiginleg albúm án þess að þurfa að vinna úr albúminu aftur.
Það eru tvær fljótlegri og einfaldari leiðir til að setja upp niðurtalningu/tímamæli á Apple tækinu þínu.
App Store inniheldur þúsundir frábærra forrita sem þú hefur ekki prófað ennþá. Almenn leitarorð eru kannski ekki gagnleg ef þú vilt uppgötva einstök öpp og það er ekkert gaman að fara í endalausa flettu með tilviljunarkenndum leitarorðum.
Blur Video er forrit sem gerir senur óskýrar, eða hvaða efni sem þú vilt hafa í símanum þínum, til að hjálpa okkur að fá myndina sem okkur líkar.
Þessi grein mun leiðbeina þér hvernig á að setja upp Google Chrome sem sjálfgefinn vafra á iOS 14.









