Hvernig á að sérsníða iOS 16 lásskjá

iOS 16 færir notendum mikla reynslu, þar á meðal að sérsníða iOS 16 lásskjáinn með fleiri valkostum.

iOS 16 hefur formlega verið kynnt fyrir tækniheiminum og iPhone 8 og eldri gerðir geta uppfært í iOS 16. iOS 16 færir notendum mikla reynslu, þar á meðal að sérsníða iOS 16 lásskjáinn með mörgum valkostum. Áður, þegar þú stillir veggfóður á iPhone læsa skjánum, var það mjög einfalt, án nokkurra valkosta. En með iOS 16 muntu hafa fleiri möguleika til að stilla leturgerðir, liti osfrv. Greinin hér að neðan mun leiðbeina þér um að sérsníða iOS 16 lásskjáinn.
Leiðbeiningar um að sérsníða iOS 16 lásskjá
Skref 1:
Eftir uppfærslu í iOS 16 skráum við okkur inn á tækið. Næst skaltu halda inni á iPhone lásskjánum . Þetta mun sýna veggfóðursvalkosti fyrir iPhone lásskjáinn. Þú strýkur til hliðanna til að velja tegund iPhone læsa veggfóðurs sem þú vilt.
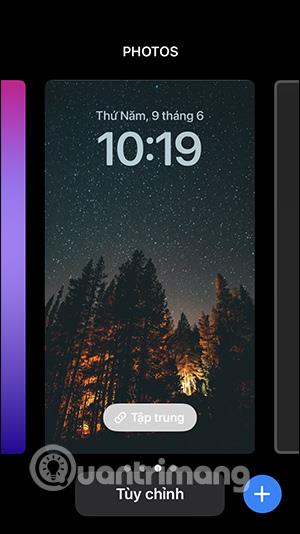
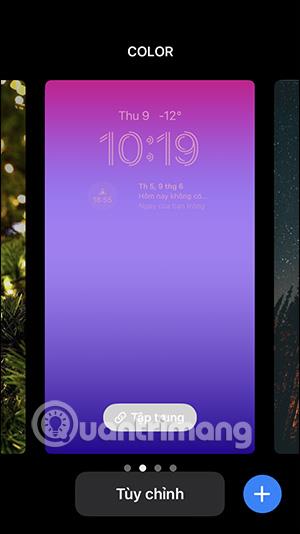
Skref 2:
Til að bæta við nýjum iPhone lásskjá , strjúktu niður til botns á Bæta við nýjum og smelltu svo á bláa plústáknið .
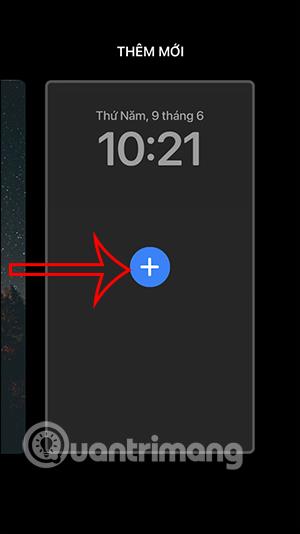
Skref 3:
Nú munt þú sjá að það eru margir valkostir fyrir lásskjástíl fyrir iPhone , svo sem veðurstíl, emoji og lit. Þú sérð allar tillögurnar í þessu viðmóti og smellir svo á nýju skjágerðina sem þú vilt nota.
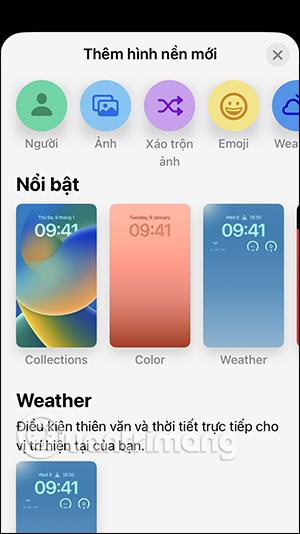
Skref 4:
Til dæmis, með emoji læsa skjánum , geturðu breytt emoji sem þú vilt með því að smella á tákntáknið . Hér muntu smella á önnur emojis. Niðurstaðan verður nýi læsiskjárinn eins og hér að neðan.
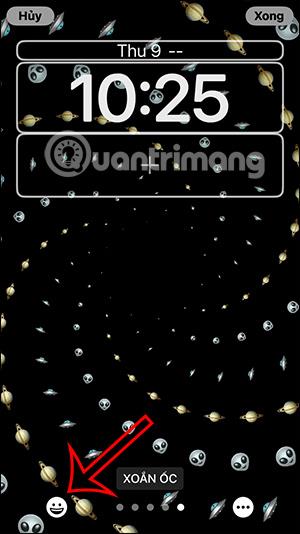
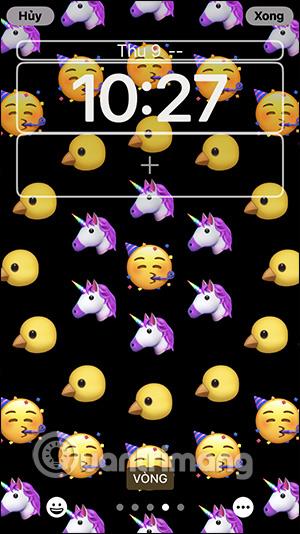
Að auki hefurðu líka fleiri möguleika til að sýna emoji tákn á lásskjánum eins og spíralstíl, hringastíl, stórt rist, lítið rist.
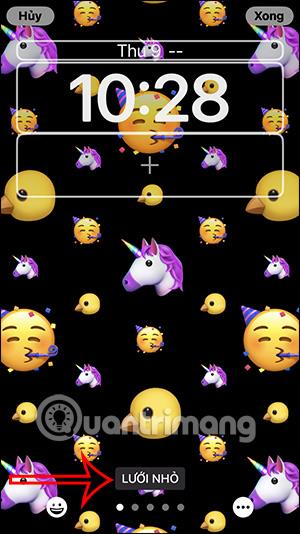
Næst höfum við möguleika á að breyta bakgrunni með því að velja bakgrunnslit. Eftir að hafa lokið hönnuninni, smelltu á Lokið til að vista nýstofnaða skjáinn.
Athugaðu, eftir því hvaða tegund veggfóðurs þú velur verða mismunandi aðlögun.

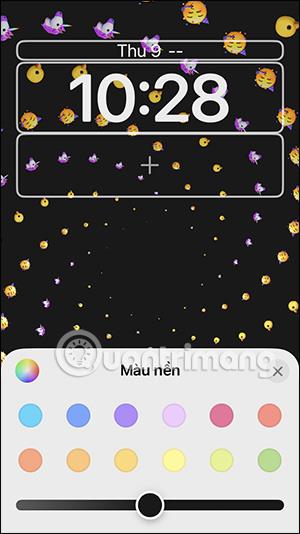
Skref 5:
Að auki, þegar þú smellir á plústáknið geturðu bætt við græjum til að fá aðgang beint á lásskjánum . Þú finnur tólið sem þú vilt bæta við á iOS 16 lásskjánum.
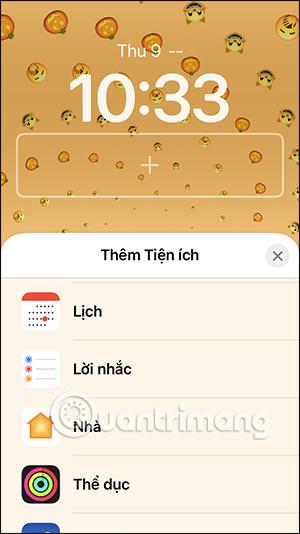
Hver búnaður mun hafa mismunandi stærð og birta efni. Við þurfum bara að halda niðri og færa tólið inn í plúsmerkið . Getur notað 2 tól á sama tíma.
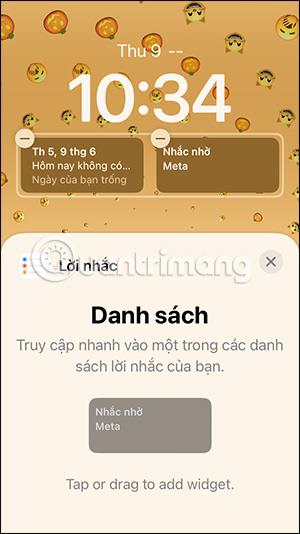
Skref 6:
Niðurstöðu iPhone lásskjásins hefur verið breytt eins og sýnt er hér að neðan. Pikkaðu á græjuna til að fá aðgang að efninu strax.
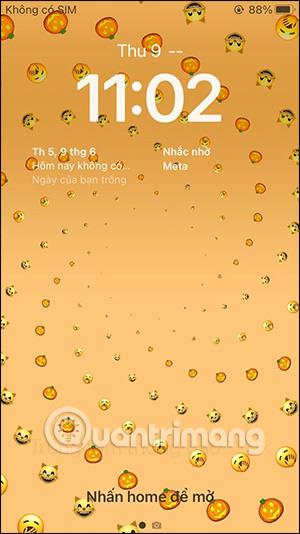
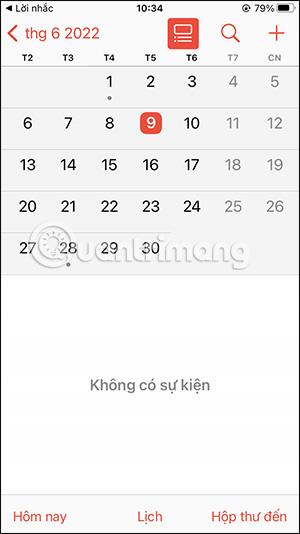
Þú getur breytt því aftur ef þú ert ekki ánægður með því að smella á Sérsníða á núverandi lásskjá, eða búa til alveg nýjan iPhone lásskjá eins og leiðbeiningar eru hér að ofan.
Kennslumyndband um að búa til iOS 16 lásskjá
Sound Check er lítill en mjög gagnlegur eiginleiki á iPhone símum.
Photos appið á iPhone er með minningareiginleika sem býr til söfn af myndum og myndböndum með tónlist eins og kvikmynd.
Apple Music hefur vaxið einstaklega stórt síðan það kom fyrst á markað árið 2015. Hingað til er það næststærsti straumspilunarvettvangur fyrir gjaldskylda tónlist á eftir Spotify. Auk tónlistarplatna er Apple Music einnig heimili fyrir þúsundir tónlistarmyndbanda, 24/7 útvarpsstöðvar og margar aðrar þjónustur.
Ef þú vilt bakgrunnstónlist í myndböndin þín, eða nánar tiltekið, taka upp lagið sem spilar sem bakgrunnstónlist myndbandsins, þá er mjög auðveld lausn.
Þó að iPhone sé með innbyggt veðurforrit, veitir það stundum ekki nægilega nákvæm gögn. Ef þú vilt bæta einhverju við þá eru fullt af valkostum í App Store.
Auk þess að deila myndum úr albúmum geta notendur bætt myndum við sameiginleg albúm á iPhone. Þú getur sjálfkrafa bætt myndum við sameiginleg albúm án þess að þurfa að vinna úr albúminu aftur.
Það eru tvær fljótlegri og einfaldari leiðir til að setja upp niðurtalningu/tímamæli á Apple tækinu þínu.
App Store inniheldur þúsundir frábærra forrita sem þú hefur ekki prófað ennþá. Almenn leitarorð eru kannski ekki gagnleg ef þú vilt uppgötva einstök öpp og það er ekkert gaman að fara í endalausa flettu með tilviljunarkenndum leitarorðum.
Blur Video er forrit sem gerir senur óskýrar, eða hvaða efni sem þú vilt hafa í símanum þínum, til að hjálpa okkur að fá myndina sem okkur líkar.
Þessi grein mun leiðbeina þér hvernig á að setja upp Google Chrome sem sjálfgefinn vafra á iOS 14.









