Hvernig á að senda texta með rödd á iPhone
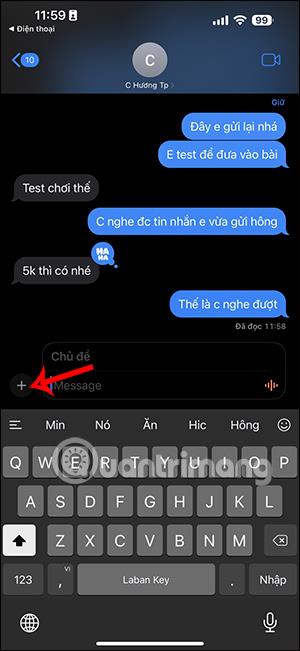
Eins og er geturðu raddað texta á iPhone með einföldum aðgerðum. Greinin hér að neðan mun leiða þig í gegnum raddskilaboð á iPhone.
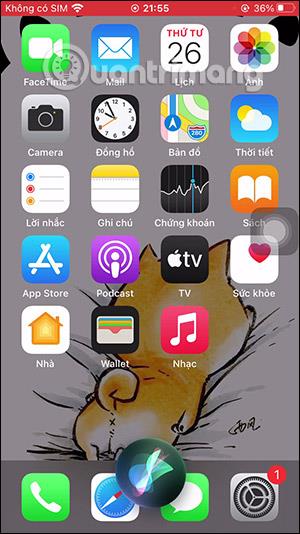
iOS 14 hefur uppfært og breytt mörgum gagnlegum eiginleikum fyrir notendur, þar á meðal Siri, sem hefur verið endurbætt með mörgum nýjum eiginleikum, þar á meðal að senda hljóð- eða raddskilaboð auðveldlega. Þá þurfa notendur bara að skipa Siri að senda talskilaboð til einhvers og segja innihald skilaboðanna sem þeir vilja senda. Auk þess að senda skilaboð til fólks sem er vistað í tengiliðunum þínum geturðu einnig skipað Siri að senda skilaboð í ákveðin símanúmer. Greinin hér að neðan mun leiðbeina lesendum um að nota Siri til að senda raddskilaboð á iPhone.
Leiðbeiningar til að senda talskilaboð á iPhone
Skref 1:
Fyrst af öllu, ýtum við og haltum rofanum inni eða segjum Hey Siri til að hringja í Siri á iPhone. Þegar Siri birtist lesum við skýrt skipunina Senda hljóðskilaboð til [Nafn tengiliðar] .
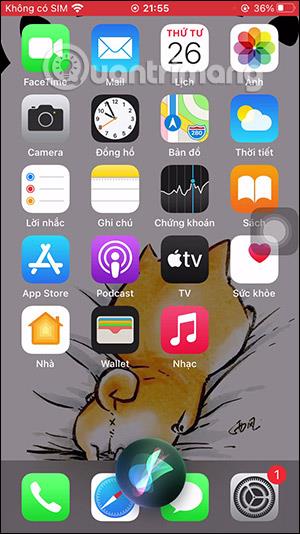
Skref 2:
Á þessum tímapunkti hefur Siri skilið skipunina og birtir Í lagi, tekur upp... svo þú getir sagt raddskilaboðin sem þú vilt senda til viðkomandi.
Ef það eru margir tengiliðir með sama nafni vistaðir í tækinu þínu, eða ef Siri er ekki viss um hvaða tengilið þú ert að vísa í, mun Siri biðja þig um að velja tengilið á skjánum. Ef tengiliðurinn er ekki vistaður í símanum þínum skaltu lesa hvert númer á ensku fyrir Siri.
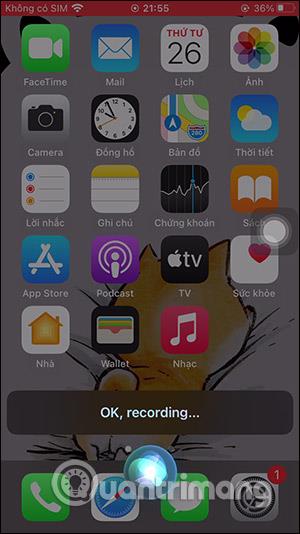
Skref 3:
Eftir að hafa tekið upp raddskilaboðin mun Siri spyrja hvort þú viljir senda þessi skilaboð eða ekki. Við getum smellt á spilunarhnappinn til að hlusta á skilaboðin aftur. Ef þú sendir ekki og vilt taka upp skilaboðin aftur, segðu taka það upp aftur. Ef þú ert ánægður skaltu ýta á Senda hnappinn .
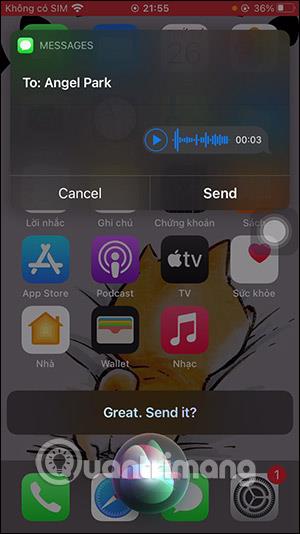
Skref 4:
Ef skilaboðin hafa verið send mun Siri láta þig vita strax.
Sjálfgefið er að þessum skilaboðum verður eytt eftir nokkrar mínútur. En þú getur líka breytt þessari stillingu beint í Stillingar á iPhone.
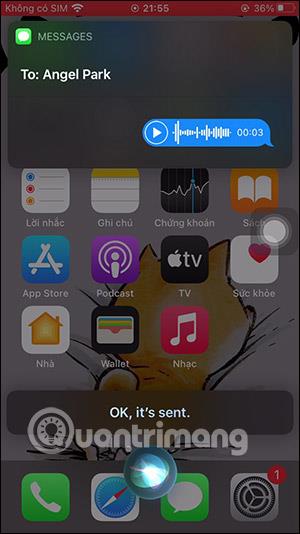
Skref 5:
Farðu í Stillingar og smelltu síðan á Skilaboð , skiptu síðan yfir í uppsetningarviðmótið, finndu hlutann Hljóðskilaboð og smelltu svo á Útrunnið .
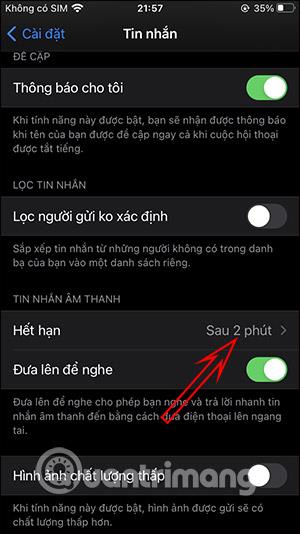
Sjálfgefið er að iPhone stillir 2 mínútur áður en raddskilaboðin hverfa. Við munum velja Nei til að vista skilaboðin.
Getan til að senda hljóðskilaboð í gegnum Siri er takmörkuð við Messages appið og á ekki enn við um aðila öpp eins og WhatsApp eða Telegram.

Eins og er geturðu raddað texta á iPhone með einföldum aðgerðum. Greinin hér að neðan mun leiða þig í gegnum raddskilaboð á iPhone.
iOS 14 hefur uppfært og breytt mörgum gagnlegum eiginleikum fyrir notendur, þar á meðal Siri, sem hefur verið endurbætt með mörgum nýjum eiginleikum, þar á meðal að senda hljóðskilaboð eða raddskilaboð.
Sound Check er lítill en mjög gagnlegur eiginleiki á iPhone símum.
Photos appið á iPhone er með minningareiginleika sem býr til söfn af myndum og myndböndum með tónlist eins og kvikmynd.
Apple Music hefur vaxið einstaklega stórt síðan það kom fyrst á markað árið 2015. Hingað til er það næststærsti straumspilunarvettvangur fyrir gjaldskylda tónlist á eftir Spotify. Auk tónlistarplatna er Apple Music einnig heimili fyrir þúsundir tónlistarmyndbanda, 24/7 útvarpsstöðvar og margar aðrar þjónustur.
Ef þú vilt bakgrunnstónlist í myndböndin þín, eða nánar tiltekið, taka upp lagið sem spilar sem bakgrunnstónlist myndbandsins, þá er mjög auðveld lausn.
Þó að iPhone sé með innbyggt veðurforrit, veitir það stundum ekki nægilega nákvæm gögn. Ef þú vilt bæta einhverju við þá eru fullt af valkostum í App Store.
Auk þess að deila myndum úr albúmum geta notendur bætt myndum við sameiginleg albúm á iPhone. Þú getur sjálfkrafa bætt myndum við sameiginleg albúm án þess að þurfa að vinna úr albúminu aftur.
Það eru tvær fljótlegri og einfaldari leiðir til að setja upp niðurtalningu/tímamæli á Apple tækinu þínu.
App Store inniheldur þúsundir frábærra forrita sem þú hefur ekki prófað ennþá. Almenn leitarorð eru kannski ekki gagnleg ef þú vilt uppgötva einstök öpp og það er ekkert gaman að fara í endalausa flettu með tilviljunarkenndum leitarorðum.
Blur Video er forrit sem gerir senur óskýrar, eða hvaða efni sem þú vilt hafa í símanum þínum, til að hjálpa okkur að fá myndina sem okkur líkar.
Þessi grein mun leiðbeina þér hvernig á að setja upp Google Chrome sem sjálfgefinn vafra á iOS 14.









