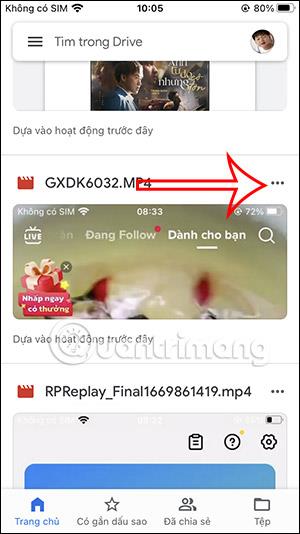Google Drive er vinsælt skýjageymsluforrit í dag til að vista allar skrár og fá aðgang að þeim hvenær sem þú þarft á þeim að halda eða hlaða niður skrám af Google Drive í tækið þitt. Með iPhone/iPad verður niðurhal á Google Drive skrám örlítið frábrugðið Android tækjum. Þú getur hlaðið niður myndum á iPhone til að breyta myndum á iPhone eða hlaðið niður PDF skjölum á iPhone . Greinin hér að neðan mun leiða þig til að hlaða niður Google Drive skrám á iPhone.
Hvernig á að sækja Google Drive myndir og myndbönd á iPhone
Skref 1:
Í viðmótinu á Google Drive finna notendur myndina eða myndbandið sem þeir vilja hlaða niður á iPhone. Smelltu síðan á 3 punktatáknið við skrána og veldu Senda afrit á listanum sem birtist.


Skref 2:
Þessi tími sýnir valkosti fyrir myndböndin og myndirnar sem þú velur. Við smellum á Vista myndband eða Sækja mynd eftir því hvaða skrá þú velur.

Hvernig á að sækja textaskrár frá Google Drive á iPhone
Skref 1:
Við textaskrána sem þú vilt hlaða niður eða PDF skjalinu eða Sheets skránni, smellum við á 3 punktatáknið við hliðina á skránni. Haltu áfram að smella á Opna í valkostinn á listanum sem birtist.


Skref 2:
Til að sýna valkosti fyrir þessa skrá, smelltu á Vista í skrá . Að þessu sinni sýnir skráaforritsviðmótið á iPhone. Hér velur þú möppuna til að vista þessa skrá á iPhone.


Þú velur möppuna þar sem þú vilt vista þessa skrá og smellir svo á Vista hnappinn til að vista hana á iPhone.

Hvernig á að hlaða niður Google Drive skrám á iPhone á upprunalegu sniði
Þegar textaskrám, kynningum eða gagnablöðum er hlaðið niður í Files appið verður sjálfgefið PDF formi. Svo ef þú vilt hlaða niður Google Drive skrám á iPhone þinn þarftu fleiri skref.
Skref 1:
Fyrst skaltu opna skjalskrána sem þú vilt hlaða niður á upprunalegu sniði á iPhone. Smelltu síðan á 3 punkta táknið í hægra horninu í efnisskoðunarviðmótinu . Birta valfrjálsan flokk fyrir skrána, smelltu á Deila og flytja út .


Skref 2:
Haltu áfram að smella á Senda afrit á listanum sem birtist. Google Drive mun nú spyrja á hvaða sniði þú vilt vista skrána. Smelltu á upprunalega sniðið til að vista hana.


Skref 3:
Síðan smellum við á Vista í skrár til að hlaða niður þessari skrá í Files forritið. Þú heldur áfram að velja möppuna þar sem þú vilt vista þessa skrá í forritinu.

Leiðbeiningar til að skoða Google Drive skrár á iPhone
Skráaforritið á iPhone gerir þér kleift að fá gögn frá Google Drive, en við verðum að virkja það til að nota það.
Skref 1:
Í skráarviðmótinu skaltu smella á Vafra til að skoða ofangreind gagnastjórnunaratriði. Smelltu síðan á 3-punkta táknið efst í hægra horninu á viðmótinu og veldu Breyta á listanum sem birtist.


Skref 2:
Þú munt nú virkja Google Drive forritið til að flytja inn gögn úr forritinu í skrár á iPhone. Smelltu á Lokið til að vista þessa nýju stillingu.


Skref 3:
Fyrir vikið muntu sjá Google Drive forritið í gagnaskoðunarlistanum í skráaforritinu. Þú þarft bara að smella á forritið til að skoða vistuðu skrána.