Hvernig á að pinga Apple Watch frá iPhone
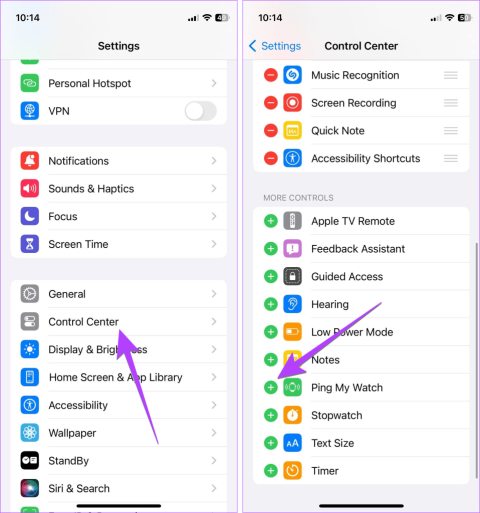
Ólíkt hefðbundnum úrum sem erfitt er að finna, sem betur fer geturðu auðveldlega fundið Apple Watch með því að pinga það frá iPhone eða iPad.
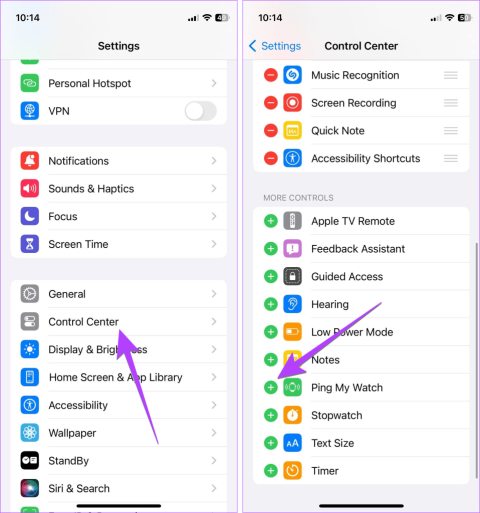
Oft setjum við Apple Watch okkar einhvers staðar og gleymum því. Ólíkt hefðbundnum úrum sem erfitt er að finna, sem betur fer geturðu auðveldlega fundið Apple Watch með því að pinga (hringja) það frá iPhone eða iPad. Lærðu hvernig á að smella Apple Watch frá iPhone í gegnum eftirfarandi grein!
Þú getur pingað Apple Watch frá iPhone þínum á þrjá vegu.
Aðferð 1: Pingaðu Apple Watch á iOS 17 eða nýrri
iOS 17 gerir það auðveldara að pinga Apple Watch. Þú getur nú hringt í Apple Watch frá stjórnstöð iPhone þíns. Til að gera það verður þú fyrst að bæta Ping My Watch flísinni við Control Center.
Fylgdu þessum skrefum til að smella Apple Watch frá iOS 17:
Skref 1 : Opnaðu Stillingar á iPhone.
Skref 2 : Farðu í Control Center.
Skref 3 : Smelltu á bláa (+) táknið við hliðina á Ping My Watch til að bæta því við listann yfir virka flísar í Control Center.
Ef það sýnir rautt (-) tákn við hliðina á því þýðir það að flísinn er virk.
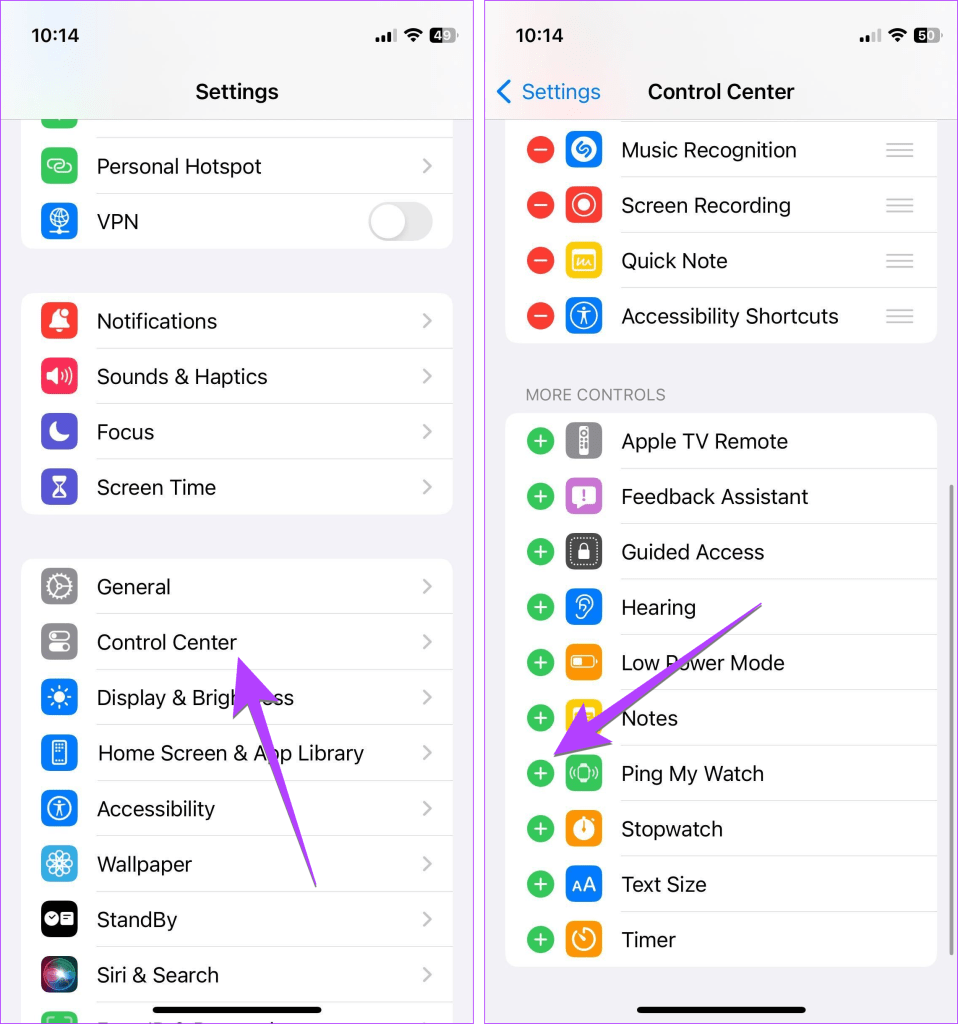
Bættu Ping My Watch við Control Center
Skref 4 : Opnaðu nú Control Center á iPhone þínum.
Skref 5 : Pikkaðu á Ping My Watch táknið til að smella úrið þitt af iPhone.
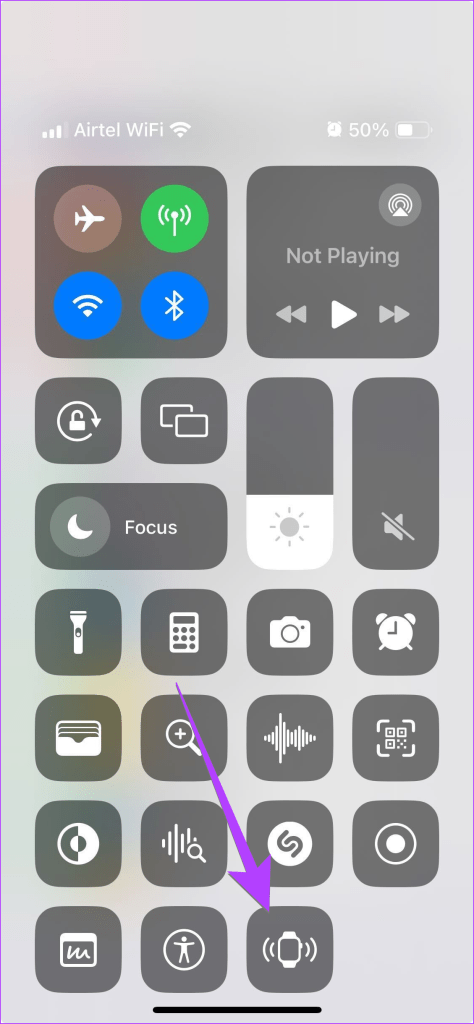
Pikkaðu á Ping My Watch táknið
Aðferð 2: Pingaðu Apple Watch á iOS 16 eða nýrri
Fyrir iOS 16 og nýrri verður þú að nota Find My appið til að smella Apple Watch frá iPhone. Þú getur líka notað þessa aðferð á iOS 17.
Skref 1 : Opnaðu Find My appið á iPhone þínum. Þetta forrit er foruppsett á iPhone.
Skref 2 : Smelltu á Tæki flipann.
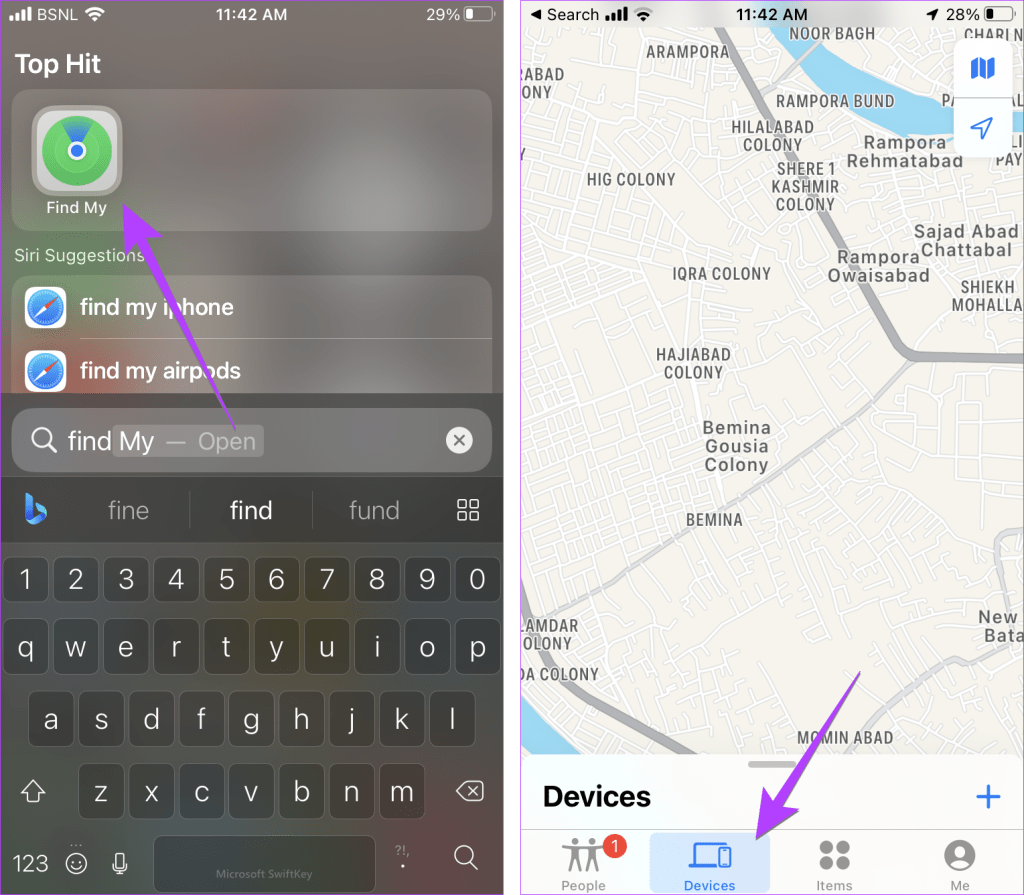
Smelltu á Tæki flipann
Skref 3 : Þú munt sjá öll tækin þar sem þú ert skráður inn á iCloud reikninginn þinn. Bankaðu á Apple Watch .
Athugið : Ef þú sérð ekki Apple Watch eða Find My virkar ekki skaltu ganga úr skugga um að kveikt sé á Find My þjónustan á iPhone. Til að gera það, farðu í Stillingar á iPhone og bankaðu á nafnið þitt. Farðu í Finndu minn , síðan Finndu iPhone minn og virkjaðu hann á næsta skjá.
Skref 4 : Smelltu á Play Sound hnappinn til að láta úrið hringja frá iPhone.
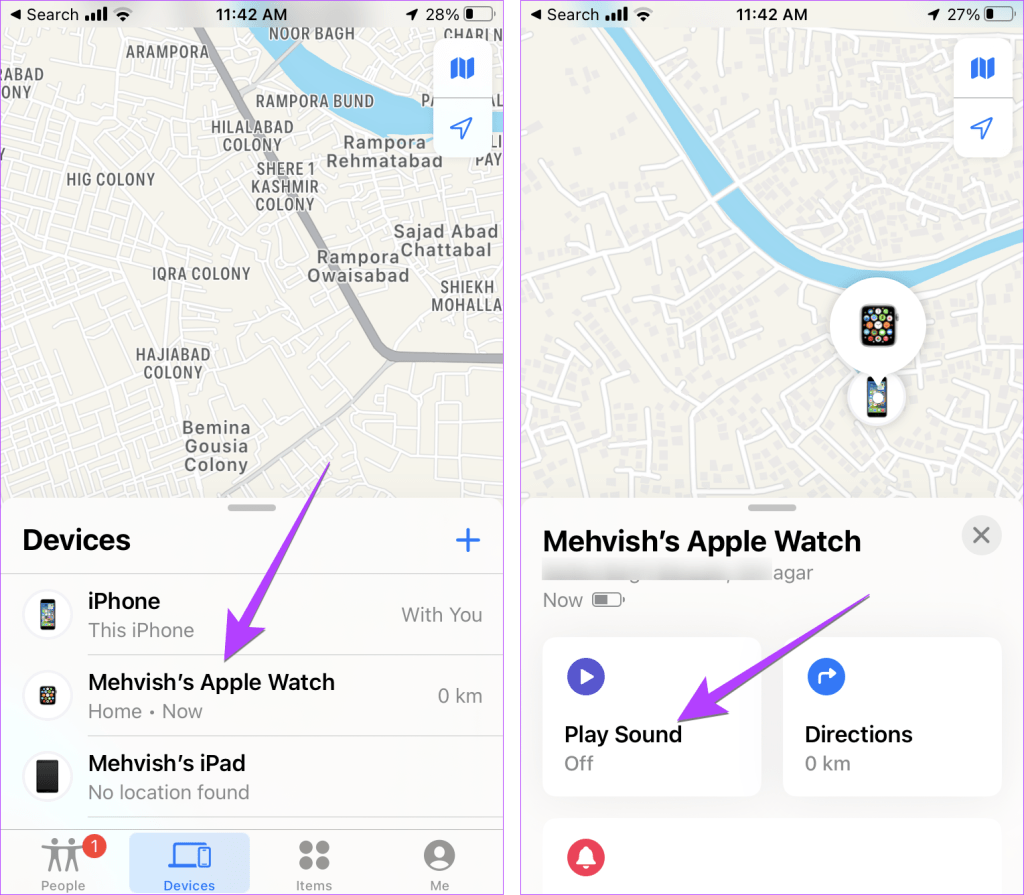
Smelltu á hnappinn Spila hljóð
Hljóð mun byrja að spila á úrinu þínu, jafnvel þótt það sé í hljóðlausri stillingu. Þegar þú finnur úrið þitt skaltu ýta á Hunsa hnappinn á úrinu til að stöðva hljóðið.
Aðferð 3: Pingaðu Apple Watch með Watch appinu
Önnur leið til að smella á Apple Watch er að nota Watch appið á iPhone.
Skref 1 : Opnaðu Apple Watch appið á pöruðum iPhone.
Skref 2 : Pikkaðu á All Watches valmöguleikann efst og pikkaðu á (i) táknið við hliðina á úrinu sem þú vilt smella.
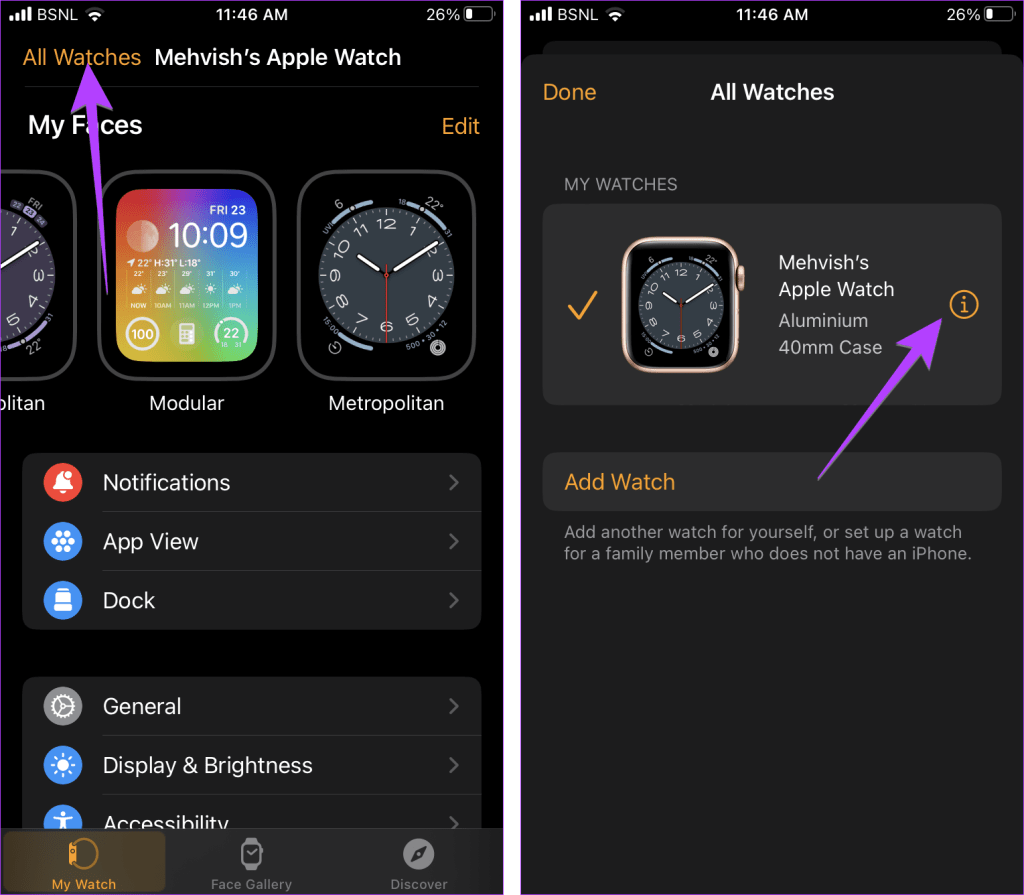
Smelltu á valkostinn All Watches
Skref 3 : Pikkaðu á Find My Apple Watch og síðan Spilaðu hljóð . Þetta mun byrja að spila hljóð á Apple Watch.
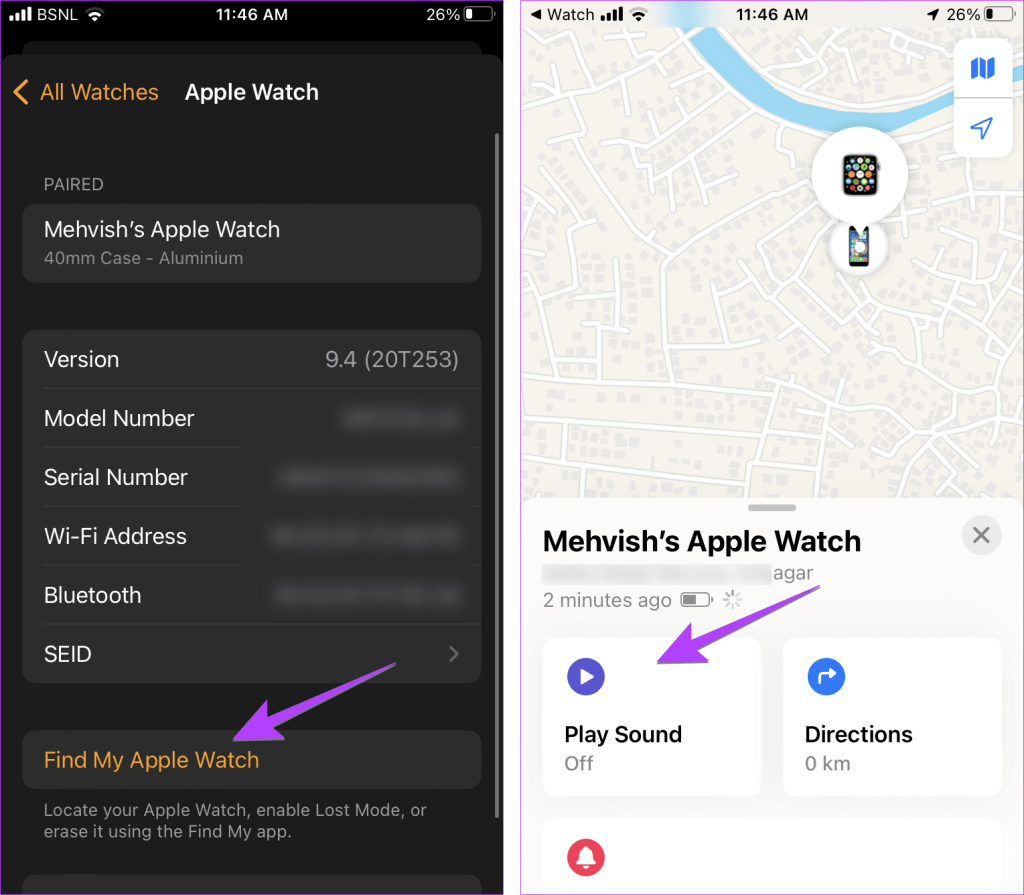
Bankaðu á Find My Apple Watch
Sound Check er lítill en mjög gagnlegur eiginleiki á iPhone símum.
Photos appið á iPhone er með minningareiginleika sem býr til söfn af myndum og myndböndum með tónlist eins og kvikmynd.
Apple Music hefur vaxið einstaklega stórt síðan það kom fyrst á markað árið 2015. Hingað til er það næststærsti straumspilunarvettvangur fyrir gjaldskylda tónlist á eftir Spotify. Auk tónlistarplatna er Apple Music einnig heimili fyrir þúsundir tónlistarmyndbanda, 24/7 útvarpsstöðvar og margar aðrar þjónustur.
Ef þú vilt bakgrunnstónlist í myndböndin þín, eða nánar tiltekið, taka upp lagið sem spilar sem bakgrunnstónlist myndbandsins, þá er mjög auðveld lausn.
Þó að iPhone sé með innbyggt veðurforrit, veitir það stundum ekki nægilega nákvæm gögn. Ef þú vilt bæta einhverju við þá eru fullt af valkostum í App Store.
Auk þess að deila myndum úr albúmum geta notendur bætt myndum við sameiginleg albúm á iPhone. Þú getur sjálfkrafa bætt myndum við sameiginleg albúm án þess að þurfa að vinna úr albúminu aftur.
Það eru tvær fljótlegri og einfaldari leiðir til að setja upp niðurtalningu/tímamæli á Apple tækinu þínu.
App Store inniheldur þúsundir frábærra forrita sem þú hefur ekki prófað ennþá. Almenn leitarorð eru kannski ekki gagnleg ef þú vilt uppgötva einstök öpp og það er ekkert gaman að fara í endalausa flettu með tilviljunarkenndum leitarorðum.
Blur Video er forrit sem gerir senur óskýrar, eða hvaða efni sem þú vilt hafa í símanum þínum, til að hjálpa okkur að fá myndina sem okkur líkar.
Þessi grein mun leiðbeina þér hvernig á að setja upp Google Chrome sem sjálfgefinn vafra á iOS 14.









