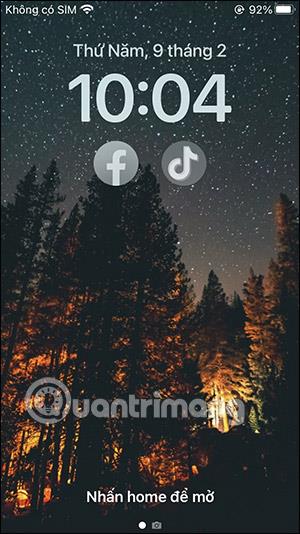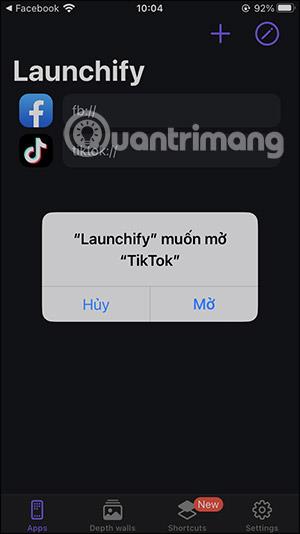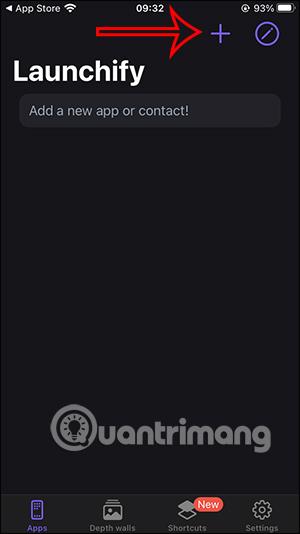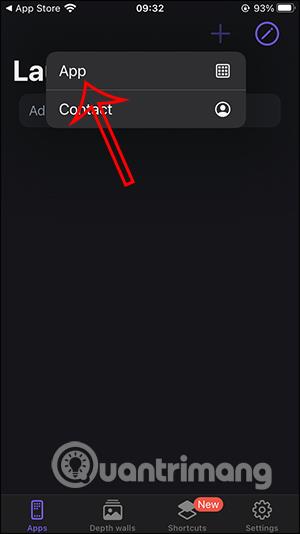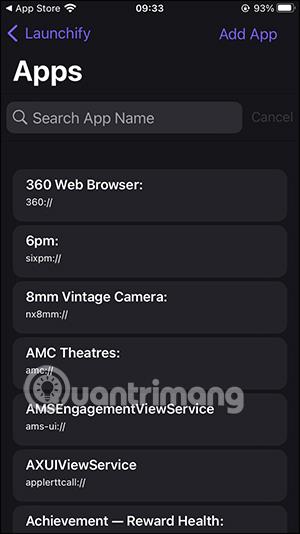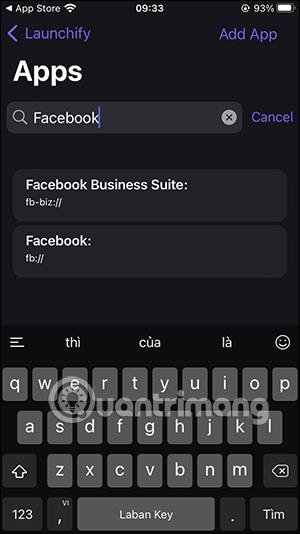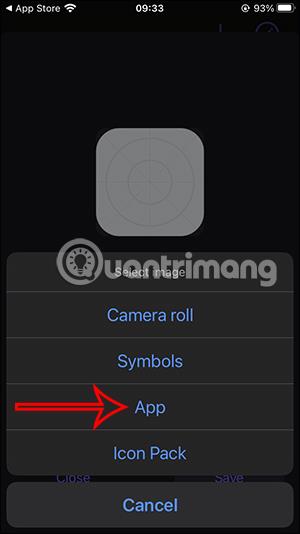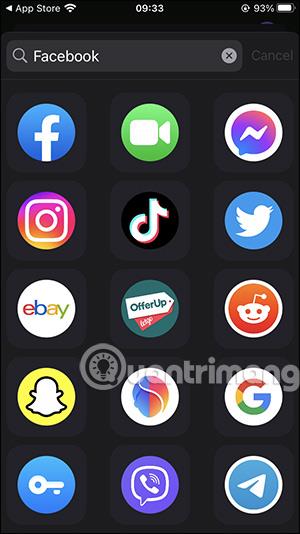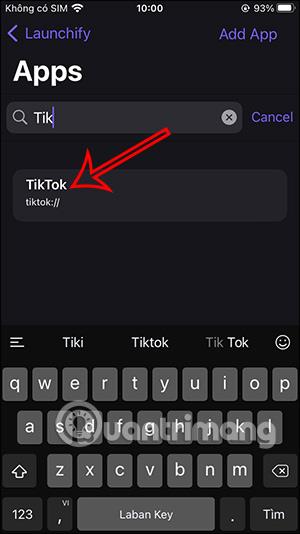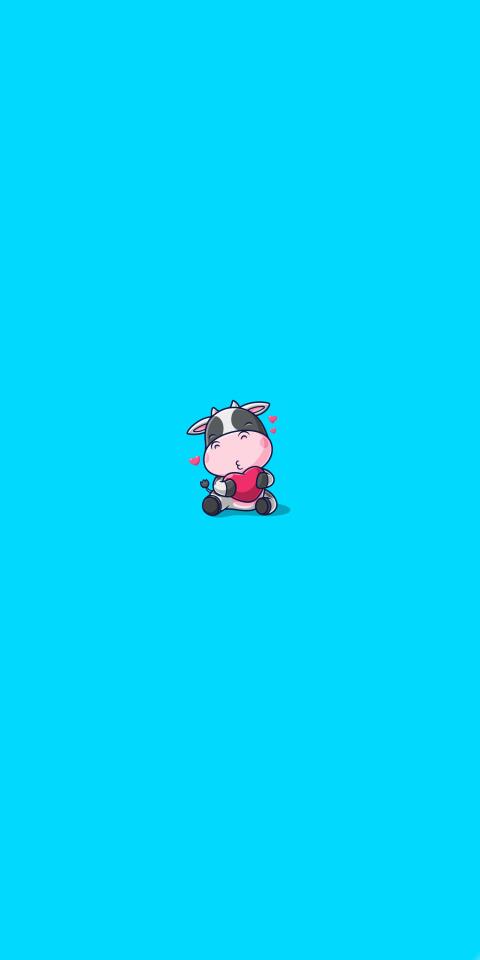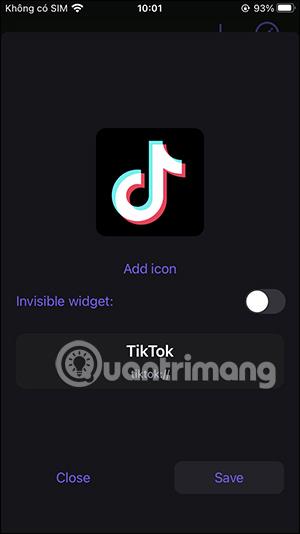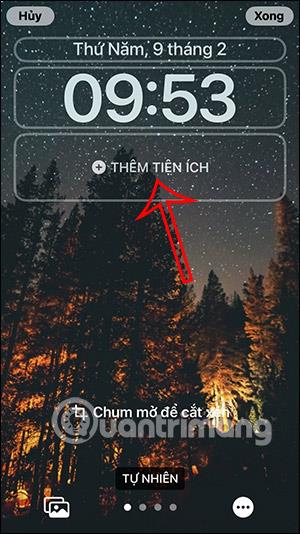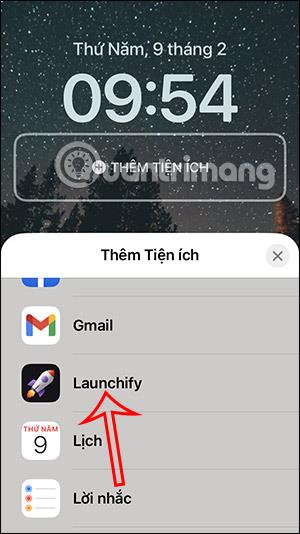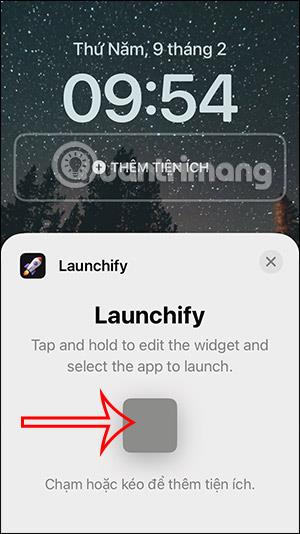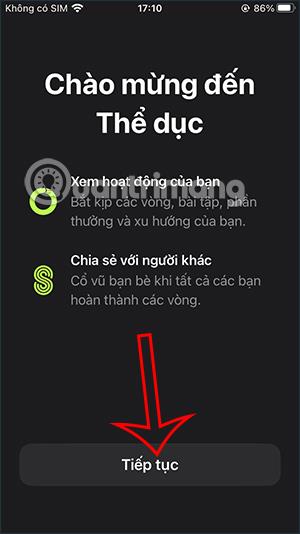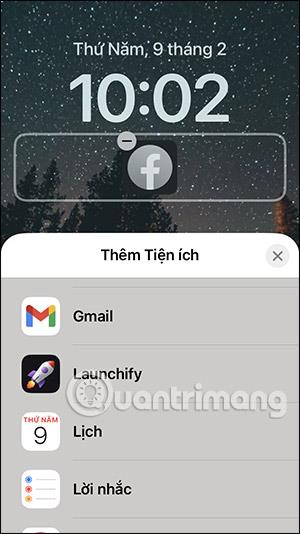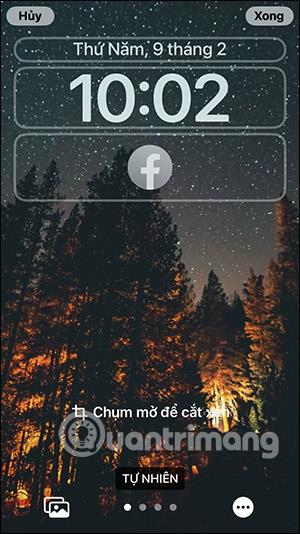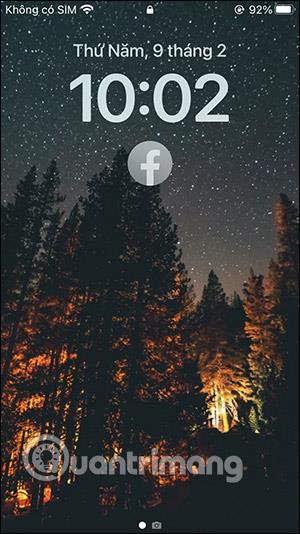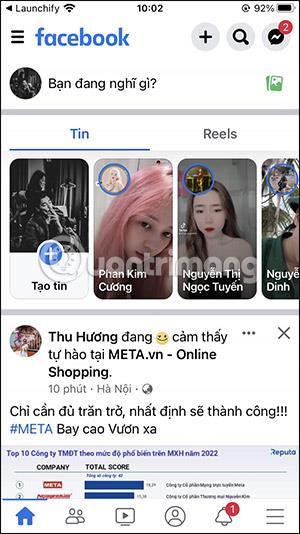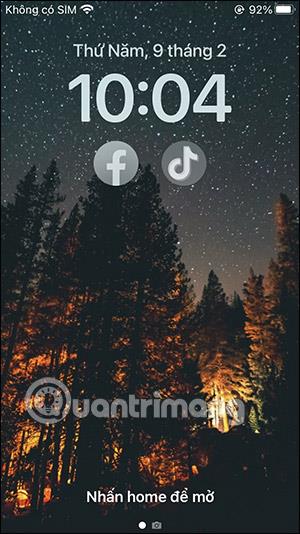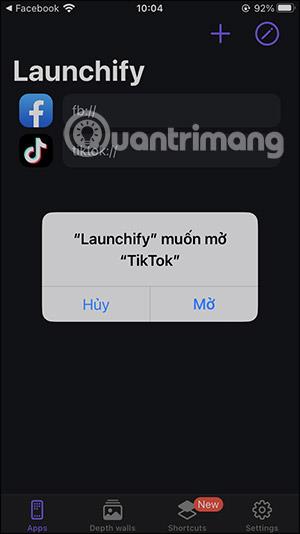Til að bæta smá aðlögun við iPhone skjáinn þurfum við nokkrar studdar iPhone lásskjágræjur eins og Launchify, til dæmis. Þetta tól mun hjálpa þér að fá fljótt aðgang að forritum beint frá iPhone lásskjánum. Þó að í iOS 16 sé hægt að bæta við forritum á lásskjánum, eins og að bæta við veðri á iPhone lásskjánum, eru ekki öll forrit með þennan eiginleika. Greinin hér að neðan mun leiða þig til að setja upp forrit frá iPhone lásskjánum.
Leiðbeiningar um að opna forrit af iPhone lásskjá
Skref 1:
Fyrst skaltu hlaða niður Launchify forritinu fyrir iPhone á hlekknum hér að neðan og setja upp eins og venjulega.
Skref 2:
Í forritaviðmótinu, smelltu á plústáknið og veldu App til að bæta forritinu við.

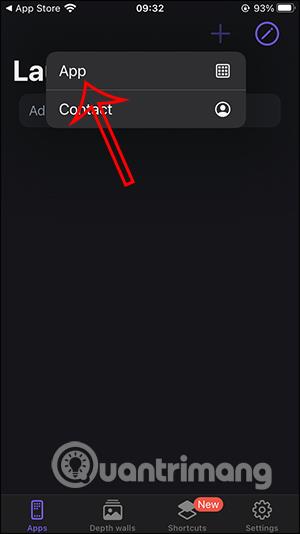
Skref 3:
Birtir lista fyrir þig til að slá inn nafn forritsins sem þú vilt opna af iPhone læsaskjánum. Við sláum inn nafn forritsins í leitarstikuna og smellum svo á nafn forritsins hér að neðan til að velja.
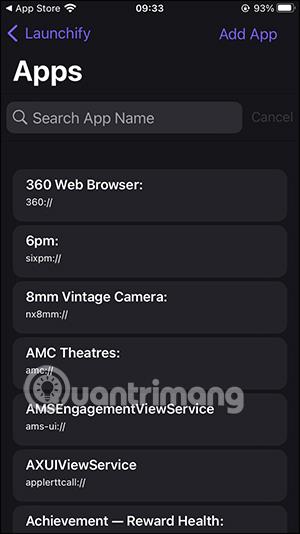
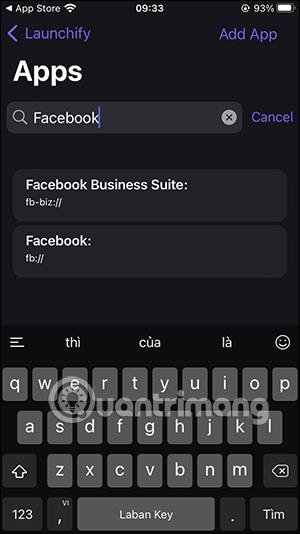
Skref 4:
Næst munum við smella á Bæta við tákni til að velja táknið fyrir forritið. Þú munt smella á App til að leita að forritatákninu beint á Launchify. Að auki geturðu algerlega notað tákn frá öðrum stöðum.
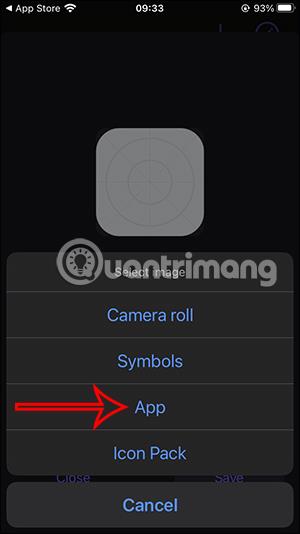
Sláðu síðan inn nafn forritsins í leitarstikuna og smelltu á táknið hér að neðan til að nota. Smelltu á Vista til að vista.
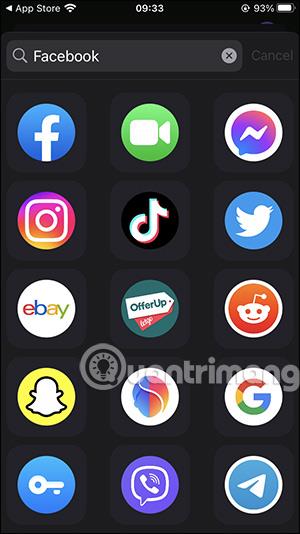
Skref 5:
Við höldum áfram að bæta öðrum forritum við Launchify svo við getum valið að bæta þeim við iPhone lásskjáinn.
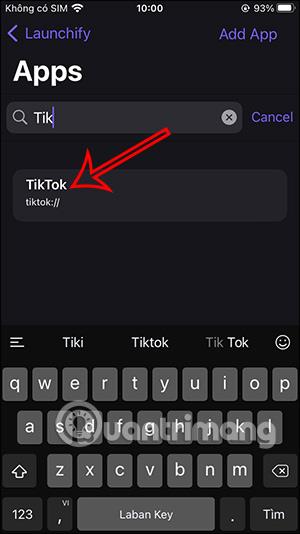
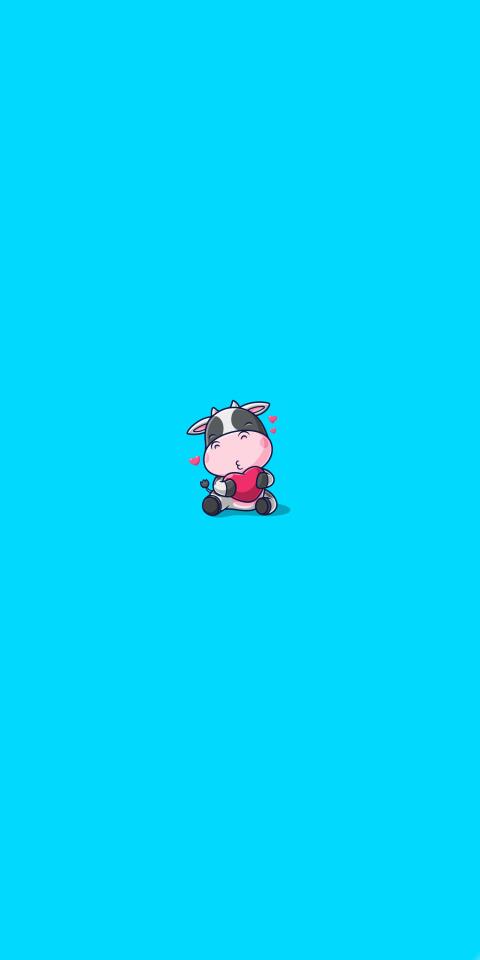
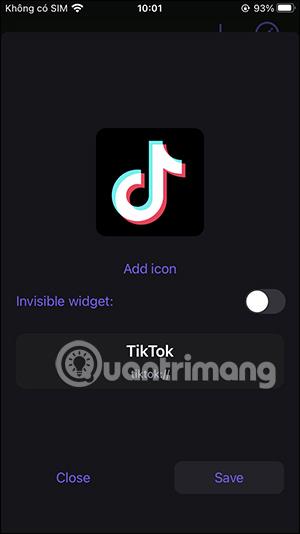
Skref 6:
Haltu inni á iPhone lásskjánum og veldu Sérsníða hér að neðan til að breyta lásskjánum. Smelltu á Læsa skjá til að velja.


Skref 7:
Pikkaðu á Bæta við græju til að bæta græju við iPhone lásskjáinn. Hér muntu leita að Launchify forritinu og smella síðan til að nota.
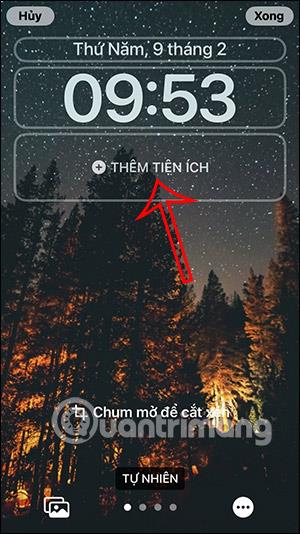
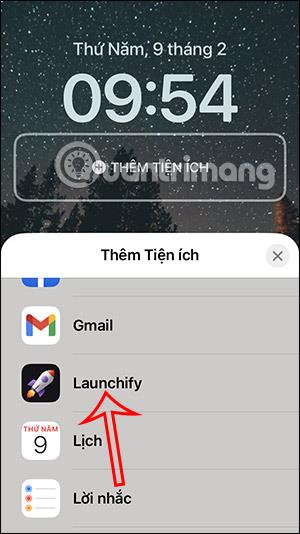
Skref 8:
Smelltu á tóma reitinn til að bæta Launchify græjunni við lásskjáinn. Smelltu á reitinn sem nýlega var bætt við og listi yfir forrit sem þú vilt opna á lásskjánum birtist. Pikkaðu á forritið sem þú vilt stilla sem græju.
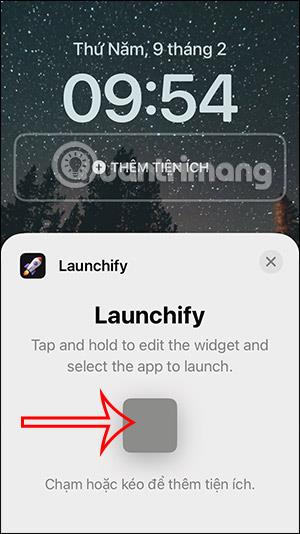
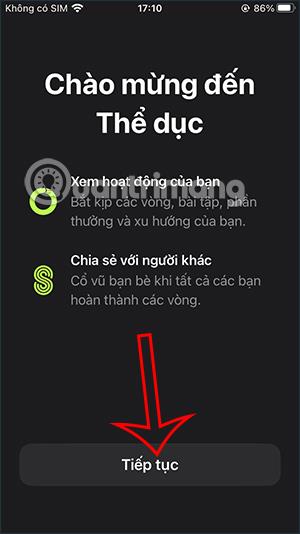
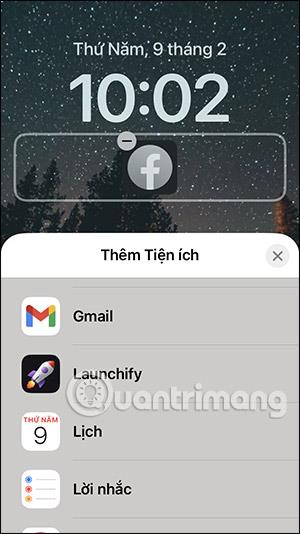
Strax eftir það muntu sjá forritatáknið birt eins og sýnt er hér að neðan. Smelltu á Lokið til að vista nýja skjáinn.
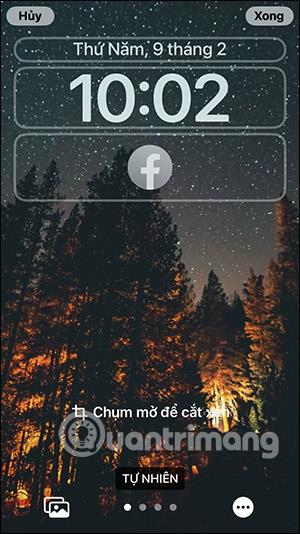
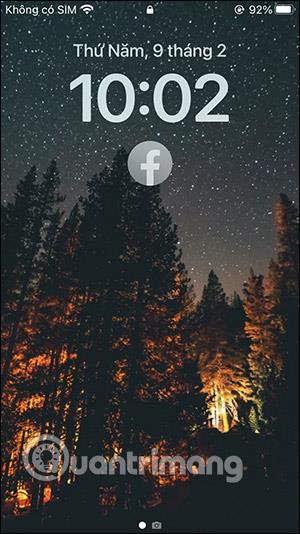
Skref 9:
Svo beint á lásskjánum er forritstákn sem þú getur fengið aðgang að. Þá þarftu bara að opna forritið til að nota eins og venjulega.

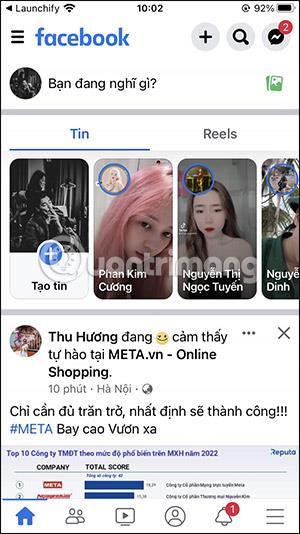
Í mesta lagi, með ókeypis Launchify útgáfunni, geturðu bætt við 2 táknum beint á skjánum.