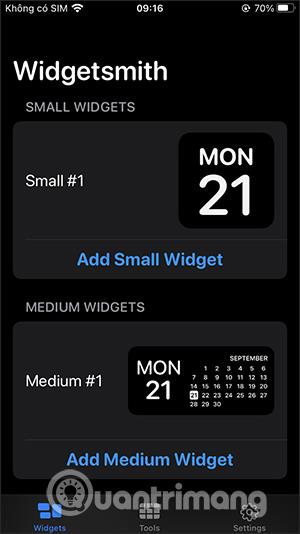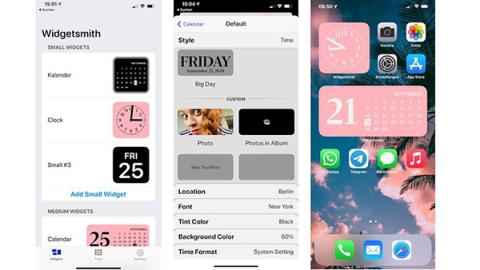Widgetsmith mun umbreyta búnaðarviðmótinu að þínum smekk, með áhugaverðum klippivalkostum. Nýir iOS 14 eiginleikar þegar þeir eru gefnir út hafa margt áhugavert fyrir þig að kanna, þar á meðal tiltækar græjur frá Apple. Hins vegar líta tiltækar græjur frá Apple nokkuð vel út en eru dálítið einhæfar og einfaldar og fyrir þá sem kjósa eitthvað nýtt munu þeir líklega ekki vera mjög ánægðir. Widgetsmith forritið mun gjörbreyta búnaðarviðmótinu, gera skjáinn líflegri, með hverri sérstillingu að þínum smekk. Greinin hér að neðan mun leiðbeina lesendum hvernig á að breyta græjum með Widgetsmith.
Leiðbeiningar um notkun Widgetsmith til að búa til iOS 14 græjur sjálfur
Skref 1:
Fyrst skaltu hlaða niður Widgetsmith forritinu fyrir iPhone með því að nota tengilinn hér að neðan:
Sækja Widgetsmith iOS
Í forritaviðmótinu mun búnaður flipinn hafa 3 stærðir til að velja úr, þar á meðal Small, Medium og Large. Ef þú vilt búa til nýjan skaltu smella á Bæta við (stærð) græju, en ekki nota núverandi græju til að breyta.

Skref 2:
Smelltu á Verkfæri flipann og þú munt sjá lista yfir hluti til að búa til græjur eins og Veður, Dagatal, Heilsa... Á meðan á ferlinu stendur verður þú beðinn um að veita aðgang ef einhver er.

Skref 3:
Veldu nú græjustærðina , til dæmis, veldu Medium #1 til að halda áfram að breyta. Næst skaltu smella á Medium #1 til að breyta nafninu eins og þú vilt. Þetta verður notað til að síðar velja græjuna með uppgefnu nafni svo það er auðvelt að finna hana.

Næst skaltu smella á græjuna í miðjunni til að fara í flokkavalshlutann. Við munum velja flokka með mismunandi tiltækum litum. Hér að neðan eru flipar þar á meðal leturgerð, litarlitur, bakgrunnslitur til að sérsníða viðmótið.

Skref 4:
Til dæmis mun ég breyta bakgrunnslitnum, svo smelltu á Bakgrunnslit . Veldu lit hér að neðan til að nota á græjuna. Síðan velur þú leturgerð og lit. Ýttu að lokum á örvarnartáknið til baka og ýttu síðan á Vista til að vista.


Skref 5:
Ef þú vilt breyta meira, haltu áfram að smella á Medium og skruna niður og það verður hluti til að hlaða niður myndum í albúminu til að nota sem græju .


Skref 6:
Eftir að við höfum búið til græjuna sjálf þurfum við bara að bæta því við eins og venjulega. Veldu miðlungs græjuna og veldu síðan græjuna sem þú nefndir áður til að nota.



Skref 7:
Niðurstaðan verður eins og sýnt er hér að neðan. Skjáviðmótið lítur mun líflegra út en áður.


Ef þú vilt breyta skjáviðmótinu frekar geturðu búið til forritstákn með myndinni þinni. Til að gera þetta skaltu fylgja greininni Hvernig á að búa til forritatákn á iPhone/iPad án flótta .
Eða við getum líka gert það strax með flýtileiðarforritinu á iPhone. Farðu fyrst í flýtileiðaforritið og smelltu svo á plústáknið til að bæta við nýjum flýtileið, veldu Bæta við verkefni . Leitaðu síðan og veldu Open app .


Næst skaltu smella á Velja hnappinn svo þú getir valið forrit sem þú vilt afrita. Sláðu síðan inn nafn fyrir flýtileiðina sem samsvarar nafni upprunalega forritsins, smelltu síðan á Bæta við aðalskjá .

Hér ýtirðu á og heldur inni tákninu fyrir flýtileiðina sem þú bjóst til og smellir svo á Veldu mynd til að hlaða upp myndinni þinni og þú ert búinn. Fyrir vikið höfum við búið til nýtt tákn fyrir forritið og þegar smellt er á það mun það opna upprunalega forritið.


Myndband af því að búa til græjur með Widgetsmith á iOS 14
Sjá meira: