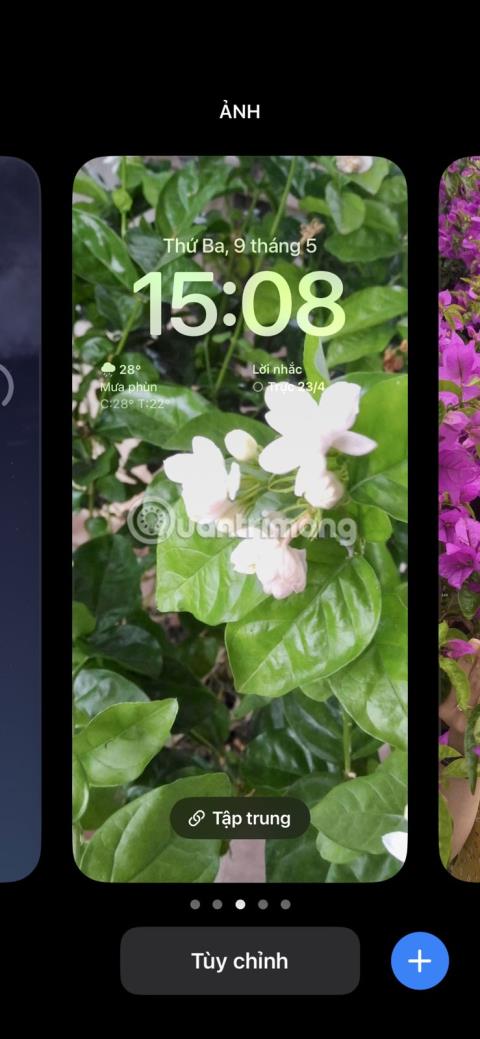Í langa listanum yfir sérsniðnar læsingarskjár sem tilkynntar eru með iOS 16 er Photo Shuffle áberandi. Með Photo Shuffle sérðu margar myndir á lásskjánum þínum yfir daginn, eins og myndasýningu í myndasafninu þínu. Þú getur líka valið hvaða myndir eru sýndar eða valdar sjálfkrafa.
Svo ef þú hefur ekki prófað þennan eiginleika ennþá eftir að hafa uppfært í iOS 16, lestu eftirfarandi grein til að læra meira um Photo Shuffle og hvernig þú getur notað það á iPhone.
Hvernig á að búa til stokkaðar myndir á iPhone
Þú getur búið til myndastokkun handvirkt með því að velja handvirkt allar uppáhalds myndirnar þínar. Það gefur tækinu þínu persónulega tilfinningu og gerir þér kleift að sérsníða það á margvíslegan hátt.
Ef þú hefur ekki tíma til að gera það getur iPhone stokkað myndirnar fyrir þig. Þú getur líka sett upp sjálfvirka uppstokkun á myndum sem sýndar eru á iPhone þínum. Þetta sparar tíma og gerir þér kleift að nota eiginleikann án þess að þurfa að gera mikið. Annar flottur eiginleiki sem þú getur valið um er að nota lifandi myndir sem iPhone veggfóður í staðinn, þó að þessi eiginleiki hafi verið hætt með iOS 16 og nýrri.
Það eru tvær einfaldar aðferðir til að stokka myndir handvirkt eða sjálfvirkt og greinin mun fjalla um báðar þessar aðferðir hér að neðan. Hér er fyrsta aðferðin til að stokka myndir á iPhone:
1. Opnaðu iPhone með Face ID eða Touch ID. Hins vegar skaltu ekki strjúka til að opna heimaskjáinn og vera í staðinn á lásskjánum. Prófaðu þessar lagfæringar ef Face ID virkar ekki .
2. Haltu inni á lásskjánum. Safn valkosta til að sérsníða veggfóður þitt mun birtast.
3. Pikkaðu á bláa plústáknið ( + ) neðst á skjánum.
4. Veldu Stokka myndir að ofan.


5. Til að stokka myndir handvirkt skaltu velja Veldu myndir handvirkt . Veldu allar myndirnar sem þú vilt og pikkaðu síðan á Bæta við .
6. Til að stokka myndir sjálfkrafa pikkarðu á Nota valin mynd . Þú getur valið að fjarlægja og bæta við fólki sem birtist á myndinni þinni með því að smella á Velja við hliðina á Fólki á undan.
7. Nú munt þú geta séð hvernig myndirnar líta út á lásskjánum þínum. Þú getur klípað til að stækka eða minnka og stilla myndina í samræmi við það.
8. Smelltu á Lokið til að búa til Photo Shuffle.



Önnur aðferðin til að stokka myndirnar á iPhone veggfóðurinu þínu er að fara í iPhone stillingarnar þínar. Hér eru skrefin sem þarf að taka:
1. Opnaðu Stillingar og farðu í Veggfóður.
2. Smelltu á Bæta við nýju veggfóður .
3. Veldu Stokka myndir efst.
Afgangurinn af ferlinu er nákvæmlega eins og aðferð 1. Veldu Notaðu myndir til að stokka sjálfkrafa upp og Veldu myndir handvirkt til að velja þínar eigin myndir.



Það sem næst þessum eiginleika sem iPhone hefur áður boðið upp á er að nota flýtileiðir til að breyta iPhone veggfóðri samkvæmt áætlun. Þú getur prófað það til að sjá hvernig það virkar.
Notaðu uppstokkunartíðni til að stjórna myndbreytingum
Uppstokkunartíðni gerir þér kleift að velja hversu oft og hvenær myndir eru stokkaðar eða endurraðaðar. Í einfaldari skilmálum geturðu valið aðferð eða tíma fyrir iPhone til að skipta úr einni mynd yfir í aðra.
Eins og er eru aðeins 4 valkostir: Á banka, á læsingu, klukkutíma fresti og daglega . Þú getur fljótt breytt uppstokkunartíðni á mismunandi stöðum.
1. Opnaðu Photo Shuffle í gegnum lásskjá eða Stillingar með einni af aðferðunum sem nefnd eru hér að ofan og þú munt sjá stillinguna Shuffle Frequency á skjánum þínum.
2. Pikkaðu á Shuffle frequency til að velja þinn valkost. Þú getur líka valið hversu oft á að stokka upp þegar þú hefur bætt öllum myndunum þínum við Photo Shuffle hlutann. Eftir að þú hefur pikkað á Bæta við og forskoðunarskjárinn birtist skaltu smella á Bæta við hnappinn (táknið með þremur punktum) neðst, velja Uppstokkun tíðni og velja þann valkost sem þú vilt.


Með Photo Shuffle geturðu sérsniðið lásskjáinn þinn að þínum smekk. Þú getur látið veggfóður líta út eins og skyggnusýningu af uppáhalds fólkinu þínu eða stöðum á örfáum mínútum.
Þú getur líka breytt leturstíl, lit, staðsetningu og jafnvel bætt græjum við lásskjáinn til að gefa honum nýtt útlit. Svo þú ættir að læra meira um lásskjásbreytingarnar sem iOS 16 hefur í för með sér og hvernig þú getur fellt þær inn í farsímann þinn.