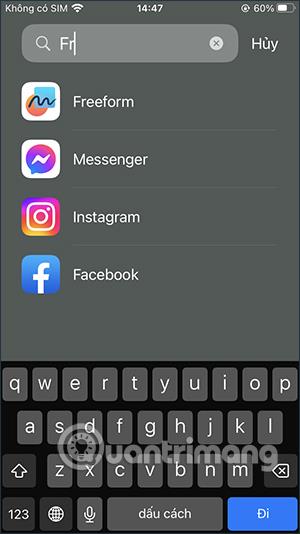Þegar þú uppfærir í iOS 16.2 og iPadOS 16.2 muntu geta notað alveg nýja Freeform forritið. Freeform er töfluforrit sem hjálpar þér að búa til hönnun, teikningar eða einfaldlega skrifa glósur á iPhone án þess að setja upp viðbótarglósuforrit á iPhone . Að auki geturðu deilt og unnið með öðrum í þessu Freeform forriti. Greinin hér að neðan mun leiða þig hvernig á að nota Freeform forritið á iPhone.
Leiðbeiningar um notkun Freeform iPhone forritsins
Skref 1:
Þú opnar Freeform forritið á iPhone. Við getum leitað að Freeform forritum til að opna fljótt. Við munum þá sjá kynningarefni forritsins, smelltu á Halda áfram .


Skref 2:
Í forritaviðmótinu muntu sjá efnisatriði sem og verkfæri til að styðja við sköpunargáfu þína. Í fyrsta lagi gerir athugasemdatólið þér kleift að slá inn efnið sem þú vilt muna.
Smelltu tvisvar á gula ferninginn til að slá inn innihald athugasemdarinnar og breyttu síðan sniði þessa athugasemdar.



Skref 3:
Þar sem við smellum á minnismiðann , fyrir neðan verður möguleiki á að breyta lit seðilsins, breyta leturstærð, eyða minnismiðanum eða öðrum aðgerðum þegar þú smellir á 3-punkta táknið.


Skref 4:
Kubbartáknið er notað til að setja form inn á töfluna. Freeform styður þig með mörgum mismunandi svipgerðum. Ef þú vilt nota form skaltu smella á það til að setja það inn á töfluna.


Með því að smella á myndina eru einnig breytingamöguleikar eins og hér að neðan.

Skref 5:
Við smellum á hringtáknið til að breyta litnum á myndinni, með litavali sem þú getur valið úr.


Næst getum við búið til ramma fyrir lögunina með sérsniðnum lit, landamærastíl, rammaþykkt og rammalit.


Skref 6:
Stafurinn A táknið til að skrifa stafi á töfluna. Við getum breytt textastærð, breidd textans með því að nota rammann í kring, stillt textalitinn,...



Skref 7:
Pennatákn til að skrifa og teikna á töfluna með mismunandi pennastílum og litamöguleikum.

Skref 8:
Myndatáknið er möguleiki á að setja inn myndir frá mismunandi aðilum, setja inn myndir sem eru tiltækar í símann eða skanna skjöl í Freeform forritinu.

Til dæmis smellum við á Skanna , þá tekurðu mynd af skjalinu eða efninu sem þú vilt setja beint inn í Freeform forritið.
Þú tekur mynd, endurstillir síðan efnissvæðið sem þú vilt taka og smellir svo á Halda skönnun til að vista skönnun á þessu efni. Smelltu að lokum á Vista til að setja efnið inn á töfluna eins og sýnt er hér að neðan.


Þegar smellt er á skjalið sem birtist munu einnig vera nokkrir valkostir eins og sýnt er hér að neðan.

Skref 9:
Sumar iPhone gerðir styðja aðskilnað mynd í bakgrunni á iOS 16 , svo þú getur alveg afritað myndina og límt hana inn í Freeform forritið eins og venjulega.

Myndin verður síðan límd á Freeform töfluna. Og við munum líka hafa mikið af sérstillingum fyrir myndir, breyta myndbirtingarstílnum með ávölum hornum,...


Skref 10:
Allt efni á töflunni er vistað. Smelltu á 3-punkta táknið til að endurnefna þetta whiteboard efni ef þörf krefur, eða aðra valkosti
Deilingartáknið er notað til að samstilla við iCloud reikninginn þinn, sem gerir það auðveldara að deila skjölum.


Almennt séð er notkun Freeform forritsins mjög einföld og styður mörg töfluverkfæri til að fá skjölin sem þú þarft.