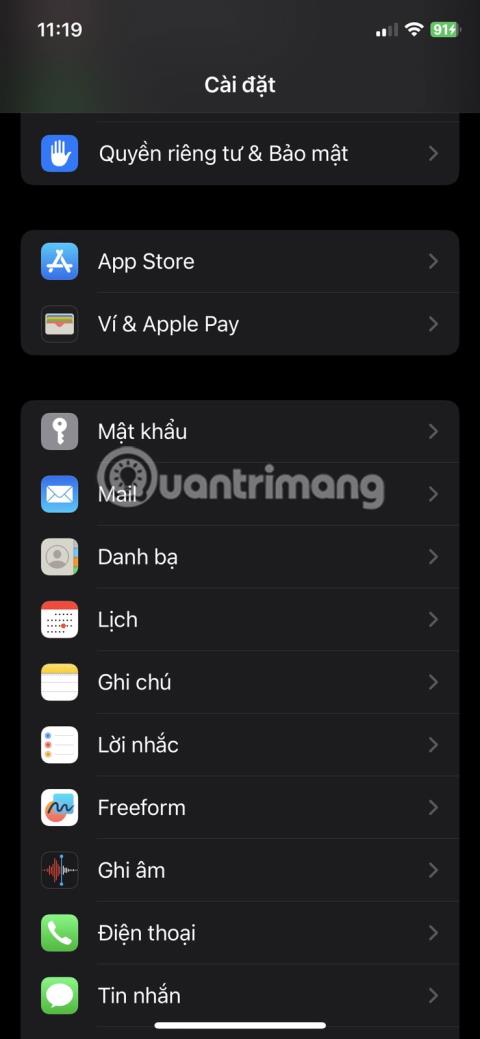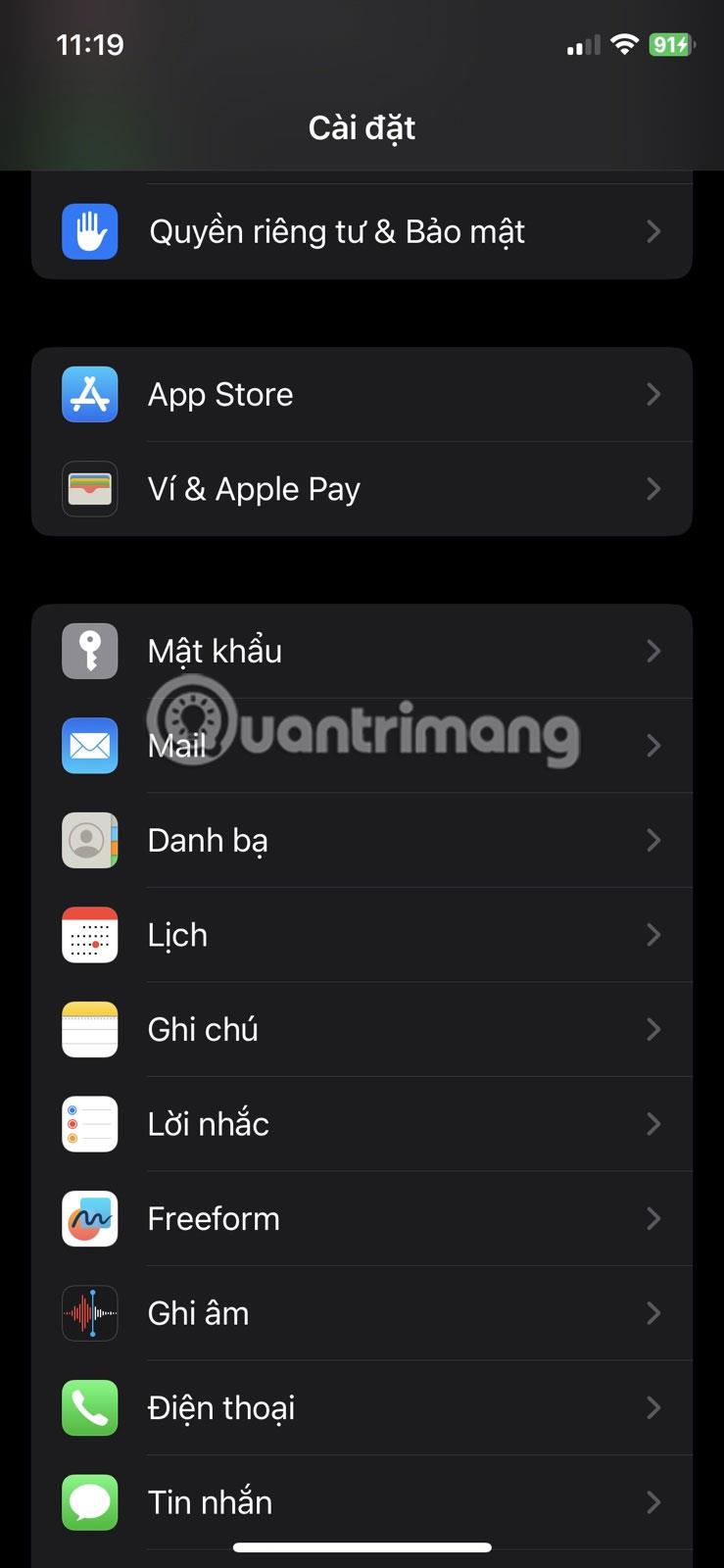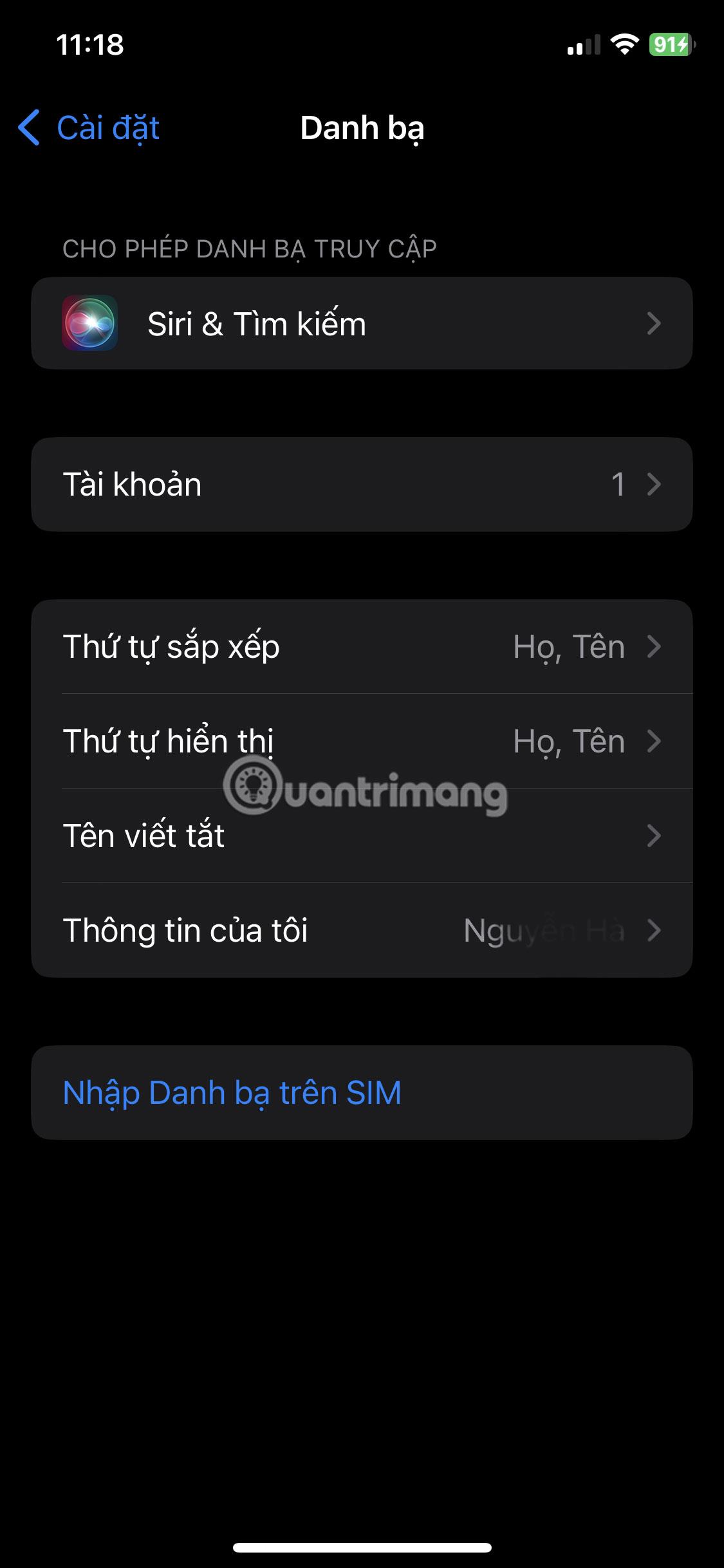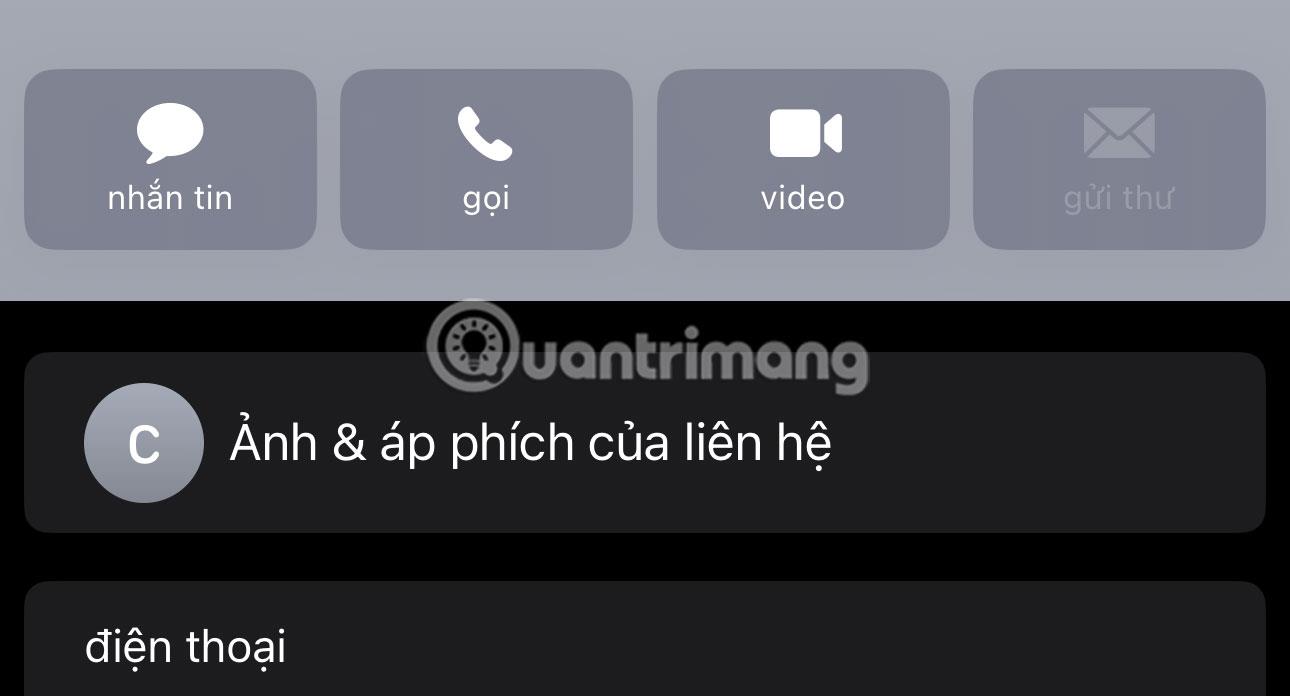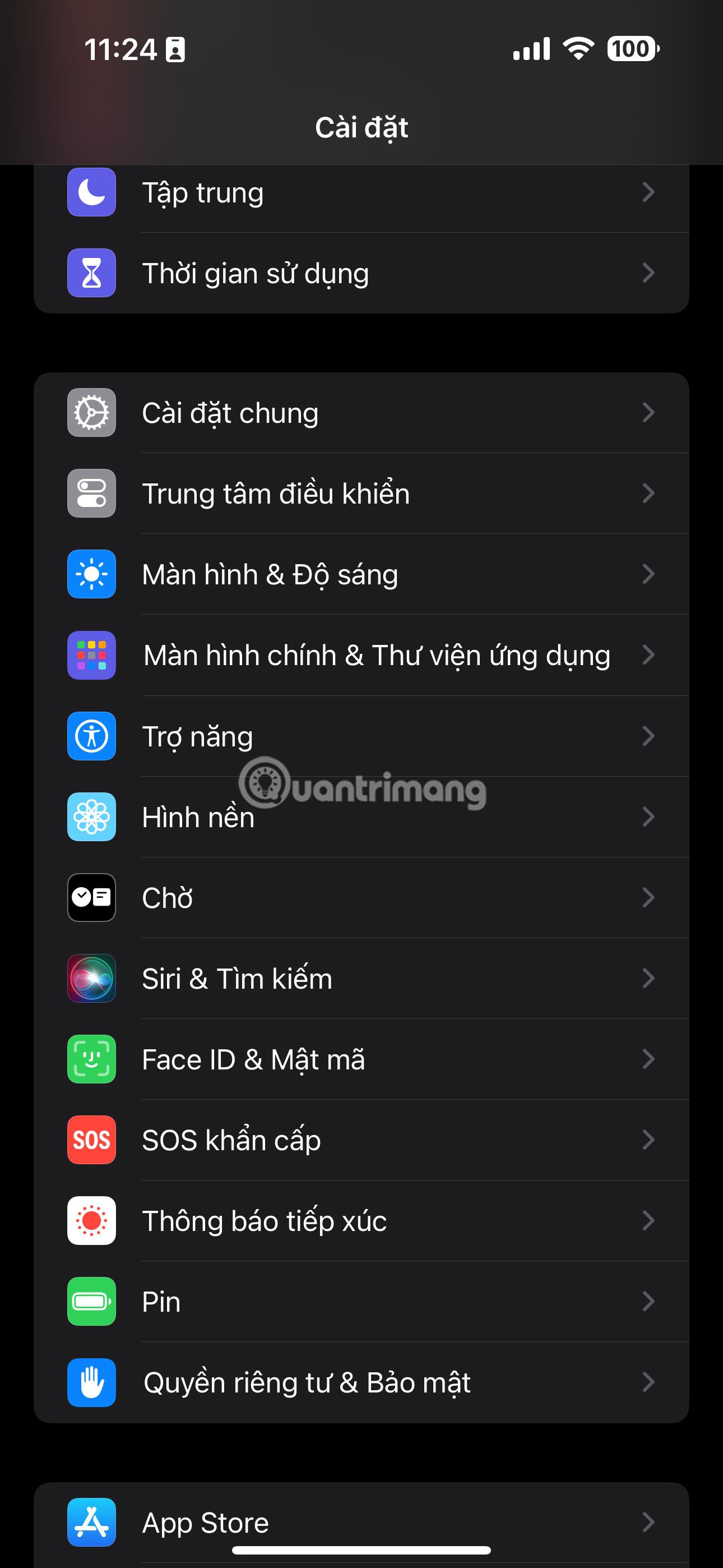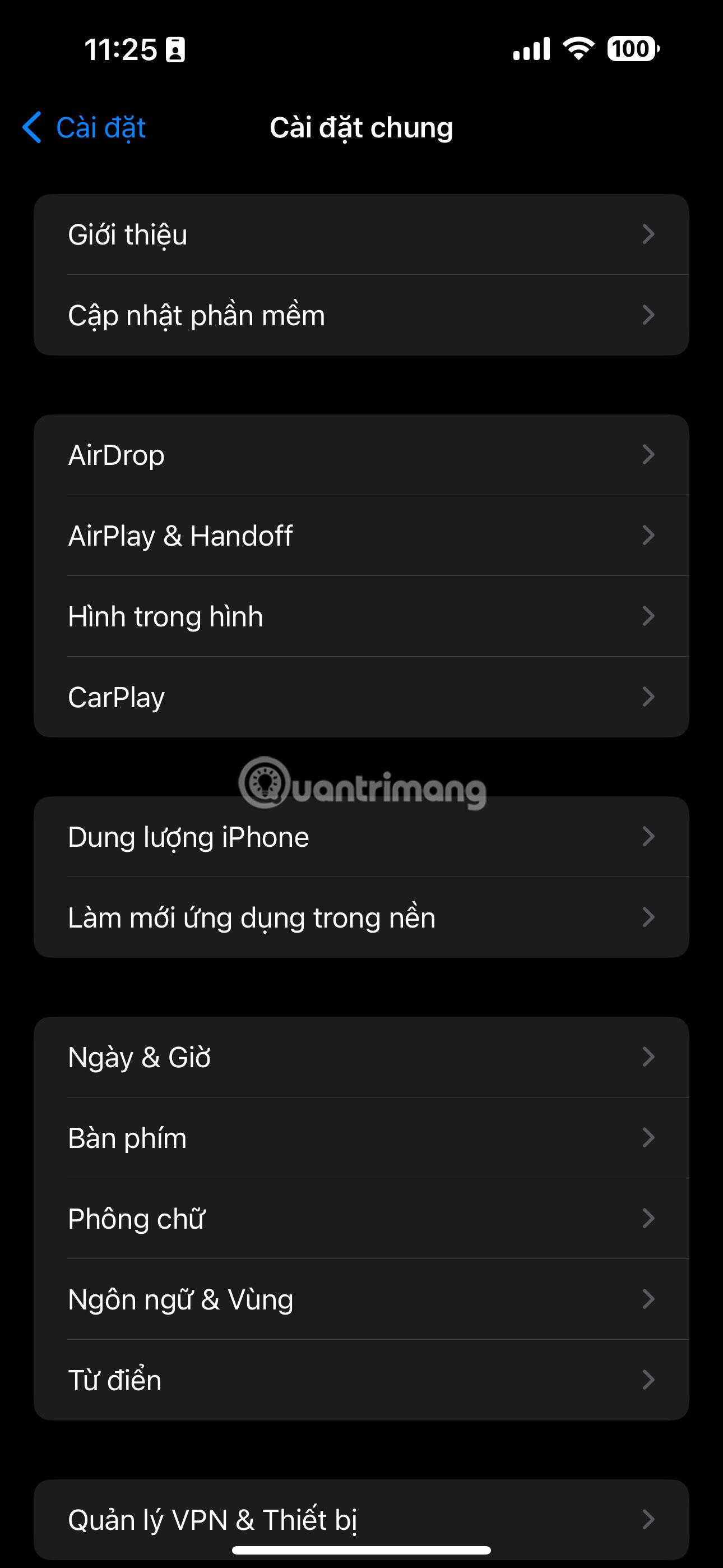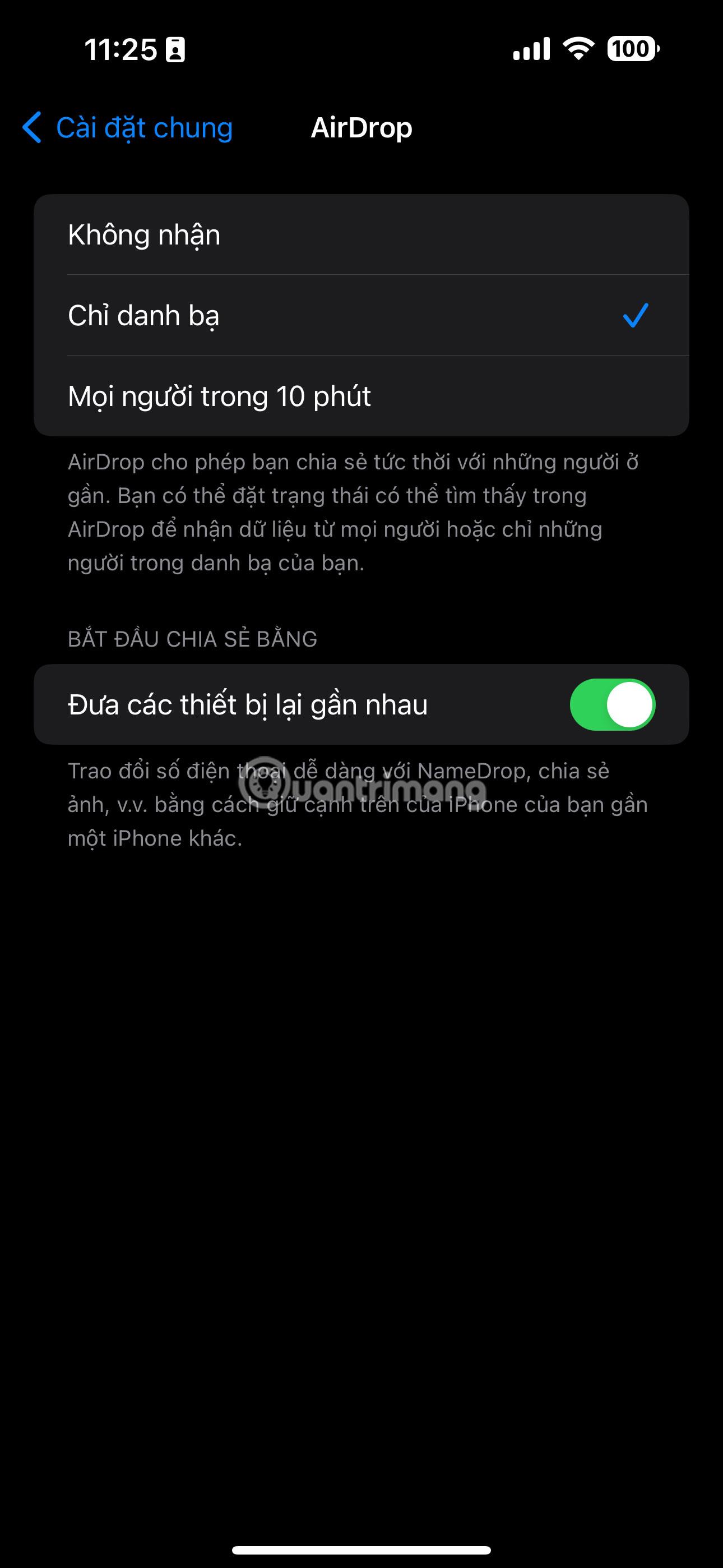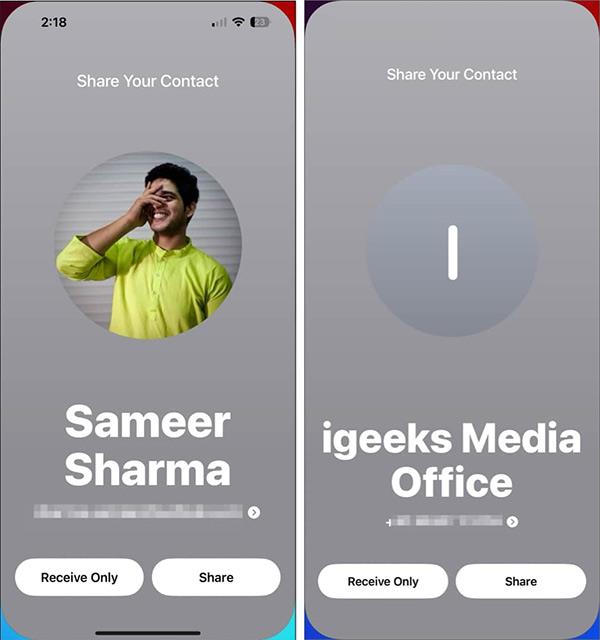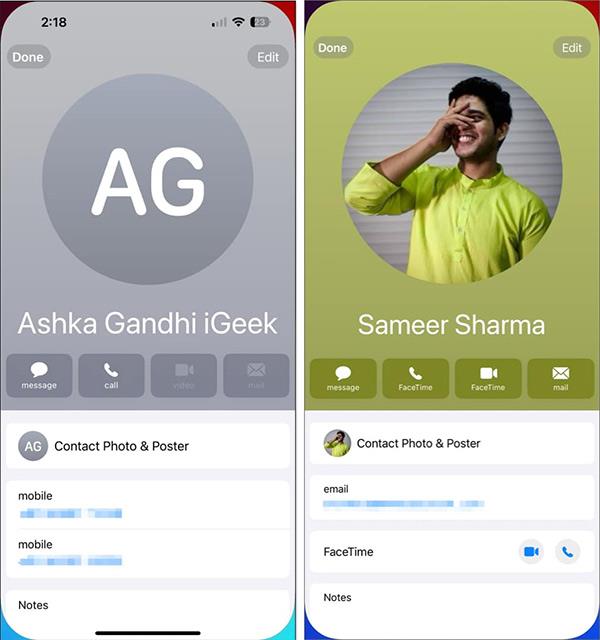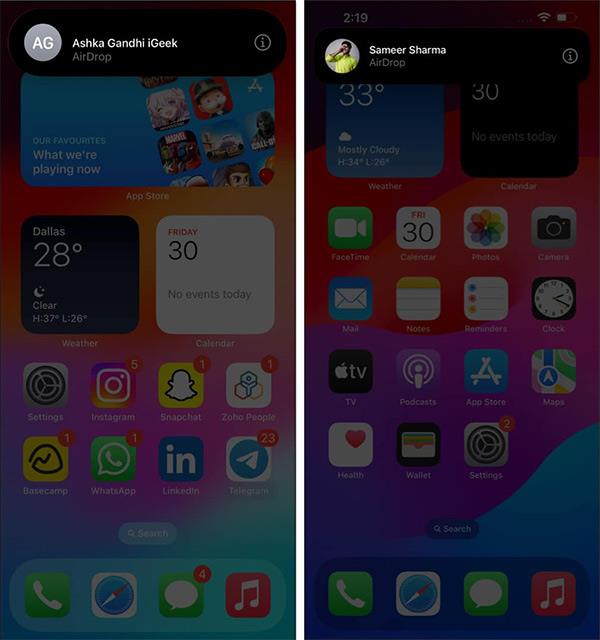NameDrop á iPhone er nýr eiginleiki sem bætt er við AirDrop tólið á iOS 17 til að deila tengiliðum þar á meðal símanúmerum og netföngum á hraðari og þægilegri hátt en áður. Þegar NameDrop eiginleiki er notaður á iPhone er upplýsingamiðlunarferlið gert hratt, án þess að þurfa að slá inn upplýsingar handvirkt eða nota gagnaflutningsforrit á iPhone til að gera það. Hér að neðan eru leiðbeiningar um notkun NameDrop eiginleikans á iPhone til að deila gögnum.
Skilyrði fyrir notkun NameDrop
Til að nota NameDrop á iPhone verður þú að tryggja að eftirfarandi skilyrði séu uppfyllt:
1. Báðir iPhone-símarnir verða að vera ólæstir og keyra að minnsta kosti iOS 17. Ef þú ert að deila tengiliðaupplýsingum með Apple Watch skaltu ganga úr skugga um að það sé keyrt á watchOS 10 eða nýrri útgáfu.
2. Þú ættir að vista þínar eigin tengiliðaupplýsingar. Bættu við eða uppfærðu tengiliðaupplýsingarnar þínar með því að fara í Stillingar > Tengiliðir > Mínar upplýsingar .
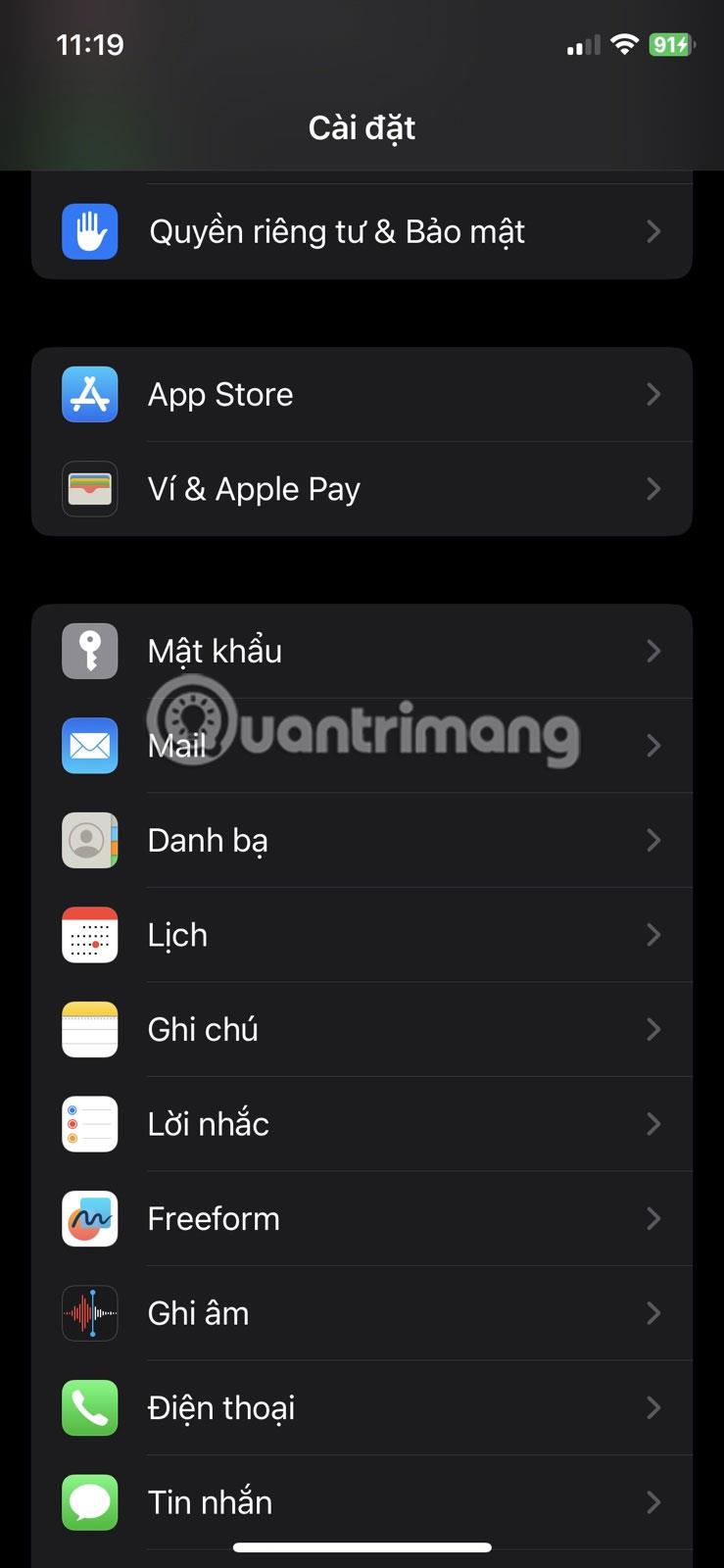
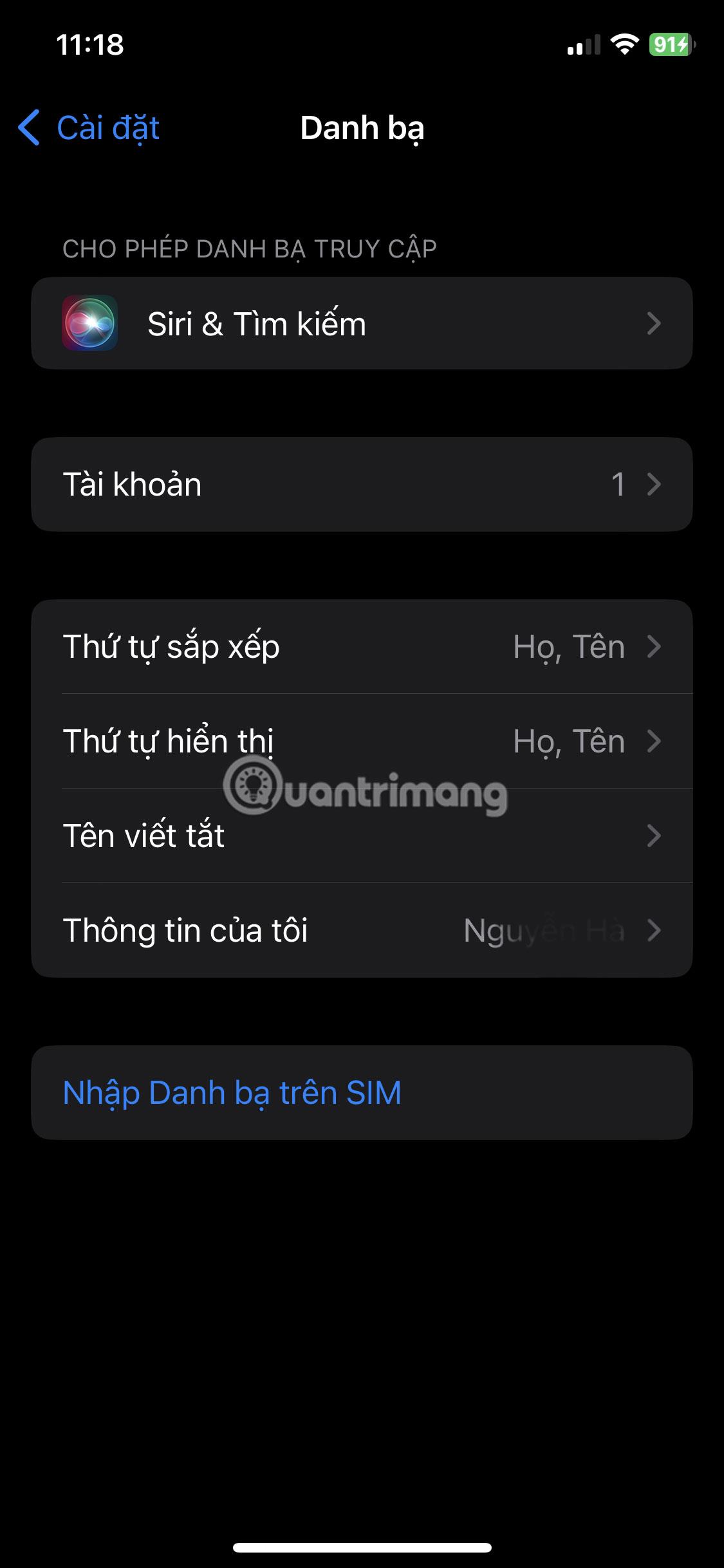
3. Þú þarft að búa til tengiliðaplakat fyrir sjálfan þig ef þú hefur ekki þegar gert það. Ræstu tengiliðaforritið og pikkaðu á nafnið þitt efst á listanum. Pikkaðu síðan á Hafðu samband við myndir og veggspjöld .
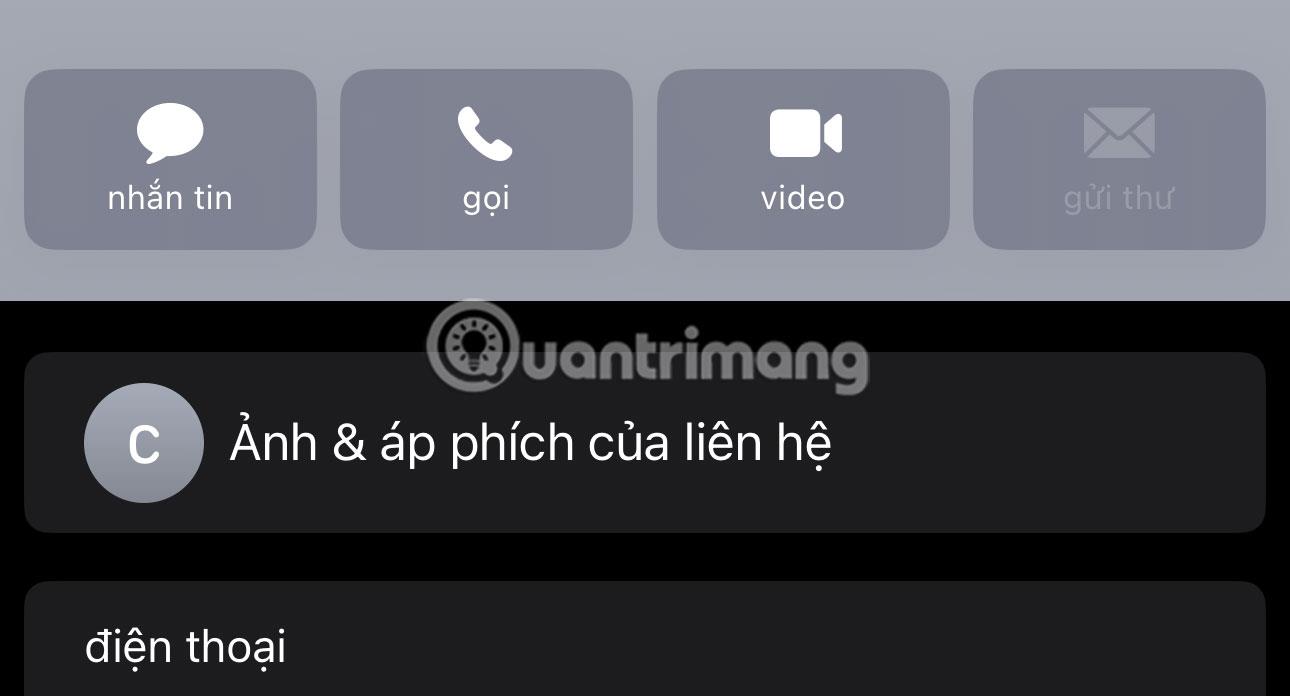
Pikkaðu á Hafðu samband við myndir og veggspjöld
4. Gakktu úr skugga um að þú hafir virkjað Bring Devices Together rofann með því að fara í Stillingar > Almennt > AirDrop .
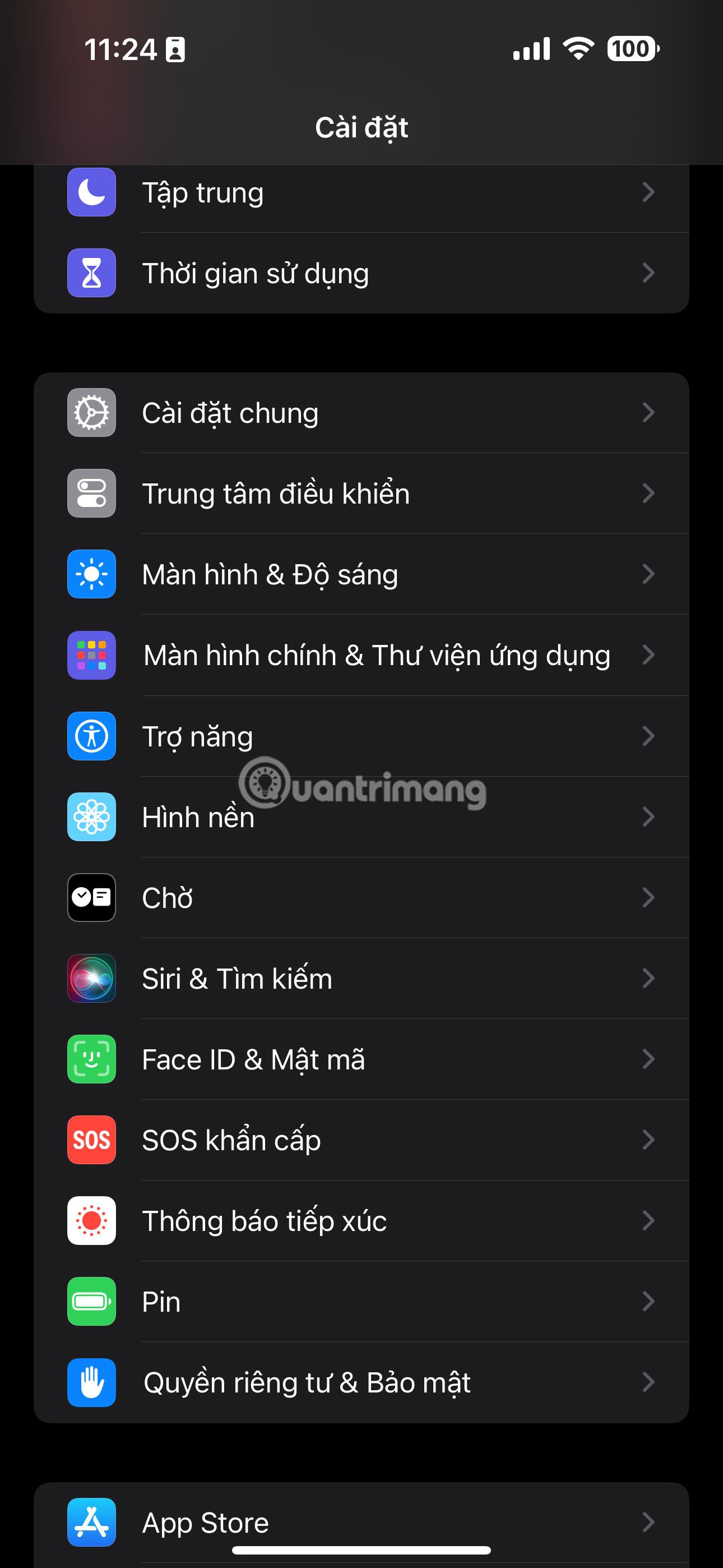
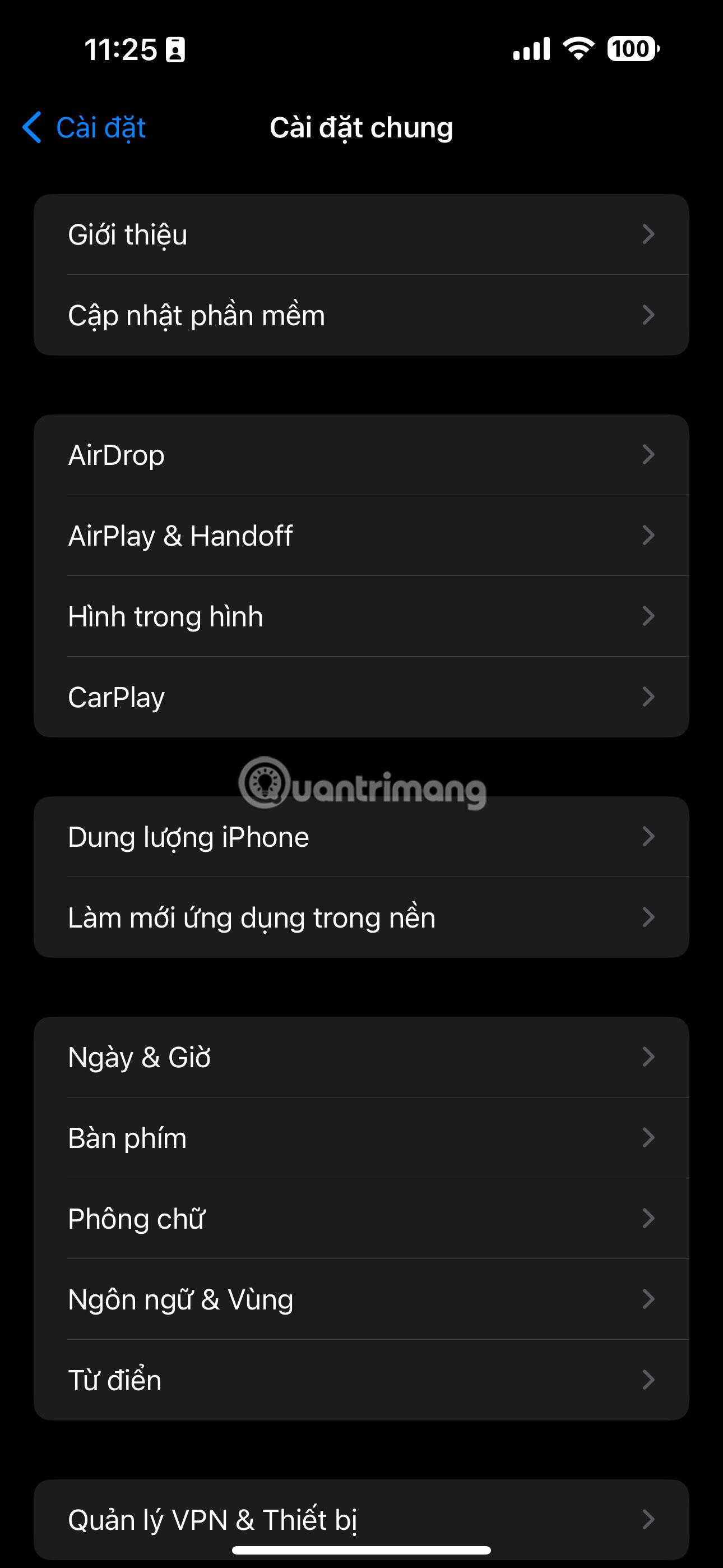
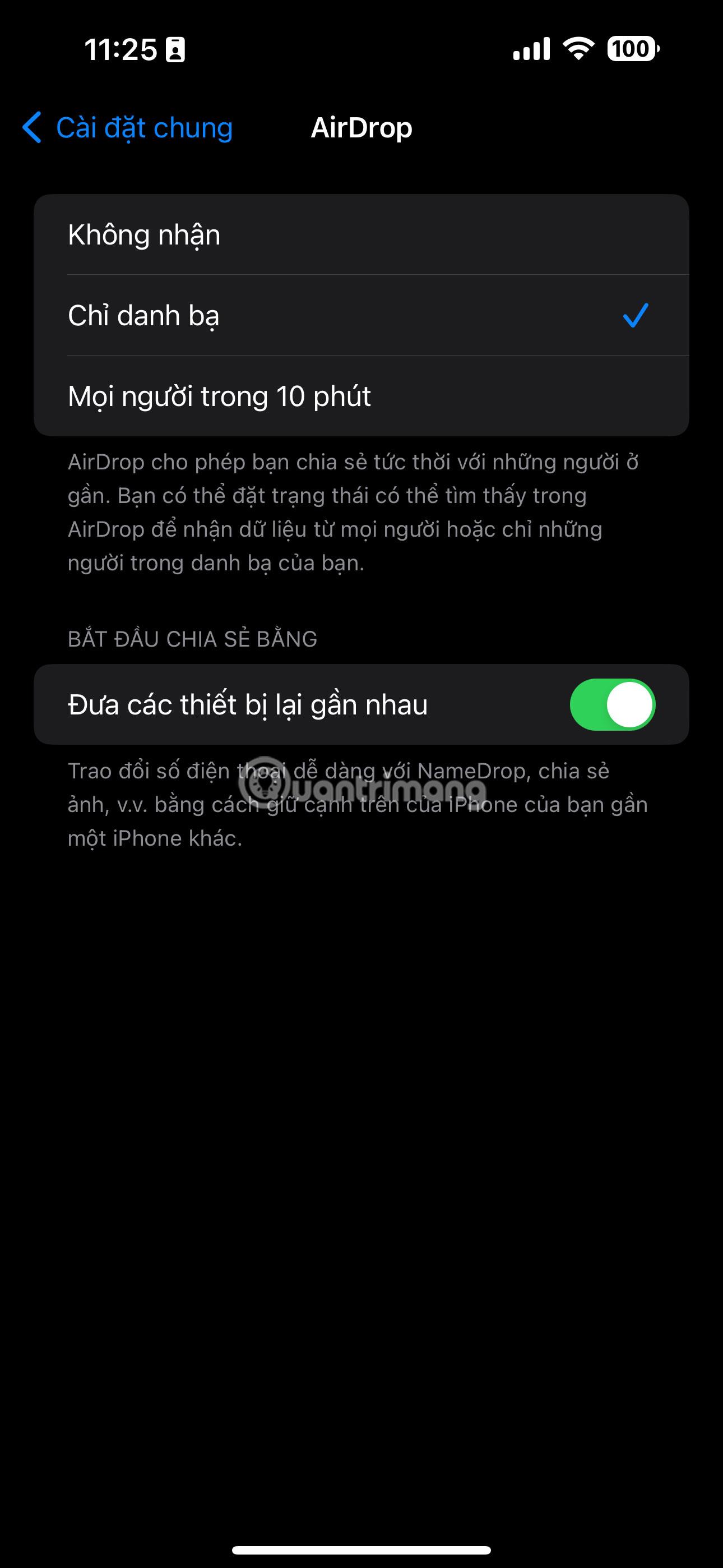
Leiðbeiningar um notkun NameDrop á iPhone til að deila gögnum
Skref 1:
Í viðmótinu á iPhone þurfum við fyrst að virkja AirDrop og setja upp gagnamóttökuham eða deila gögnum með öðrum.
Skref 2:
Næst skaltu koma iPhone þínum nálægt iPhone eða Apple Watch þess sem vill fá upplýsingar um tengiliði. Núna sýnir viðmótið valkostinn Fáðu aðeins eða deila, allt eftir þörfum. Ef þú vilt deila upplýsingum þínum, smelltu á Deila , ef þú vilt fá upplýsingar, smelltu á Receive Only.
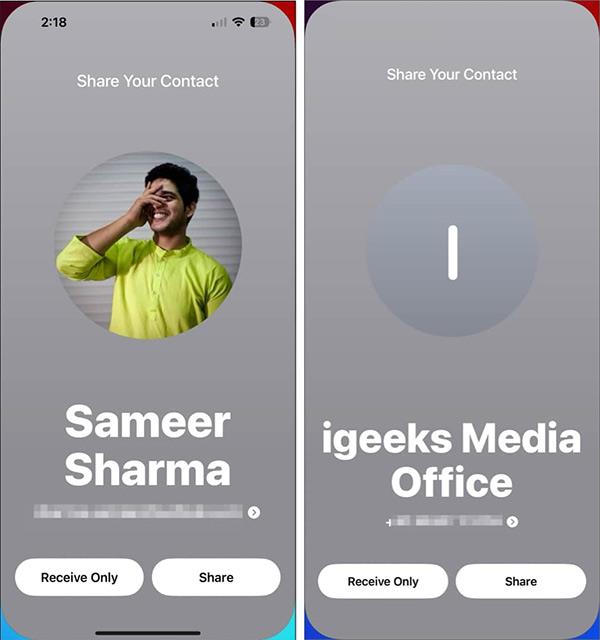
Skref 3:
Sýnir tengiliðaupplýsingar þínar á skjánum. Við getum valið að deila hvaða persónuupplýsingum við viljum deila með því að smella á þær upplýsingar.
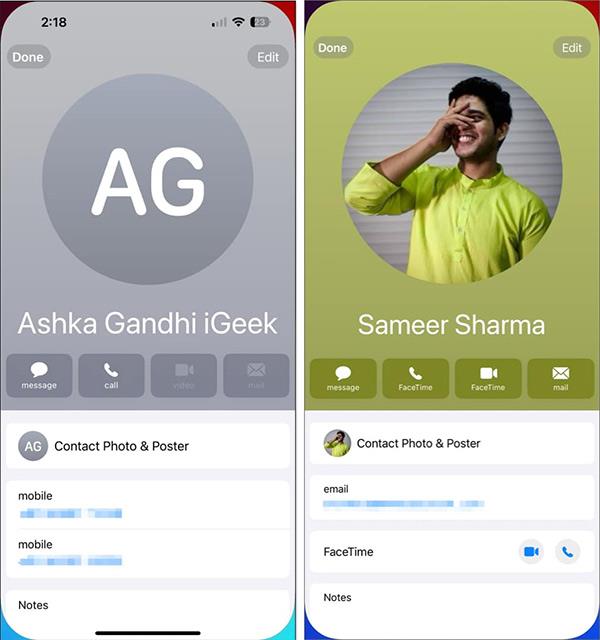
Ferlið við að deila persónulegum upplýsingum með því að nota NameDrop eiginleikann á iPhone er gert strax á eftir. Þegar þessu ferli persónuupplýsinga er lokið mun tilkynning birtast til að láta notendur vita.
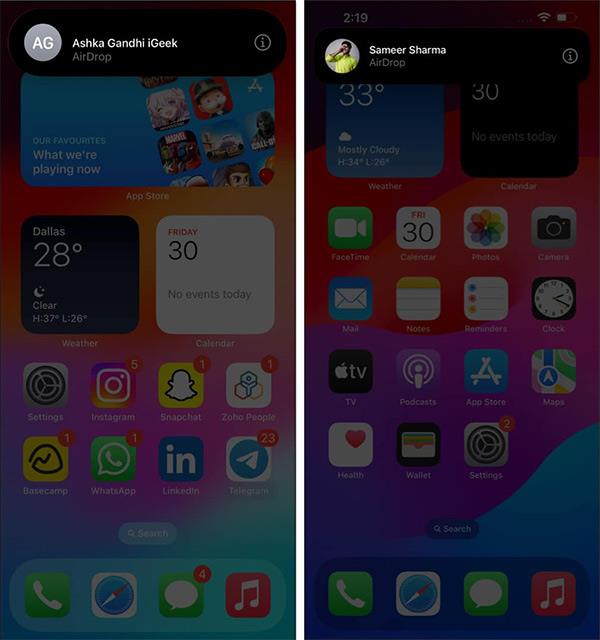
Þannig að með NameDrop eiginleikanum á þessum iPhone er miklu einfaldara og fljótlegra að deila persónulegum upplýsingum þínum með öðrum, í stað þess að flytja bara venjuleg gögn í gegnum AirDrop eins og fyrri iOS útgáfur.
Hvernig á að slökkva á NameDrop á iPhone
Ef þú hefur áhyggjur af því að deila tengiliðaupplýsingum þínum fyrir slysni með NameDrop geturðu slökkt á þeim með því að fylgja þessum skrefum:
- Opnaðu Stillingarforritið og farðu í General > AirDrop .
- Slökktu á Komdu tækjum saman .
NameDrop er dýrmæt viðbót við iOS 17, sem einfaldar ferlið við að deila tengiliðaupplýsingum milli iPhone og Apple Watch. Það veitir þægilega og áhrifaríka leið til að tengjast vinum og nýjum kunningjum, sem tryggir að þú haldir sambandi í stafræna heiminum.