Hvernig á að nota Locket Widget til að deila myndum sem voru teknar með einum smelli
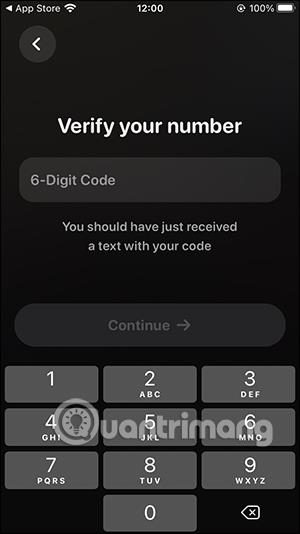
Locket Widget er iPhone forrit sem hjálpar til við að deila myndum hratt, án þess að þurfa eins mörg skref og áður.
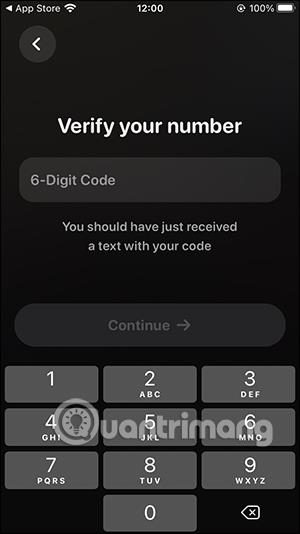
Locket Widget er iPhone forrit sem hjálpar til við að deila myndum hratt, án þess að þurfa eins mörg skref og áður. Þú þarft ekki að senda myndir í gegnum Messenger, Zalo eða önnur forrit þar sem myndgæðin kunna að hafa eitthvað fyrir áhrifum. Með Locket Widget verða myndir strax fluttar í síma annars manns, myndgæðin verða þau sömu. Svo auk þess að flytja skrár með AirDrop , í þessari grein muntu hafa fleiri leiðir til að deila myndum með Locket Widget.
Leiðbeiningar um að deila myndum með Locket Widget
Skref 1:
Við hleðum niður Locket Widget forritinu fyrir iPhone samkvæmt hlekknum hér að neðan. Athugið að tæki þess sem sendir myndina og tekur við myndinni verður að hafa Locket Widget forritið uppsett.
Skref 2:
Í forritaviðmótinu þurfa notendur fyrst að smella á Set up my Locket . Næst þarftu að slá inn símanúmerið þitt til að skrá þig til að nota og senda myndir úr forritinu.
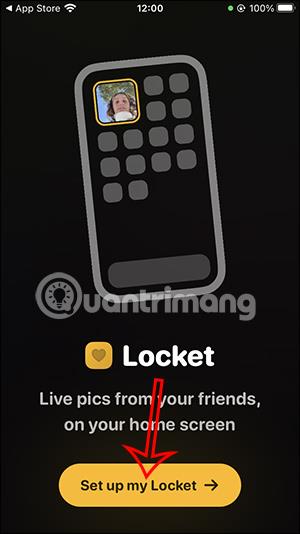
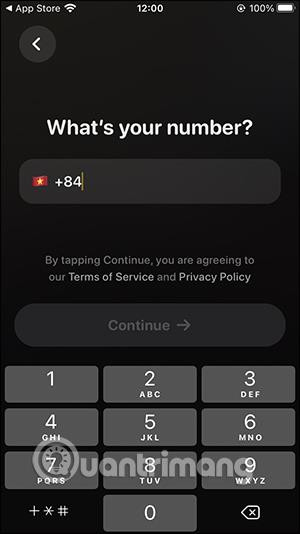
Eftir að hafa fyllt út símanúmerið verður OTP kóða sendur til að staðfesta símanúmerið þeirra . Þú slærð þennan kóða inn í forritsviðmótið og slærð síðan inn nafn fyrir Locket Widget reikninginn .
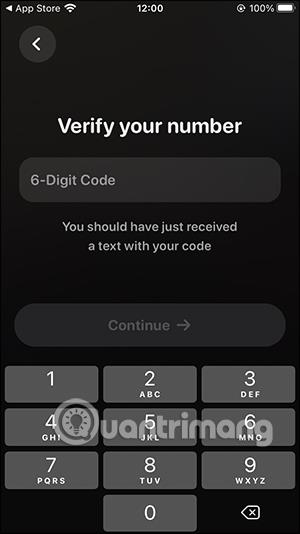
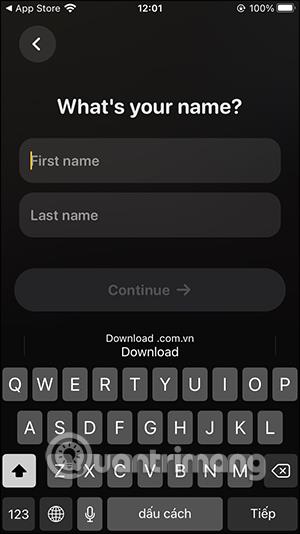
Skref 3:
Næst þarf notandinn að leyfa forritinu að fá aðgang að tengiliðum símans til að geta sent myndir, smelltu á Virkja tengiliði .
Notendur munu samstundis sjá tengiliðaskjáinn á vinareikningum þínum. Nú geturðu smellt á Bæta við til að senda skilaboð þar sem þeim er boðið að skrá sig á listann með Locket Widget forritinu.
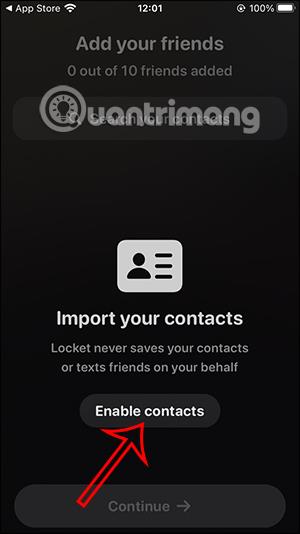
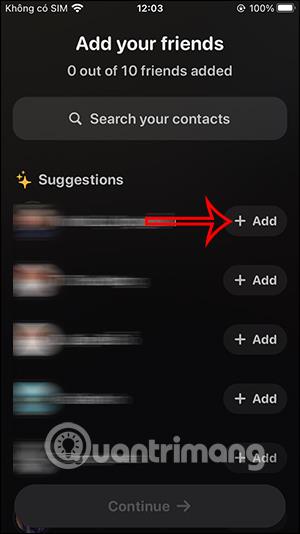
Skref 4:
Farðu aftur í Locket Widget forritsviðmótið, ýttu á og haltu inni auðu svæði á skjánum og smelltu svo á plústáknið efst í hægra horninu á skjánum. Sýndu nú græjuviðmótið á símanum, við munum smella á Locket Widget forritið .

Skref 5:
Þú munt smella á Bæta við græju til að nota Locket græjuna strax á skjánum.
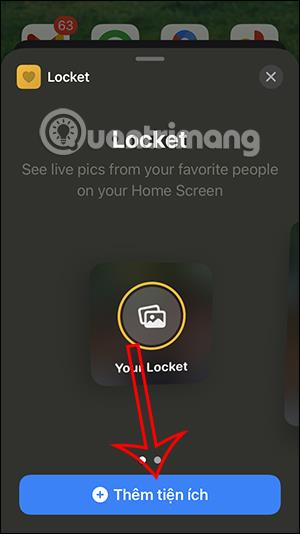
Skref 6:
Farðu aftur í aðalviðmótið á iPhone skjánum. Pikkaðu á Locket búnaðinn til að taka mynd samstundis . Smelltu síðan á Ljúka til að ljúka uppsetningarferlinu og birta ljósmyndaviðmótið.
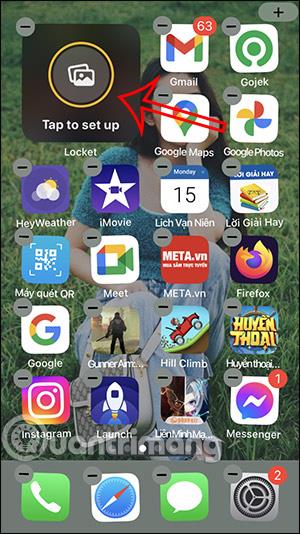
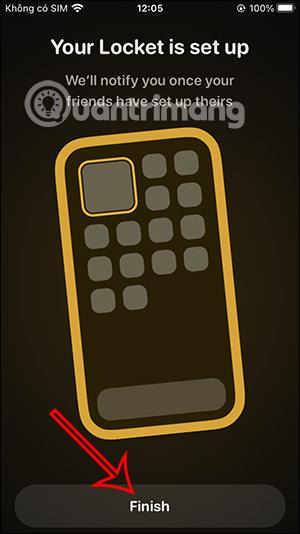
Ýttu nú á hvíta hringhnappinn til að taka mynd og veldu svo þann sem þú vilt senda myndina til og þú ert búinn. Þegar hinn aðilinn hefur sett upp Locket Widget mun hann strax fá myndina sem þú sendir.
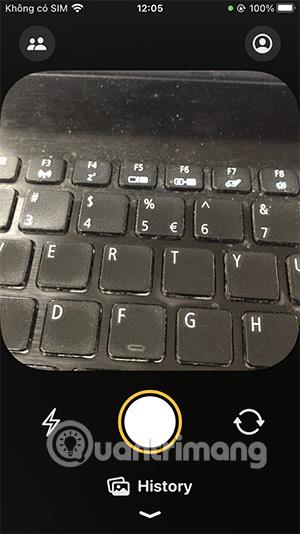
Sound Check er lítill en mjög gagnlegur eiginleiki á iPhone símum.
Photos appið á iPhone er með minningareiginleika sem býr til söfn af myndum og myndböndum með tónlist eins og kvikmynd.
Apple Music hefur vaxið einstaklega stórt síðan það kom fyrst á markað árið 2015. Hingað til er það næststærsti straumspilunarvettvangur fyrir gjaldskylda tónlist á eftir Spotify. Auk tónlistarplatna er Apple Music einnig heimili fyrir þúsundir tónlistarmyndbanda, 24/7 útvarpsstöðvar og margar aðrar þjónustur.
Ef þú vilt bakgrunnstónlist í myndböndin þín, eða nánar tiltekið, taka upp lagið sem spilar sem bakgrunnstónlist myndbandsins, þá er mjög auðveld lausn.
Þó að iPhone sé með innbyggt veðurforrit, veitir það stundum ekki nægilega nákvæm gögn. Ef þú vilt bæta einhverju við þá eru fullt af valkostum í App Store.
Auk þess að deila myndum úr albúmum geta notendur bætt myndum við sameiginleg albúm á iPhone. Þú getur sjálfkrafa bætt myndum við sameiginleg albúm án þess að þurfa að vinna úr albúminu aftur.
Það eru tvær fljótlegri og einfaldari leiðir til að setja upp niðurtalningu/tímamæli á Apple tækinu þínu.
App Store inniheldur þúsundir frábærra forrita sem þú hefur ekki prófað ennþá. Almenn leitarorð eru kannski ekki gagnleg ef þú vilt uppgötva einstök öpp og það er ekkert gaman að fara í endalausa flettu með tilviljunarkenndum leitarorðum.
Blur Video er forrit sem gerir senur óskýrar, eða hvaða efni sem þú vilt hafa í símanum þínum, til að hjálpa okkur að fá myndina sem okkur líkar.
Þessi grein mun leiðbeina þér hvernig á að setja upp Google Chrome sem sjálfgefinn vafra á iOS 14.









