Hvernig á að nota iPhone sem ytri hljóðnema fyrir Mac

Vissir þú að þú getur líka notað iPhone sem hljóðnema fyrir Mac þinn? Þökk sé Continuity Camera er þetta mögulegt og þú þarft ekki að nota utanaðkomandi forrit.

Vegna þéttrar samþættingar macOS og iOS geturðu notið óaðfinnanlegrar upplifunar á báðum kerfum. Til dæmis geturðu límt texta sem þú afritar á Mac þinn beint á iPhone og öfugt.
Hins vegar, vissir þú að þú getur líka notað iPhone sem hljóðnema fyrir Mac þinn? Þökk sé Continuity Camera er þetta mögulegt og þú þarft ekki að nota utanaðkomandi forrit.
Svo þegar þú ert á netfundi geturðu treyst á iPhone þinn fyrir skýrt hljóð ef þú ert ekki með sérstakan ytri hljóðnema.
Kröfur til að nota Continuity Camera á Mac
Sem hluti af macOS Ventura setti Apple á markað nýjan eiginleika sem kallast Continuity Camera, sem gerir þér kleift að nota iPhone sem vefmyndavél fyrir Mac þinn. Þessi eiginleiki viðbót gerir þér kleift að nota iPhone sem ytri hljóðnema Mac þinn. Hins vegar hefur Continuity Camera nokkrar lykilkröfur til að starfa.
Í fyrsta lagi verður þú að nota iOS 16 eða nýrri útgáfu og hafa að minnsta kosti iPhone XR frá 2018. Annars verður Mac þinn að keyra macOS Ventura eða nýrri. Ef þú ert ekki viss geturðu athugað hvaða útgáfa af macOS er samhæf við Mac þinn. Ef það er samhæft skaltu uppfæra Mac þinn í macOS Ventura ef þú hefur ekki gert það nú þegar.
Að auki krefst Continuity Camera að bæði iPhone og Mac noti sama Apple ID með tvíþætta auðkenningu virkt .
Önnur krafa er að iPhone og Mac þinn verða að vera nálægt hvort öðru og hafa kveikt á Bluetooth . Hvorki iPhone né Mac þinn deila viðkomandi internettengingum.
Hvernig á að nota iPhone sem hljóðnema fyrir Mac
Þegar þú ert viss um að þú uppfyllir ofangreindar kröfur skaltu fylgja þessum skrefum til að nota iPhone sem hljóðnema fyrir Mac þinn:
1. Á iPhone þínum skaltu kveikja á Continuity Camera með því að opna Stillingar > Almennt > Airplay & Handoff > Continuity Camera . Þessi eiginleiki er sjálfgefið virkur, en athugaðu hvort þú hafir ekki gert hann óvirkan.
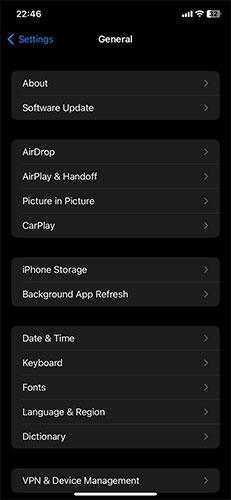
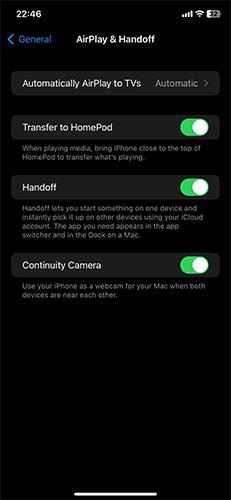
2. Á Mac þinn, smelltu á Apple merkið efst til vinstri.
3. Næst skaltu velja System Settings í valmyndinni.
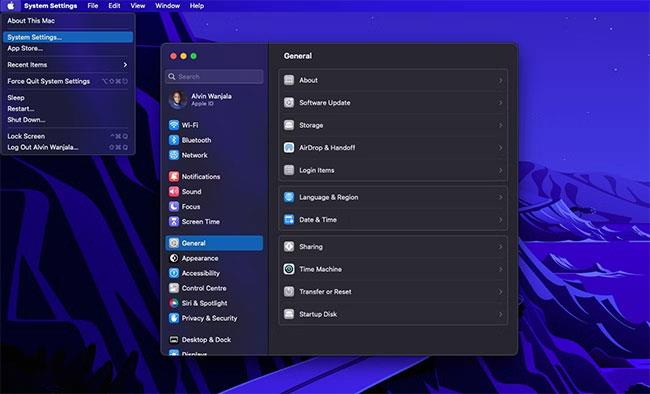
Apple Mac valmyndir
4. Smelltu á Hljóð í vinstri glugganum og veldu Inntak. Mac þinn mun sýna alla tiltæka innsláttarvalkosti.
5. Af listanum skaltu velja iPhone.
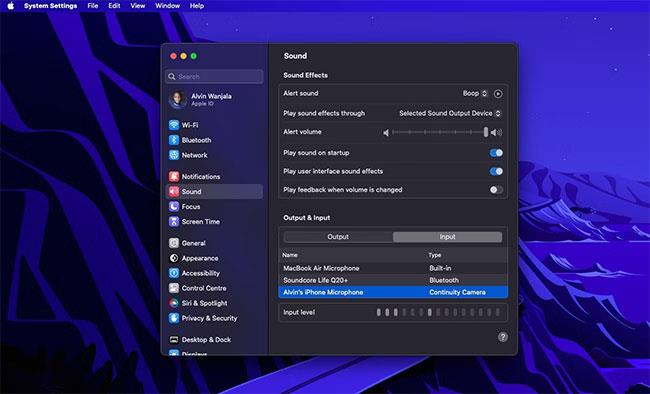
Notaðu iPhone sem hljóðnemainntak fyrir Mac þinn
6. iPhone mun síðan senda tilkynningu og sýna skjá sem gefur til kynna að hann sé tengdur við Mac þinn sem hljóðnema með valkostum til að gera hlé eða aftengja. Að auki geturðu einnig aftengt Mac þinn ef þú vilt.
Mac notendur þurfa ekki að kaupa ytri hljóðnema
Ef þú ert með iPhone þarftu ekki að kaupa sérstakan ytri hljóðnema fyrir Mac þinn til að fá hágæða hljóð. iPhone þinn getur gert það verkefni fyrir þig, þökk sé Continuity Camera.
Allt sem þú þarft er macOS Ventura sem keyrir á Mac þínum og iPhone XR eða nýrri sem keyrir iOS 16. Ekki gleyma að Apple býður einnig upp á aðra óaðfinnanlega eiginleika, eins og að leyfa þér að nota Mac þinn til að taka upp skjáinn þinn. iPhone mynd.
Sound Check er lítill en mjög gagnlegur eiginleiki á iPhone símum.
Photos appið á iPhone er með minningareiginleika sem býr til söfn af myndum og myndböndum með tónlist eins og kvikmynd.
Apple Music hefur vaxið einstaklega stórt síðan það kom fyrst á markað árið 2015. Hingað til er það næststærsti straumspilunarvettvangur fyrir gjaldskylda tónlist á eftir Spotify. Auk tónlistarplatna er Apple Music einnig heimili fyrir þúsundir tónlistarmyndbanda, 24/7 útvarpsstöðvar og margar aðrar þjónustur.
Ef þú vilt bakgrunnstónlist í myndböndin þín, eða nánar tiltekið, taka upp lagið sem spilar sem bakgrunnstónlist myndbandsins, þá er mjög auðveld lausn.
Þó að iPhone sé með innbyggt veðurforrit, veitir það stundum ekki nægilega nákvæm gögn. Ef þú vilt bæta einhverju við þá eru fullt af valkostum í App Store.
Auk þess að deila myndum úr albúmum geta notendur bætt myndum við sameiginleg albúm á iPhone. Þú getur sjálfkrafa bætt myndum við sameiginleg albúm án þess að þurfa að vinna úr albúminu aftur.
Það eru tvær fljótlegri og einfaldari leiðir til að setja upp niðurtalningu/tímamæli á Apple tækinu þínu.
App Store inniheldur þúsundir frábærra forrita sem þú hefur ekki prófað ennþá. Almenn leitarorð eru kannski ekki gagnleg ef þú vilt uppgötva einstök öpp og það er ekkert gaman að fara í endalausa flettu með tilviljunarkenndum leitarorðum.
Blur Video er forrit sem gerir senur óskýrar, eða hvaða efni sem þú vilt hafa í símanum þínum, til að hjálpa okkur að fá myndina sem okkur líkar.
Þessi grein mun leiðbeina þér hvernig á að setja upp Google Chrome sem sjálfgefinn vafra á iOS 14.









