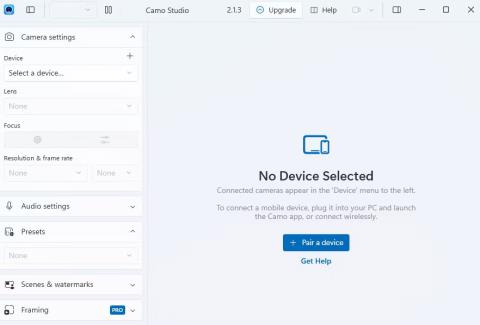Ef tölvan þín er ekki með vefmyndavél þarftu ekki að eyða peningum í slíkt tæki ef þú átt iPhone þegar. Eftirfarandi grein mun sýna þér hvernig á að nota hágæða myndavél iPhone þíns sem vefmyndavél fyrir myndsímtöl.
Notaðu Continuity Camera ef þú ert með Mac
Ef þú átt Mac gerir Apple það auðvelt að nota iPhone sem vefmyndavél þökk sé Continuity Camera eiginleikanum í macOS . Svo framarlega sem bæði tækin eru skráð inn með sama Apple ID, kveikt er á Bluetooth og eru tengd við sama WiFi net, geturðu byrjað að nota það í hvaða myndsímtöluforriti sem þú vilt. .
Allt sem þú þarft að gera er að breyta sjálfgefna vefmyndavélinni í iPhone myndavél . Til að gera það fyrir FaceTime, til dæmis, ræstu forritið, smelltu á Video á valmyndastikunni og veldu iPhone myndavél úr fellivalmyndinni. Fyrir þriðju aðila myndsímtölforrit eins og Zoom þarftu að fara í Preferences (eða Stillingar ) valmynd appsins til að gera það sama.
Notaðu iPhone sem Windows PC vefmyndavél með Camo
Þegar kemur að Windows tækjum eru mörg forrit frá þriðja aðila, sem gerir það erfiðara að taka ákvörðun. Eftir að hafa prófað nokkra valkosti, stóð Camo (eftir Reincubate) upp úr sem besti kosturinn til að vinna verkið með ókeypis útgáfunni. Þetta er frábært app til að streyma iPhone myndavél sem vefmyndavélarinntak á Windows tölvu.
Það streymir hágæða myndbandi í hvaða skrifborðsforrit sem er sem styður vefmyndavélar, svo sem hugbúnað fyrir myndsímtöl, streymistól o.s.frv. Til að byrja þarftu bæði Camo appið fyrir iOS og Camo appið fyrir iOS Camo Studio fyrir Windows. Camo getur tengst iPhone þínum með Lightning snúru eða þráðlaust í gegnum WiFi .
Þegar þú hefur sett þau upp skaltu fylgja skrefunum hér að neðan á Windows tölvunni þinni:
1. Ræstu Camo Studio og tengdu iPhone við tölvuna þína með Lightning snúru. Forritið finnur iPhone þinn strax. Til að tengjast þráðlaust skaltu ganga úr skugga um að bæði iPhone og tölvan séu tengd við sama WiFi net og smelltu á Para tæki .

Camo Studio tengi á Windows
2. QR kóðinn mun birtast á Camo Studio. Til að skanna það skaltu ræsa Camo appið á iPhone og smella á WiFi táknið efst til hægri.

Camo Studio pörunarskjár á iPhone
3. Ef þú ert beðinn um að ræsa iTunes eða setja upp nauðsynlega rekla skaltu samþykkja að gera það á tölvunni þinni.

Tilkynningar á iPhone Camo Studio
4. Með iPhone þinn núna parað sem vefmyndavél í Camo geturðu ræst hvaða vefmyndavélarforrit sem er á tölvunni þinni (eins og sjálfgefna myndavélarforritið) til að prófa hvort það virkar.

Skjáupptaka af Windows myndavélarforritinu
Ábending : Ef tölvuna þína vantar innbyggðan hljóðnema skaltu smella á fellivalmyndina undir Tæki í hljóðstillingum og velja Botn til að nota hljóðnemann iPhone.
Þó að ókeypis útgáfan af Camo bjóði upp á fulla vefmyndavélarvirkni opnar Camo Pro hærri upplausn eins og 1080p og 4K fyrir betri gæði. Fyrir flesta notendur er ókeypis útgáfan nóg. Hins vegar er uppfærslan skynsamlegast fyrir YouTube straumspilara, kennara, efnishöfunda og fagfólk sem þurfa bestu gæði fyrir myndsímtöl eða skrifstofufundi með viðskiptavinum.

Live myndbandsviðmót Camo Studio
Ráð til að nota iPhone sem vefmyndavél
Auk netfunda geturðu notað myndavélina á iPhone í mörgum öðrum tilgangi. Til dæmis geturðu notað það til að fara í beinni á samfélagsmiðlum eða taka upp hágæða myndbönd fyrir vloggið þitt eða netnámskeiðið þitt.
Hér eru nokkur gagnleg ráð til að fínstilla uppsetningu iPhone vefmyndavélarinnar þinnar fyrir hvaða skapandi notkunartilvik sem er:
- Notaðu myndavélina að aftan til að fá hæstu upplausn : Aðalmyndavél iPhone er betri en framhlið selfie myndavélarinnar. Veldu því alltaf myndavélina að aftan úr linsuvalkostinum í myndavélastillingum á vinstri glugganum.
- Staða iPhone stöðu : Þú getur notað þrífót eða stand til að halda iPhone stöðugum.
- Notaðu viðeigandi rafhlöðupakka : Þú ættir að tengja iPhone við færanlegt hleðslutæki til að forðast að tæma rafhlöðuna þegar þú notar vefmyndavélina í langan tíma.
- Kveiktu á afkastamikilli stillingu : Ef þú notar Camo á meðan þú spilar eða streymir skaltu smella á Camo táknið efst í vinstra horninu á skjáborðsforritsglugganum og fara í Stillingar > Ítarlegt . Kveiktu síðan á High Performance ham .

Ítarlegar stillingar Camo Studio forritsins
- Gakktu úr skugga um að lýsingarumhverfið sé viðeigandi : Settu tækið nálægt glugga eða skrifborðslampa til að fá góða lýsingu. Við streymi vefmyndavélar í beinni, ef þú ert með Pro útgáfuna, geturðu líka virkjað Flash valkostinn til að kveikja á vasaljósi iPhone þíns.
- Notaðu 60 FPS ham : Fyrir sléttari streymi á vefmyndavél, finndu Upplausn og rammahraða stillingu í myndavélarstillingum til vinstri og stilltu hana á 60 FPS .

Virkjaðu 60 FPS í Camo Studio
- Haltu Camo appinu í gangi á iPhone : Camo hættir sjálfkrafa að streyma myndbandi eftir að þú lokar Camo appinu á iPhone þínum. Svo mundu að opna það í hvert skipti sem þú vilt nota vefmyndavélina.
Camo er ekki eini kosturinn fyrir þig til að nota iPhone sem tölvuvefmyndavél. Til dæmis er EpocCam frábær valkostur ef þú vilt eitthvað svipað og Camo.
Og ef það hentar ekki þínum þörfum skaltu íhuga að nota iVCam eða DroidCam OBS (viðbót fyrir OBS Studio).
Af hverju að sætta sig við lággæða, kornótt myndband þegar þú getur þegar átt frábæra myndavél sem hægt er að nota sem vefmyndavél? iPhone þinn er fullkomlega fær um að skipta um núverandi vefmyndavél þína, veita skarpan, háupplausn straum fyrir forrit eins og Google Meet, OBS, Zoom o.fl.
Þó að forrit eins og EpocCam og iVCam bjóða upp á svipaða kjarnavirkni, býður Camo upp á fágaðra og leiðandi viðmót ásamt fleiri myndavélarstillingum. Svo þú munt ekki sjá eftir því að hafa prófað ókeypis útgáfuna.