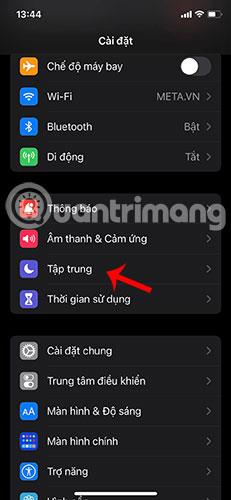Hvernig á að nota fókusstillingu á iOS 15

Með alveg nýjum fókusstillingu á iOS 15, vonast Apple til að hjálpa notendum að missa ekki einbeitinguna.

Með alveg nýjum fókusstillingu á iOS 15 , vonast Apple til að hjálpa notendum að missa ekki einbeitinguna. Þessi eiginleiki getur sett upp tilkynningasíur, símtöl og skilaboð, svarað sjálfkrafa þegar þú ert ekki til staðar... Í þessari grein mun Quantrimang leiðbeina þér hvernig á að nota nýja Focus eiginleika iOS. 15.
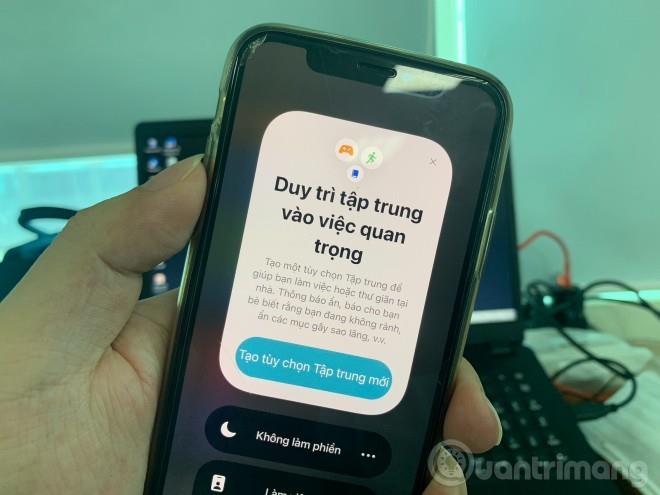
Glæný fókusstilling á iOS 15
Nú skulum við skoða fókusstillingar nánar með vinnustillingu:
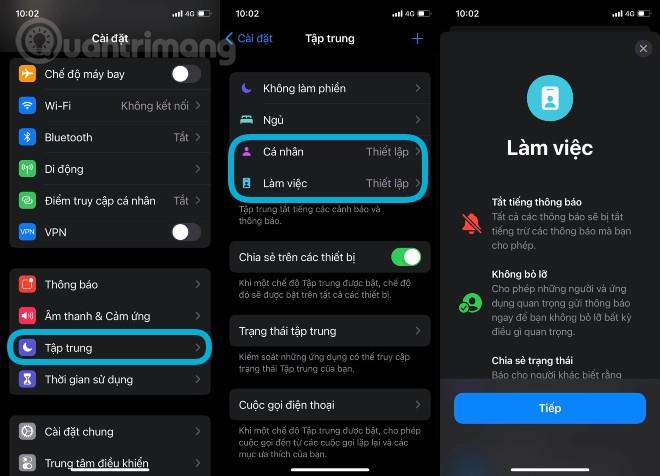
Að slökkva á hringitóni og tilkynningum eru lykilatriði í fókusstillingu. Í vinnustillingu geturðu sett upp hverjir og öpp mega sýna tilkynningar og bjöllur þegar þú kveikir á fókusstillingu. Þegar þú færð skilaboð frá einhverjum sem þér þykir vænt um geturðu líka virkjað tilkynningaham fyrir þann notanda strax svo þú missir ekki af sögunni. Að auki geturðu einnig sett upp tengiliði sem neyðartilkynningar eru sendar til.
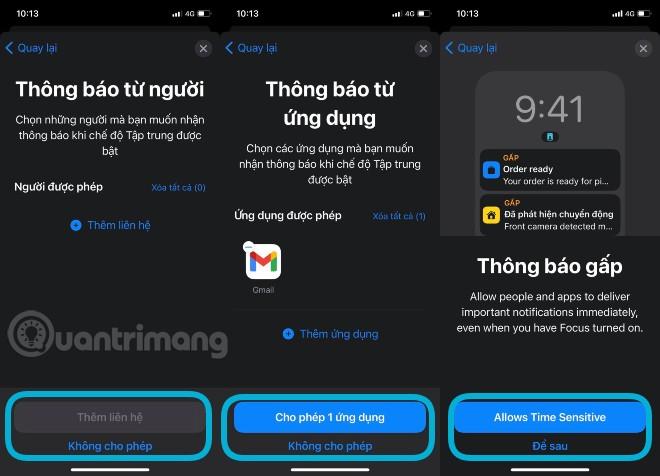
Nú mun skjárinn sýna vinnustillinguna sem þú varst að setja upp. Auðvitað, á þessum skjá geturðu samt breytt öllum hlutunum hér að ofan. Að auki geturðu gengið enn lengra með sérstillingum eins og að búa til sérsniðna heimaskjásíðu, fela tilkynningatákn og deyfa lásskjáinn.
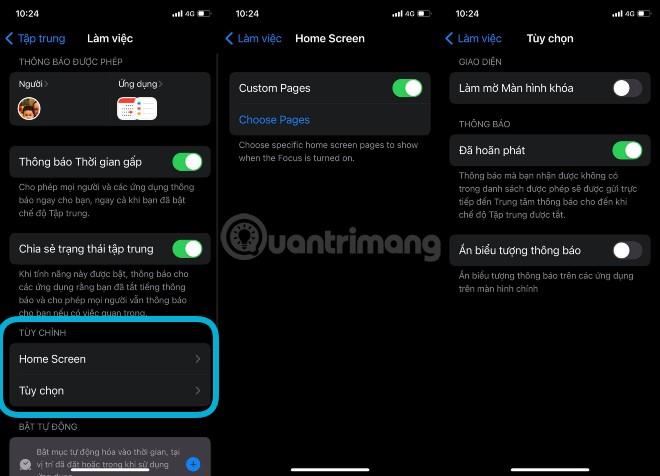
Að lokum geturðu líka stillt fókusstillingu til að kveikja/slökkva á því byggt á áætlun og staðsetningu með því að nota Smart Activation valkostinn. Þú getur líka eytt stillingunni sem þú settir upp ef þú ert óánægður.
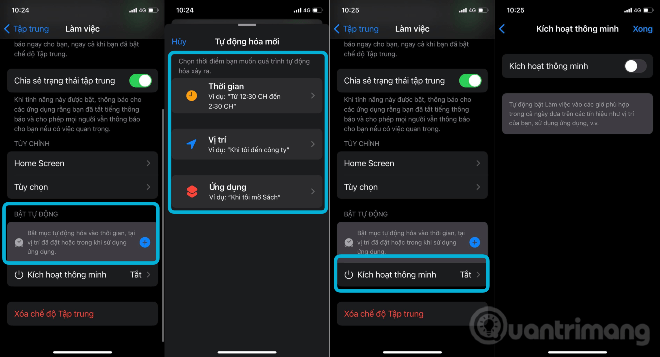
Þegar þú ferð aftur á aðalskjá fókushamsins geturðu búið til persónulegri stillingar eins og akstur, æfingu, lestur... Til að gera þetta skaltu smella á merkjatáknið + í efra hægra horninu á skjánum.

Þegar kveikt er á fókus muntu sjá fókustáknið (fer eftir stillingu) á lásskjánum, tilkynningaskjánum, stöðustikunni og einnig í stjórnstöðinni.
Eftir að hafa ýtt á og haldið fókustákninu á lásskjánum, tilkynningaskjánum, stjórnstöðinni, geturðu smellt til að kveikja/slökkva á fókusstillingu eða smellt á þriggja punktatáknið til að sérsníða áætlunina aftur.
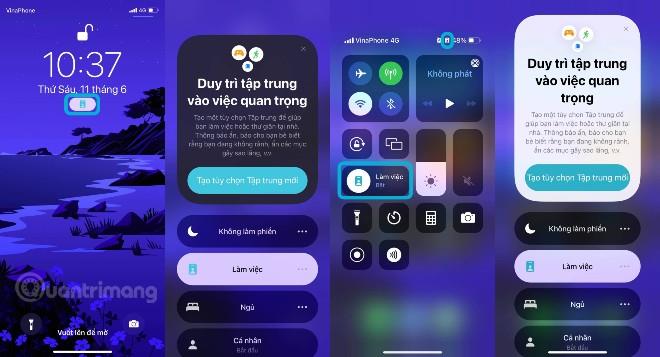
Og hér er hvernig á að kveikja á fókusstillingu í Control Center og breyta flýtistillingum:
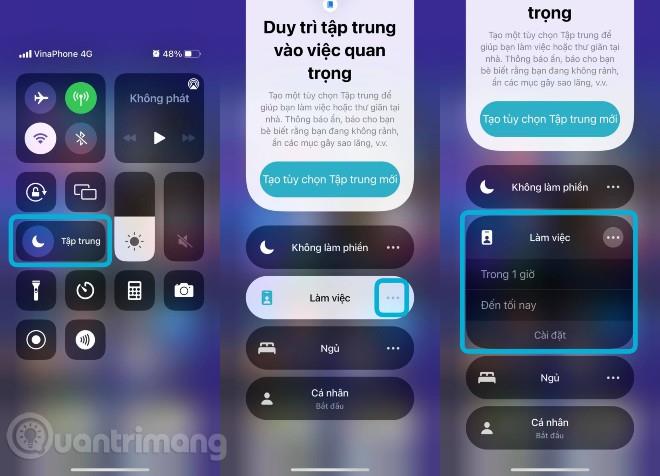
Leyfa brýnum tilkynningum að birtast í fókusstillingu
Með fókusstillingu í iOS 15 geturðu stillt virkni sem þú ert að gera, svo sem að vinna, æfa, lesa eða eyða tíma með fjölskyldunni, og loka fyrir tilkynningar sem tengjast ekki þeim athöfnum. Þetta er svipað og Ekki trufla stilling, en með fleiri möguleikum til að fínstilla það sem þú gerir og vilt ekki sjá.
Ef það er eitthvað mikilvægt framundan eða viðburður sem þú hlakkar til og vilt ekki missa af geturðu samt notað Focus til að útiloka truflun, en samt leyfa brýnum tilkynningum að birtast á iPhone þínum.
Tímaviðkvæmar tilkynningar (eða brýnar tilkynningar) eru ný tilkynningategund í iOS 15 og eru leyfðar í fókusham. Tímaviðkvæmar tilkynningar eru mikilvægar tilkynningar sem þurfa að birtast strax, svo sem einhver við dyrnar, matarsendingar, bílsóttur o.s.frv.
Þú getur stjórnað því hvort þú færð tímaviðkvæmar tilkynningar í tiltekinni fókusham með því að fylgja skrefunum hér að neðan.
Skref 1 : Ræstu Stillingarforritið á iPhone og pikkaðu síðan á Fókus .
Skref 2 : Veldu fókusstillinguna þar sem þú vilt leyfa tímaviðkvæmum tilkynningum að birtast.
Skref 3 : Snúðu rofanum merktum tímaviðkvæmum tilkynningum í græna ON stöðuna .
Kveiktu á brýnum tilkynningum
Þetta eru öll skrefin sem þarf að taka. Nú munt þú ekki missa af neinum mikilvægum viðvörunum í tækinu þínu, jafnvel þegar þú ert einbeitt að einhverju sérstöku.
Ef þú vilt breyta Ekki trufla, trufla ekki við akstur eða svefnstillingu geturðu líka sett það upp í nýju fókusstillingunum iOS 15. Smelltu á + táknið til að bæta við fókusstillingu nýjum, þér verður stungið upp á stillingum eins og sérsniðnum, Leikir, akstur, líkamsrækt, lestur.
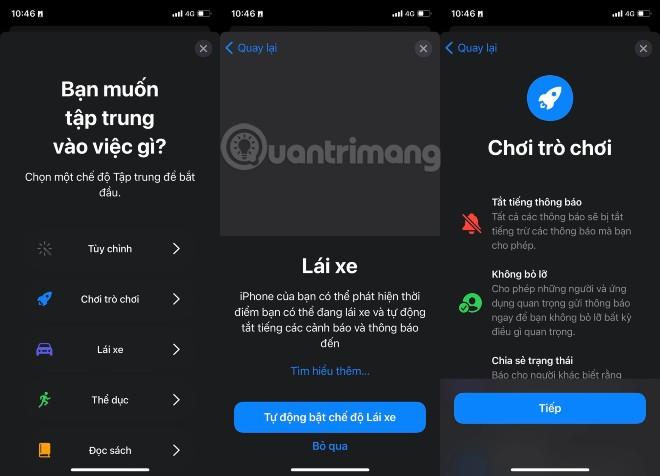
Fókusstaða gerir þér einnig kleift að setja upp sjálfvirk svör við öðrum í Apple Messages og öðrum forritum þegar þú kveikir á fókusstillingu.
Með alveg nýjum fókusstillingu á iOS 15, vonast Apple til að hjálpa notendum að missa ekki einbeitinguna.
Undantekningar eru forrit eða fólk sem þarf ekki að fara eftir takmörkunum á fókusstillingu.
Sound Check er lítill en mjög gagnlegur eiginleiki á iPhone símum.
Photos appið á iPhone er með minningareiginleika sem býr til söfn af myndum og myndböndum með tónlist eins og kvikmynd.
Apple Music hefur vaxið einstaklega stórt síðan það kom fyrst á markað árið 2015. Hingað til er það næststærsti straumspilunarvettvangur fyrir gjaldskylda tónlist á eftir Spotify. Auk tónlistarplatna er Apple Music einnig heimili fyrir þúsundir tónlistarmyndbanda, 24/7 útvarpsstöðvar og margar aðrar þjónustur.
Ef þú vilt bakgrunnstónlist í myndböndin þín, eða nánar tiltekið, taka upp lagið sem spilar sem bakgrunnstónlist myndbandsins, þá er mjög auðveld lausn.
Þó að iPhone sé með innbyggt veðurforrit, veitir það stundum ekki nægilega nákvæm gögn. Ef þú vilt bæta einhverju við þá eru fullt af valkostum í App Store.
Auk þess að deila myndum úr albúmum geta notendur bætt myndum við sameiginleg albúm á iPhone. Þú getur sjálfkrafa bætt myndum við sameiginleg albúm án þess að þurfa að vinna úr albúminu aftur.
Það eru tvær fljótlegri og einfaldari leiðir til að setja upp niðurtalningu/tímamæli á Apple tækinu þínu.
App Store inniheldur þúsundir frábærra forrita sem þú hefur ekki prófað ennþá. Almenn leitarorð eru kannski ekki gagnleg ef þú vilt uppgötva einstök öpp og það er ekkert gaman að fara í endalausa flettu með tilviljunarkenndum leitarorðum.
Blur Video er forrit sem gerir senur óskýrar, eða hvaða efni sem þú vilt hafa í símanum þínum, til að hjálpa okkur að fá myndina sem okkur líkar.
Þessi grein mun leiðbeina þér hvernig á að setja upp Google Chrome sem sjálfgefinn vafra á iOS 14.