Hvernig á að nota flýtileiðir á iPhone

Það getur tekið langan tíma að slá inn langan texta, svo að nota flýtivísa texta mun draga verulega úr textabreytingartíma fyrir iPhone notendur.

Að slá inn langan texta á iPhone getur valdið því að notendur sóa miklum tíma. Þess vegna hefur Apple notað flýtivísunaraðgerðina sem hjálpar til við að auka innsláttarhraða á iPhone á vörulínu sína.
Textaflýtivísar hjálpa notendum að búa til flýtileiðir fyrir oft notaðar setningar og textasetningar. Þaðan, í stað þess að þurfa að slá inn langar setningar, þurfa notendur aðeins að slá inn skammstafanir, sem eykur verulega skilvirkni textainnsláttar.
Efnisyfirlit greinarinnar
Í fyrsta lagi, til að geta notað þetta tól á iPhone, þurfum við að búa til texta flýtivísa fyrir hverja setningu og texta sem við notum oft.
Skref 1:
Opnaðu Stillingar á iPhone. Næst skaltu opna hlutann Almennar stillingar .
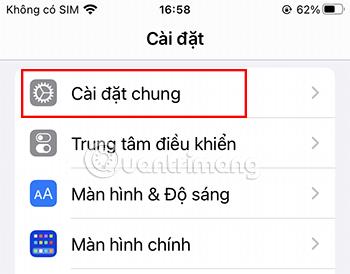
Skref 2:
Næst skaltu skruna niður til að velja Lyklaborð .
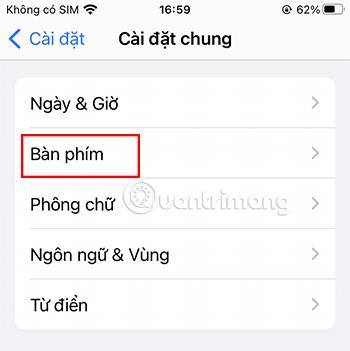
Skref 3:
Veldu Skipta út texta .
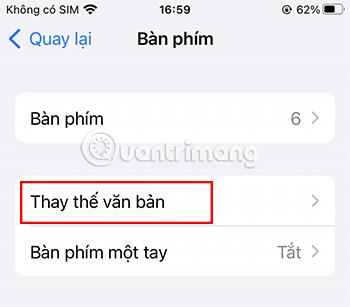
Skref 4:
Smelltu á + táknið efst í hægra horninu.
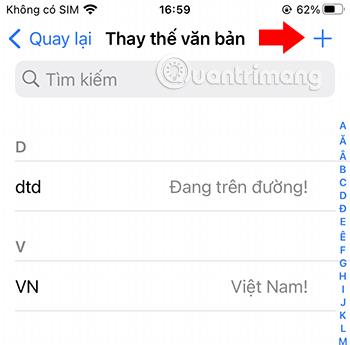
Skref 5:
Hér muntu bæta við þeim skammstöfunum sem þú vilt.
Til dæmis:
Í setningarhlutanum skaltu slá inn tölvupóstinn þinn. Í flýtileiðarhlutanum geturðu skrifað orðið "tölvupóstur" .
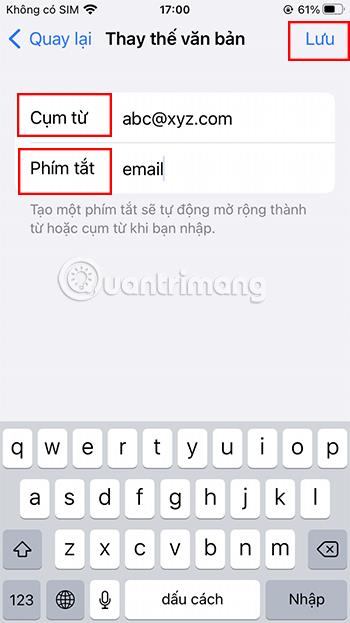
Skref 6:
Eftir að hafa slegið inn, ýttu á Vista . Svo þú ert búinn að búa til flýtileiðir fyrir tölvupóstinn þinn.
Endurtaktu skref 5 til að bæta orðasamböndum og texta sem þú notar oft við flýtivísanasettið.
Eitt gott við að búa til flýtileiðir eins og þessar á iPhone þínum er að þeir samstilla sjálfkrafa við Apple reikninginn þinn. Þetta gerir þér kleift að skipta yfir í önnur Apple tæki og samt geta notað þessar flýtileiðir án þess að þurfa að vista þær aftur.
Þegar þú hefur bætt við þessum flýtileiðum geturðu notað þær hvar sem þú getur skrifað texta.
Skref 1:
Opnaðu iPhone lyklaborðið. Sláðu inn orðið "tölvupóstur", fyrir ofan lyklaborðið birtist tillaga sem er netfangið þitt.
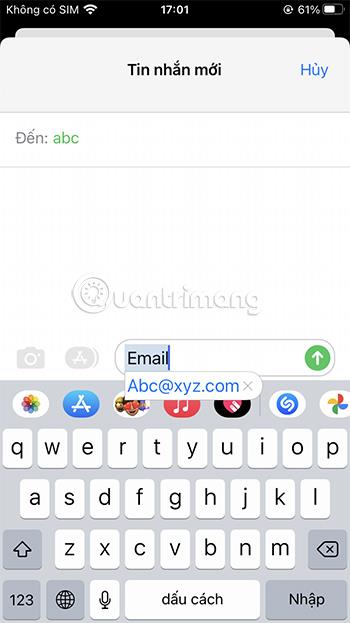
Skref 2:
Ýttu á tölvupóstinn þinn eða ýttu á bil. Tölvupóstshlutinn birtist strax í textareitnum.
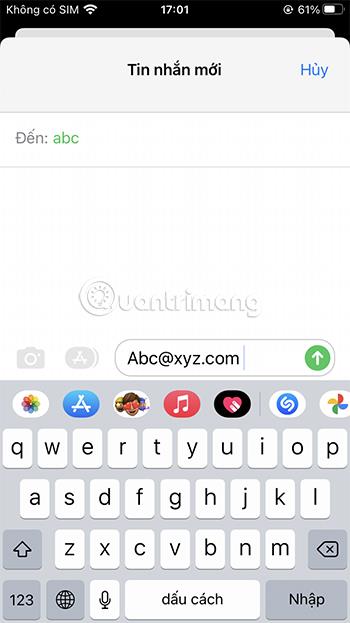
Ef þú þarft ekki lengur að nota áður uppsettu texta flýtivísana, þá er líka mjög auðvelt að eyða þeim.
Skref 1:
Opnaðu Stillingar á iPhone. Veldu Almennar stillingar .
Skref 2:
Næst skaltu skruna niður til að velja Lyklaborð . Veldu Skipta út texta .
Skref 3:
Veldu Breyta neðst til vinstri á skjánum. Rautt tákn birtist á skjánum.

Skref 4:
Smelltu á rauða táknið við flýtileiðina sem þú vilt eyða.
Veldu síðan Eyða til að staðfesta enn og aftur ferlið við að eyða texta flýtileiðinni.

Ljúktu ferlinu við að eyða texta flýtileiðum með því að ýta á Lokið hnappinn neðst í vinstra horninu á skjánum.
Í stað þess að eyða texta flýtileiðinni geturðu líka smellt á áður uppsetta texta flýtileið til að skipta út og breyta fyrri setningu í nýtt efni.
Skref 1:
Opnaðu Stillingar á iPhone. Opnaðu hlutann Almennar stillingar .
Skref 2:
Næst skaltu skruna niður til að velja Lyklaborð . Veldu Skipta út texta .
Skref 3:
Smelltu á texta flýtileiðina sem þú vilt breyta. Sláðu síðan aftur inn nýja setninguna sem þú vilt skipta út.
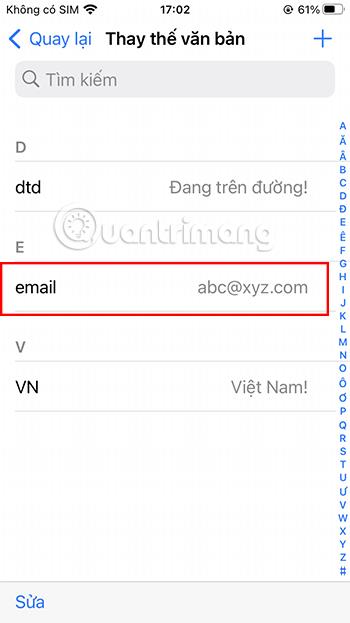
Skref 4:
Ýttu á Vista til að láta símann þinn muna textaflýtileiðina sem skipt var um, svipað og ferlið við að búa til nýjan texta flýtileið.
Auk þess að búa til flýtileiðir til að bæta innsláttarhraða þinn í símanum, þá eru einnig nokkur fljótleg ráð til að slá inn á iPhone lyklaborð sem hafa sömu áhrif. Eins og:
Ef þú skrifaðir bara langa málsgrein en vilt ekki lengur nota hana, geturðu hrist iPhone aðeins. Á þessum tímapunkti birtist svargluggi á skjánum sem spyr hvort þú viljir eyða textanum sem þú varst að slá inn alveg. Þú þarft bara að ýta á OK til að eyða innsláttum texta auðveldlega.
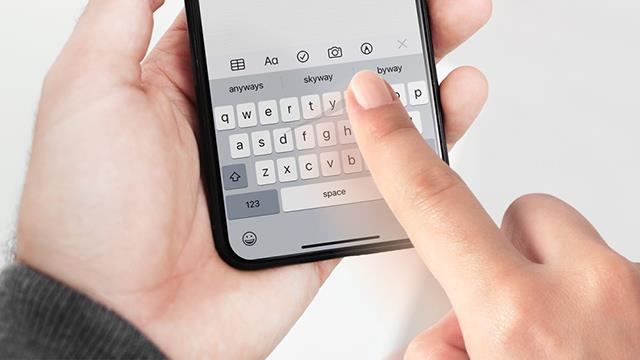
Að nota strjúkabendingar á lyklaborðinu mun einnig hjálpa þér að bæta innsláttarhraða þinn. Þú þarft ekki að taka hendurnar af skjánum til að slá inn hvern staf. Hins vegar er þessi aðferð ekki mjög vel þegin í víetnömsku vélritunarferlinu.
Í stað þess að skrifa langan texta sjálfur geturðu líka beðið Siri um hjálp. Þú þarft bara að kalla á þennan aðstoðarmann og hjálpa þér að slá inn viðkomandi textaefni.
Hér að ofan eru leiðbeiningar um hvernig á að nota flýtileiðir til að auka innsláttarhraða á iPhone. Vonandi geturðu bætt hraðann þinn verulega eftir að hafa lesið þessa grein.
Sound Check er lítill en mjög gagnlegur eiginleiki á iPhone símum.
Photos appið á iPhone er með minningareiginleika sem býr til söfn af myndum og myndböndum með tónlist eins og kvikmynd.
Apple Music hefur vaxið einstaklega stórt síðan það kom fyrst á markað árið 2015. Hingað til er það næststærsti straumspilunarvettvangur fyrir gjaldskylda tónlist á eftir Spotify. Auk tónlistarplatna er Apple Music einnig heimili fyrir þúsundir tónlistarmyndbanda, 24/7 útvarpsstöðvar og margar aðrar þjónustur.
Ef þú vilt bakgrunnstónlist í myndböndin þín, eða nánar tiltekið, taka upp lagið sem spilar sem bakgrunnstónlist myndbandsins, þá er mjög auðveld lausn.
Þó að iPhone sé með innbyggt veðurforrit, veitir það stundum ekki nægilega nákvæm gögn. Ef þú vilt bæta einhverju við þá eru fullt af valkostum í App Store.
Auk þess að deila myndum úr albúmum geta notendur bætt myndum við sameiginleg albúm á iPhone. Þú getur sjálfkrafa bætt myndum við sameiginleg albúm án þess að þurfa að vinna úr albúminu aftur.
Það eru tvær fljótlegri og einfaldari leiðir til að setja upp niðurtalningu/tímamæli á Apple tækinu þínu.
App Store inniheldur þúsundir frábærra forrita sem þú hefur ekki prófað ennþá. Almenn leitarorð eru kannski ekki gagnleg ef þú vilt uppgötva einstök öpp og það er ekkert gaman að fara í endalausa flettu með tilviljunarkenndum leitarorðum.
Blur Video er forrit sem gerir senur óskýrar, eða hvaða efni sem þú vilt hafa í símanum þínum, til að hjálpa okkur að fá myndina sem okkur líkar.
Þessi grein mun leiðbeina þér hvernig á að setja upp Google Chrome sem sjálfgefinn vafra á iOS 14.









