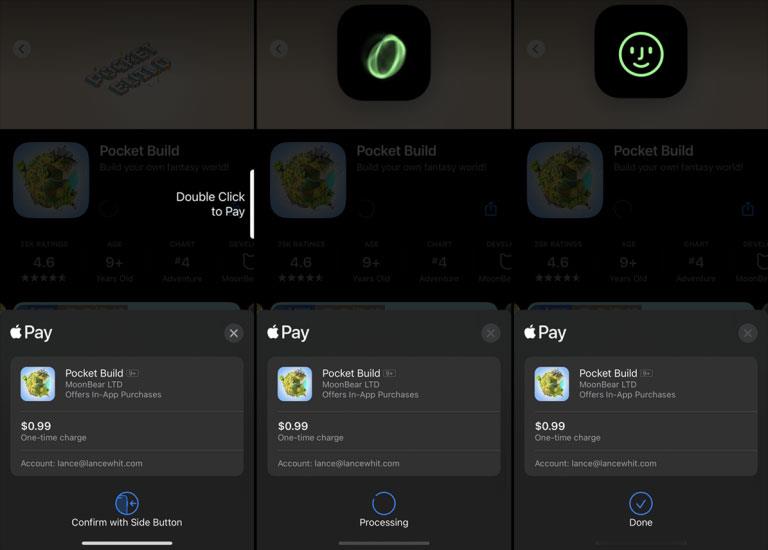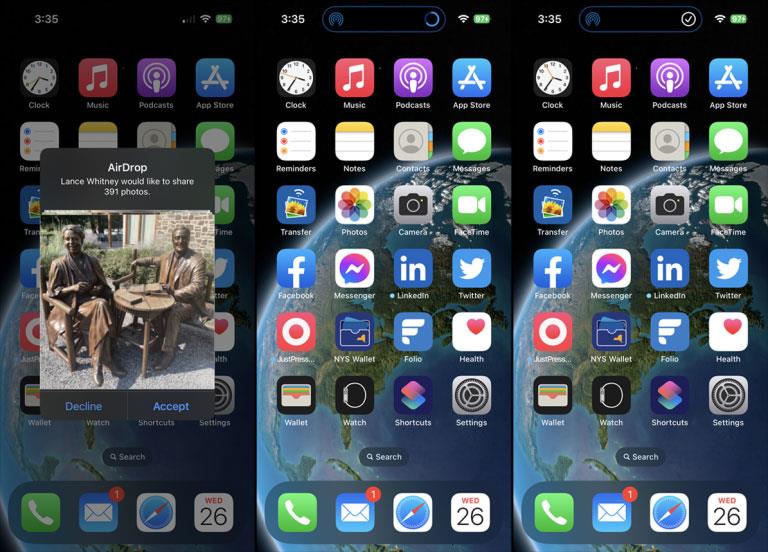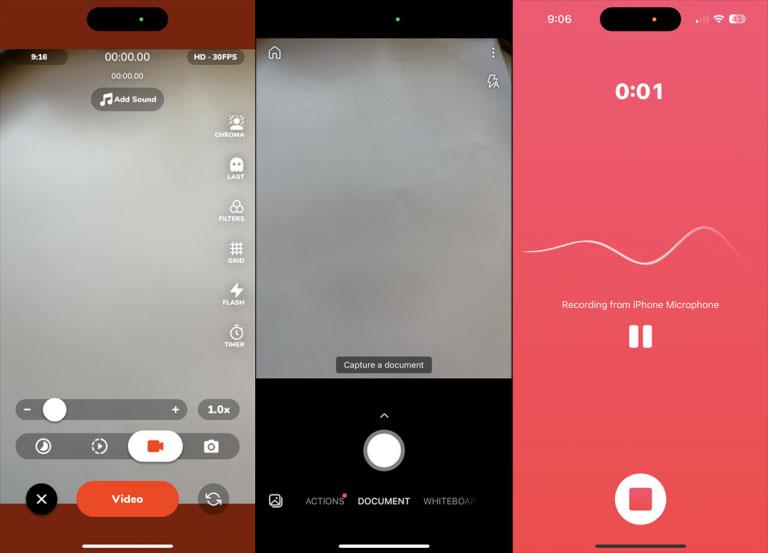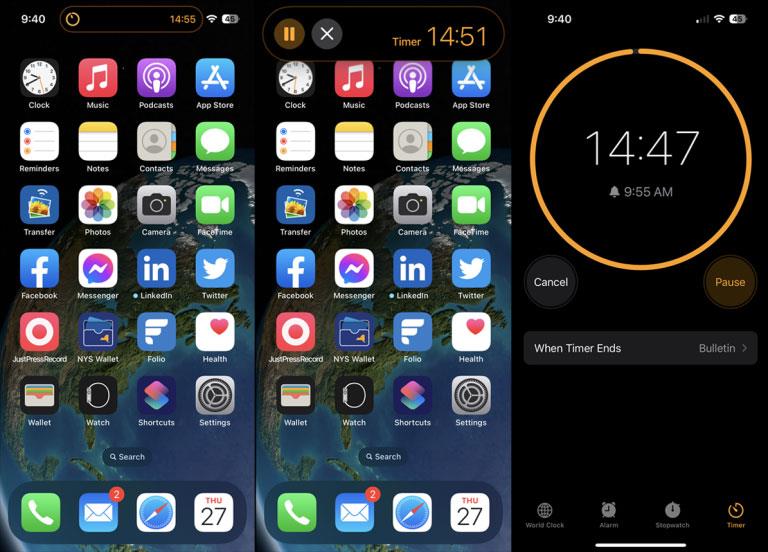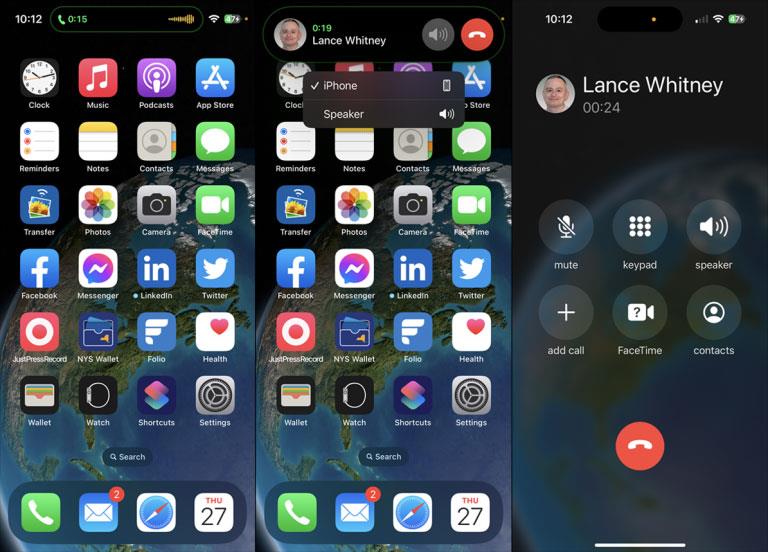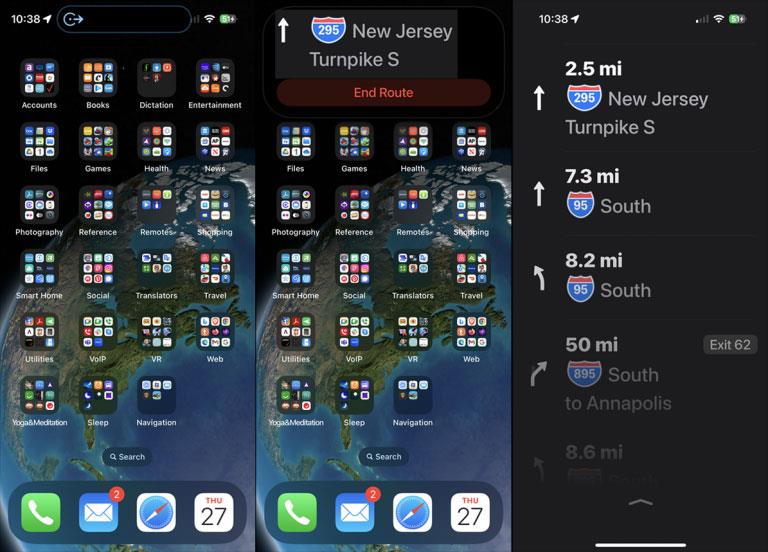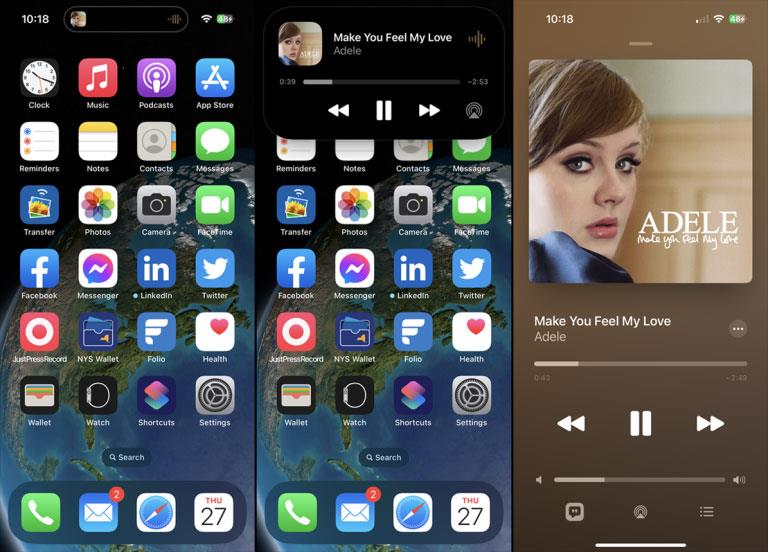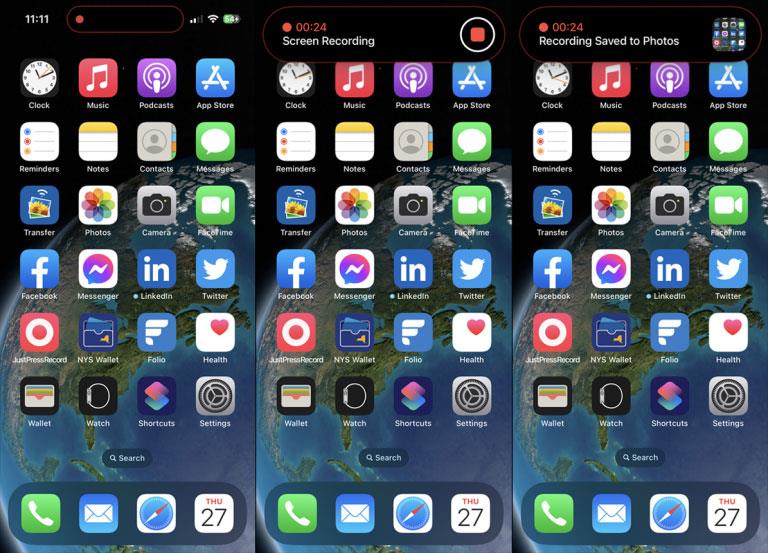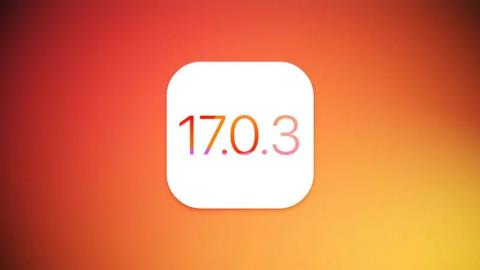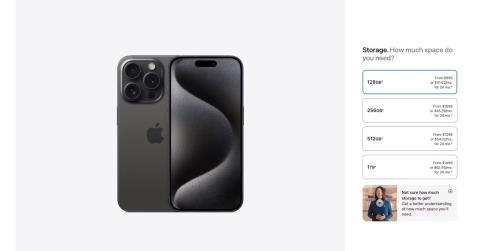Hakið (kanínueyrun) efst á iPhone hefur verið kunnugleg mynd í mörg ár. En fyrir utan að hýsa True Depth myndavélina að framan, eyðir hakið líka pláss og tekur allan skjáinn þinn. Til að gera það rými gagnlegra breytti Apple hakinu í gagnvirkan eiginleika sem kallast Dynamic Island fyrir nýjustu iPhone gerðirnar.
Dynamic Island var aðeins fáanlegt á iPhone 14 Pro og Pro Max, en er nú fáanlegt á öllum gerðum iPhone 15. Ekki þarf að virkja eða stilla Dynamic Island eiginleikann til að hann geti sinnt starfi sínu; það byrjar sjálfkrafa þegar síminn þinn er ólæstur og allar studdar aðgerðir eru í gangi. Hér er hvernig á að nota Dynamic Island og hvað hún getur gert til að bæta upplifun þína á iPhone.
1. Staðfestu Apple Pay viðskipti
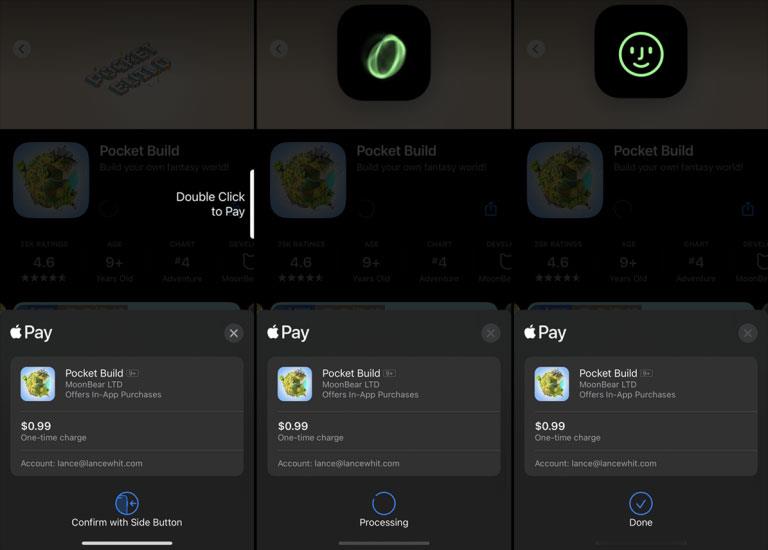
Apple Pay viðskipti
Kauptu hjá líkamlegum söluaðila eða á netinu með Apple Pay. Tvísmelltu á hliðarhnappinn til að staðfesta viðskiptin og Dynamic Island sýnir græna þyrilmynd til að gefa til kynna andlits auðkenningu. Þegar andlitið þitt hefur verið auðkennt og kaupunum er lokið mun myndin breytast í grænt broskarl.
2. Sjáðu AirDrop millifærslur
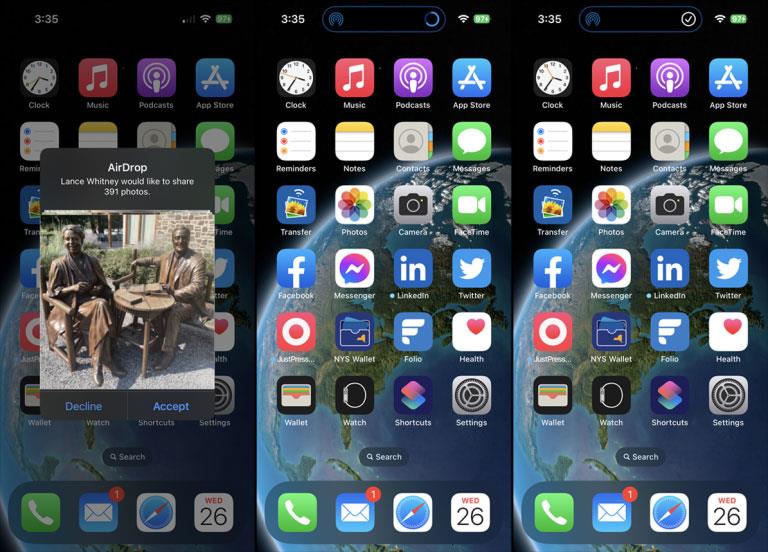
Flytja AirDrop
Dynamic Island þjónar sem sjónræn stöðuvísir fyrir AirDrop flutninga. Þegar hlutum er deilt með þér mun vísir birtast á Dynamic Island til að sýna framvindu skráaflutnings. Þegar ferlinu er lokið birtist gátmerki á sama stað.
3. Sýna persónuverndarvísa
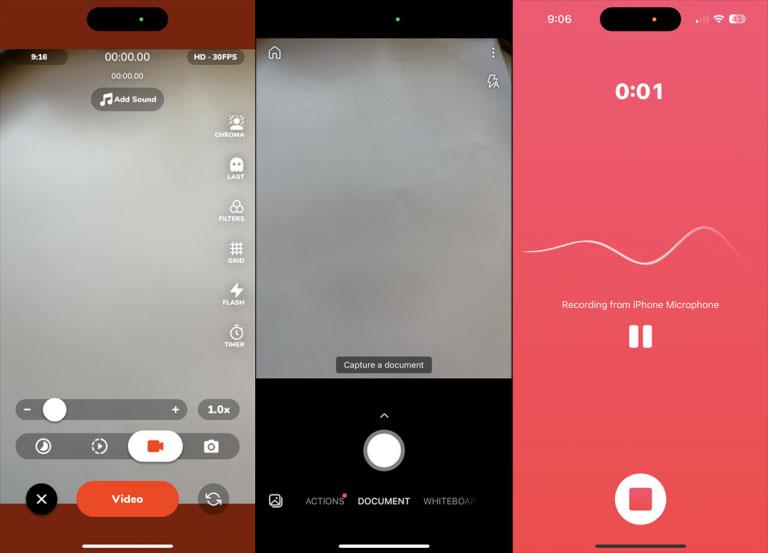
Persónuverndarvísir
iPhone þinn sýnir sjónrænan öryggisvísir í hvert skipti sem forrit eða þjónusta opnar myndavélina þína eða hljóðnemann. Þessar vísar birtast innan Dynamic Island í símum sem styðja þennan eiginleika. Opnaðu app með aðgangi að myndavélinni þinni og grænn punktur birtist á skjánum; Opnaðu forrit sem hefur aðgang að hljóðnemanum þínum og appelsínugulur punktur birtist.
4. Stilltu tímamæli
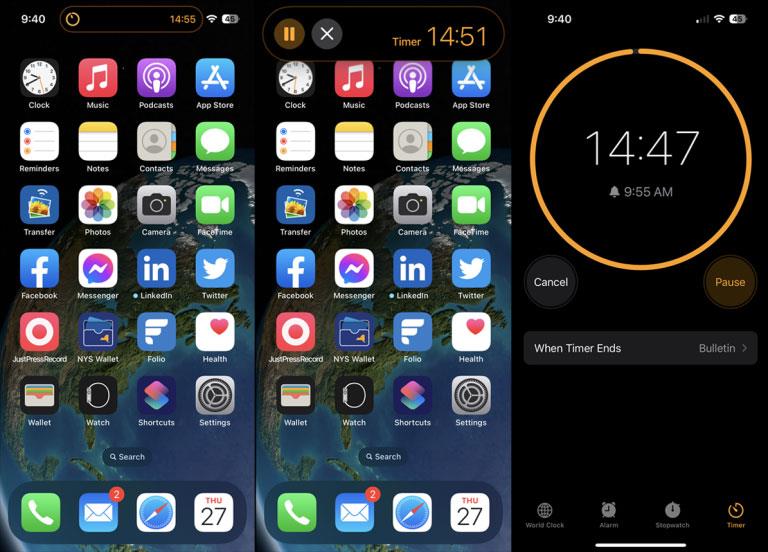
Stilltu tímamæli
Þú getur fylgst með tímamælinum í gegnum Dynamic Island. Fyrst skaltu opna Clock appið og stilla tímamæli. Dynamic Island sýnir síðan niðurtalningu á mínútum. Ýttu niður á skjánum til að stækka upplýsingarnar svo þú getir séð tímamælirinn og gert hlé á honum eða stöðvað hann. Pikkaðu á Dynamic Island til að opna allt Clock appið.
5. Stjórna símtölum
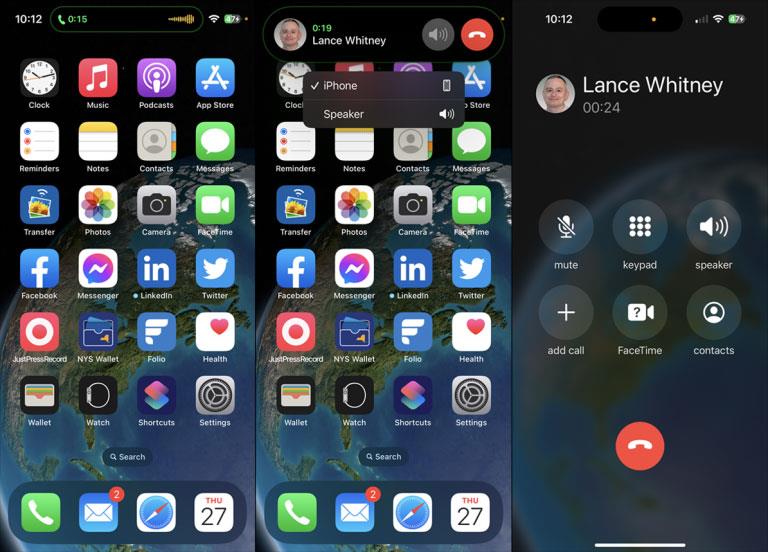
Símtal
Þegar þú ert í símtali og fer á heimaskjáinn sýnir Dynamic Island hversu lengi símtalið stendur og mælir sýnir hljóðstyrkinn. Ýttu niður á skjánum til að sjá lengdina og nafn eða númer þess sem hringir, skipta um hljóðgjafa og ljúka símtalinu. Bankaðu á skjáinn til að opna símaforritið.
6. Fylgdu Apple Map leiðbeiningum
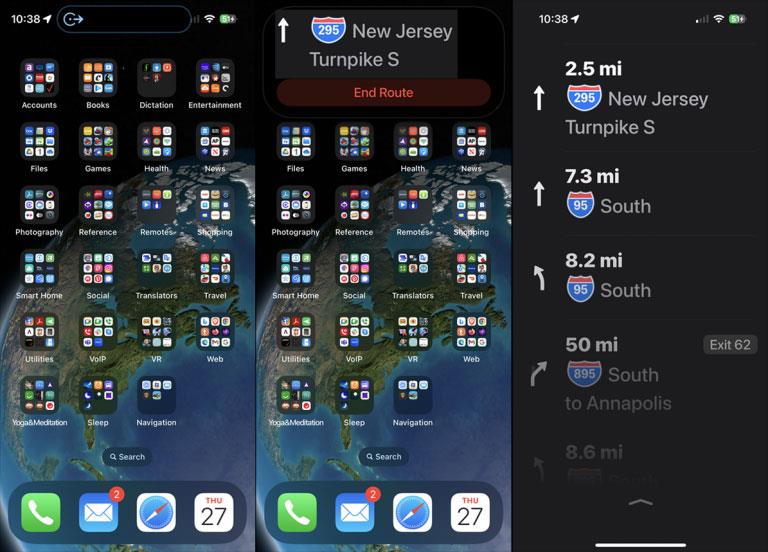
Apple vegakort
Þegar þú vafrar með Apple Maps geturðu farið aftur á heimaskjáinn til að sjá beygju-fyrir-beygju leiðbeiningar í Dynamic Island. Ýttu niður á skjánum til að sýna næstu beygju með möguleika á að enda leiðina. Bankaðu á Dynamic Island og Maps appið opnast í fullum skjá.
7. Spilaðu tónlist eða önnur hljóð
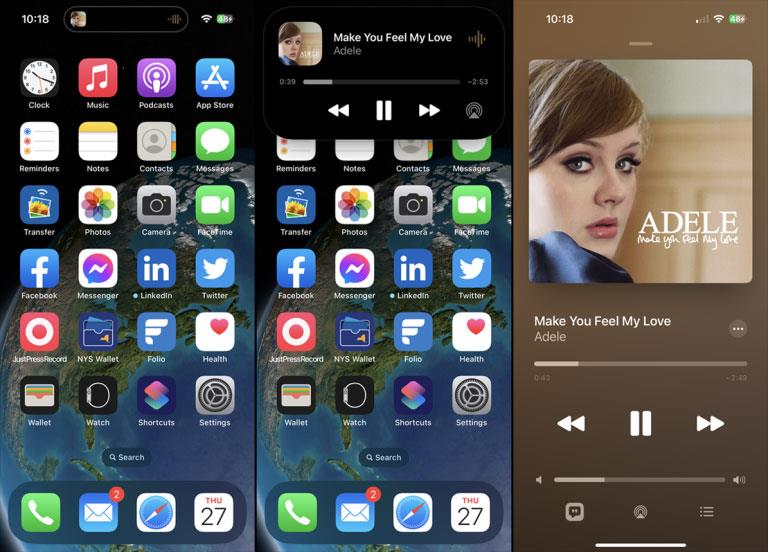
Spila tónlist eða önnur hljóð
Spilaðu lag, hlaðvarp, hljóðbók eða annars konar hljóðefni. Á heimaskjánum sýnir Dynamic Island þér litla mynd af plötuumslaginu og hljóðstyrksmæli. Ýttu niður á Dynamic Island til að sjá stærri skjá með plötuumslagi, lögum og nöfnum flytjanda, og stjórntækjum til að gera hlé, spila, fara til baka, halda áfram og breyta hljóðútgangi.
8. Taktu upp skjáinn þinn
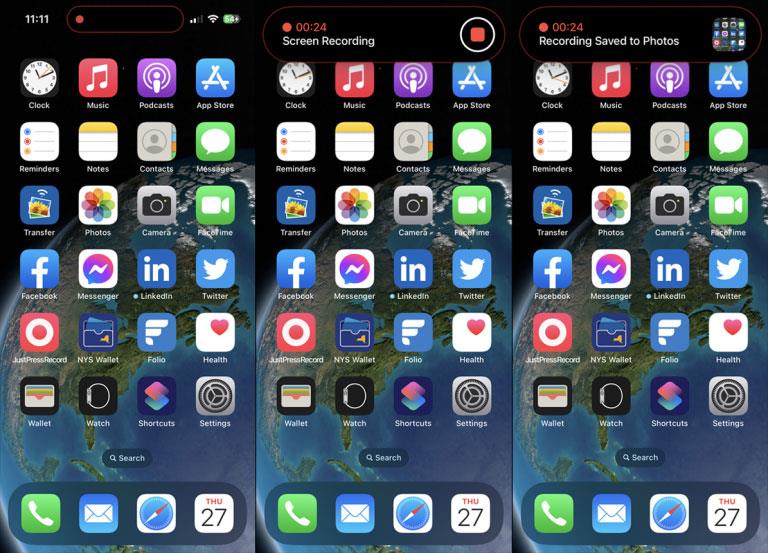
Skjáupptaka
Ef þú hefur byrjað að taka upp virkni á skjánum þínum mun Dynamic Island birta upptökuhnapp sem lætur þig vita að verið er að taka upp skjáinn. Pikkaðu á Dynamic Island til að sýna tímamæli og hnapp til að stöðva upptöku. Ýttu á Stop hnappinn og skjárinn sýnir að upptakan hefur verið vistuð á myndavélarrúllu þinni.