Hvernig á að niðurfæra úr iOS 16 Beta 1 í iOS 15
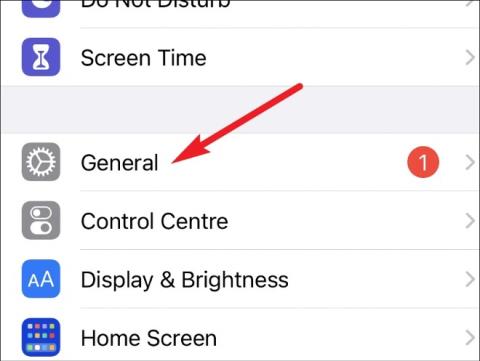
Í þessari grein mun Tips.BlogCafeIT leiðbeina þér hvernig á að niðurfæra úr iOS 16 Beta í iOS 15.
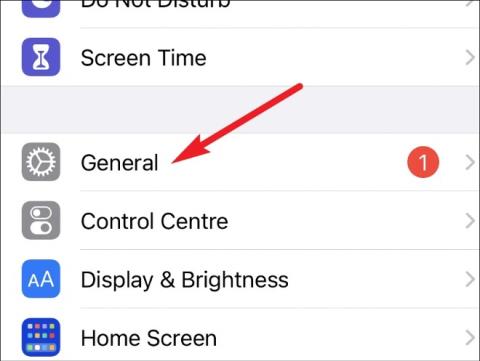
Eins og þú veist kynnti Apple iOS 16 á WWDC viðburðinum þann 6. júní. Strax var iOS 16 Beta 1 gefin út til forritara. Vegna þess að þetta er beta útgáfa fyrir forritara er ekki hægt að forðast villur.
Tips.BlogCafeIT hefur fundið fjölda vandamála eins og Safari sem flettir sjálfkrafa neðst á síðunni þegar opnað er í fyrsta skipti, forritavillur... Alvarlegast er líklega vandamálið sem tengist Techcombank bankaforritinu. Eftir uppsetningu iOS 16 Beta 1 er alls ekki hægt að opna Techcombank bankaforritið.
Ef þú settir upp iOS 16 Beta 1 og lentir í villu og vilt fara aftur í iOS 15, þá er þetta leiðarvísirinn fyrir þig. Byrjum!
Eyða iOS 16 Beta prófílnum
Í fyrsta lagi, áður en þú ferð aftur í iOS 15, þarftu að eyða iOS 16 Beta prófílnum. Skrefin eru sem hér segir:
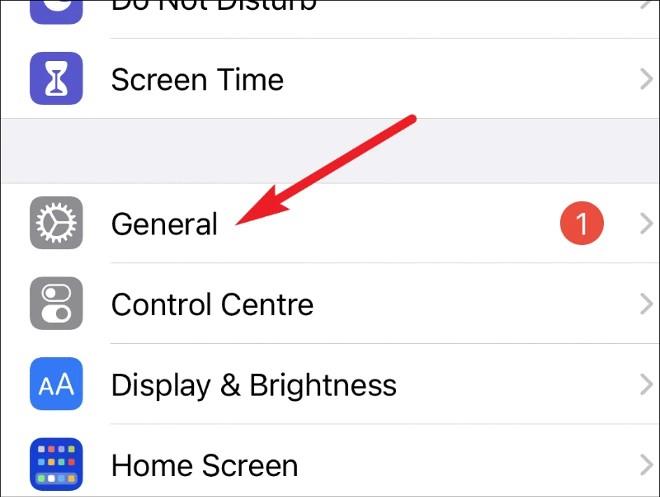
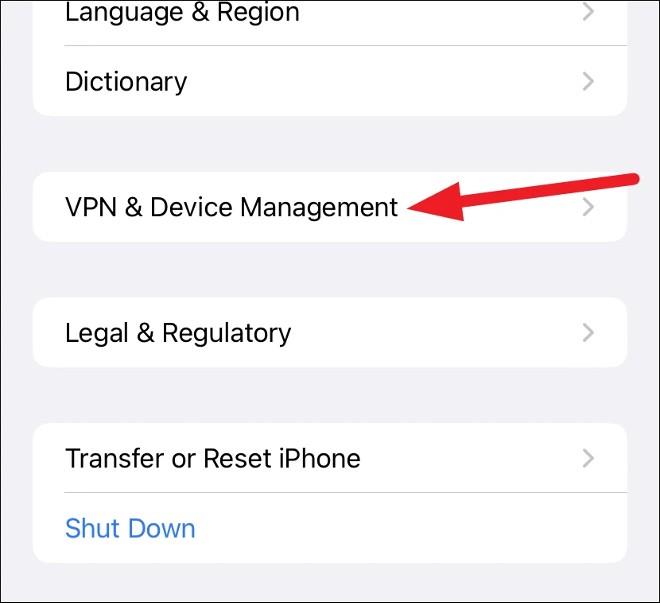
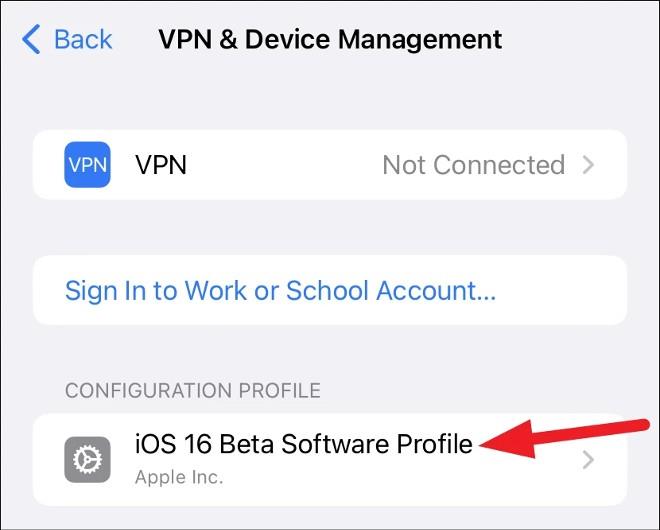
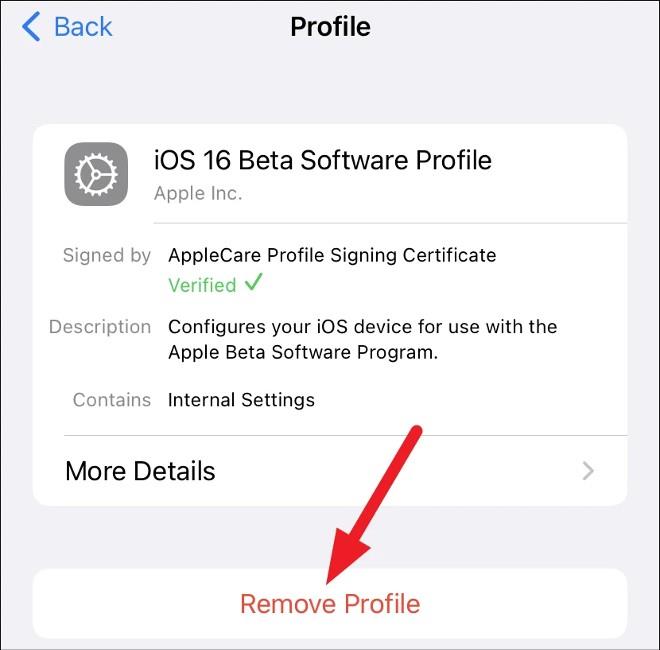
Eftir að hafa staðfest eyðingu mun iPhone biðja þig um að endurræsa tækið. Þegar endurræsingu er lokið verðurðu sett aftur í iOS 16.
Niðurfærsla í iOS 15
Næst munum við lækka iOS 16 í iOS 15. Til að niðurfæra er engin önnur leið en að nota Restore eiginleikann.
Athugasemd 1 : Ef þú setur einnig upp watchOS 9 beta á Apple Watch og tengir það við iPhone sem keyrir iOS 16 beta, muntu ekki geta notað Apple Watch eftir að hafa niðurfært iPhone í iOS 15 vegna þess að það er engin leið að niðurfæra watchOS . beta lifandi stöðug útgáfa.
Athugasemd 2 : Áður en þú uppfærir eða setur upp hugbúnað ættir þú að taka öryggisafrit af gögnunum þínum. Afrit koma sér vel við aðstæður sem þessar. Með öryggisafriti áður en þú setur upp iOS 16 geturðu endurheimt iPhone úr því öryggisafriti.
Þú getur ekki búið til öryggisafrit á meðan þú ert að lesa þessi orð vegna þess að afrit sem búið er til þegar þú notar iOS beta mun ekki vera samhæft við eldri iOS útgáfur. Þess vegna mun iCloud öryggisafritið þitt frá iOS 16 beta ekki virka á iOS 15. Þetta gerir það í rauninni ómögulegt að fá gögn frá iCloud í tækið þitt.
Ef þú hefur ekki tekið öryggisafrit ennþá ættirðu ekki að lækka því þú munt falla í vítahring og eyða tíma. Ef þú átt öryggisafrit eða hefur ekki á móti því að nota tóman iPhone, byrjum við niðurfærsluferlið iPhone.
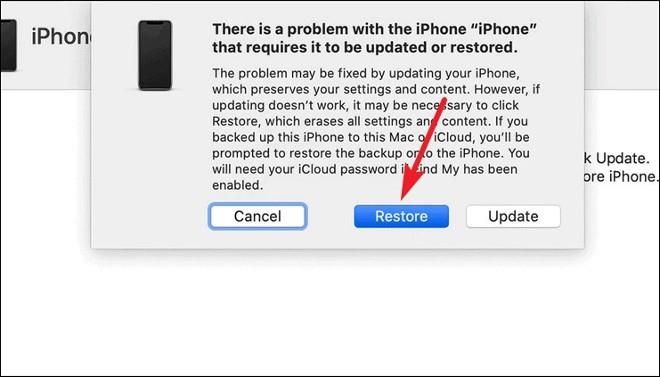
Gangi þér vel!
Sound Check er lítill en mjög gagnlegur eiginleiki á iPhone símum.
Photos appið á iPhone er með minningareiginleika sem býr til söfn af myndum og myndböndum með tónlist eins og kvikmynd.
Apple Music hefur vaxið einstaklega stórt síðan það kom fyrst á markað árið 2015. Hingað til er það næststærsti straumspilunarvettvangur fyrir gjaldskylda tónlist á eftir Spotify. Auk tónlistarplatna er Apple Music einnig heimili fyrir þúsundir tónlistarmyndbanda, 24/7 útvarpsstöðvar og margar aðrar þjónustur.
Ef þú vilt bakgrunnstónlist í myndböndin þín, eða nánar tiltekið, taka upp lagið sem spilar sem bakgrunnstónlist myndbandsins, þá er mjög auðveld lausn.
Þó að iPhone sé með innbyggt veðurforrit, veitir það stundum ekki nægilega nákvæm gögn. Ef þú vilt bæta einhverju við þá eru fullt af valkostum í App Store.
Auk þess að deila myndum úr albúmum geta notendur bætt myndum við sameiginleg albúm á iPhone. Þú getur sjálfkrafa bætt myndum við sameiginleg albúm án þess að þurfa að vinna úr albúminu aftur.
Það eru tvær fljótlegri og einfaldari leiðir til að setja upp niðurtalningu/tímamæli á Apple tækinu þínu.
App Store inniheldur þúsundir frábærra forrita sem þú hefur ekki prófað ennþá. Almenn leitarorð eru kannski ekki gagnleg ef þú vilt uppgötva einstök öpp og það er ekkert gaman að fara í endalausa flettu með tilviljunarkenndum leitarorðum.
Blur Video er forrit sem gerir senur óskýrar, eða hvaða efni sem þú vilt hafa í símanum þínum, til að hjálpa okkur að fá myndina sem okkur líkar.
Þessi grein mun leiðbeina þér hvernig á að setja upp Google Chrome sem sjálfgefinn vafra á iOS 14.









