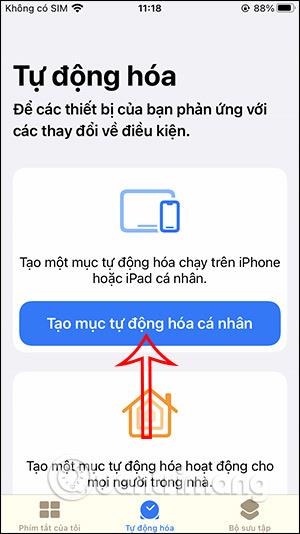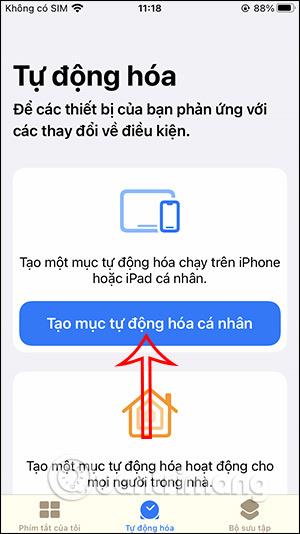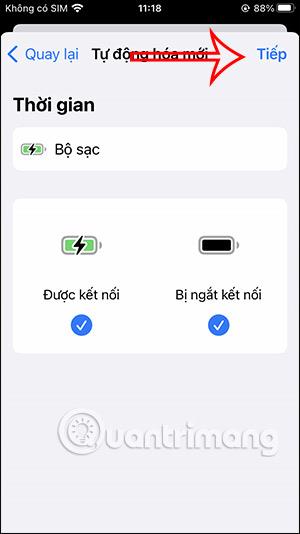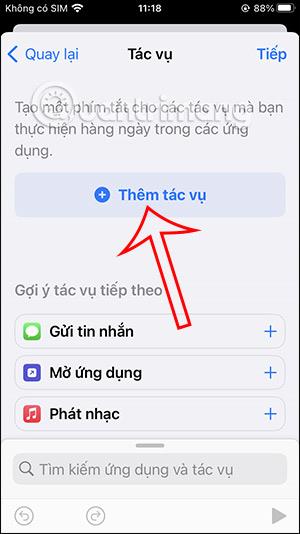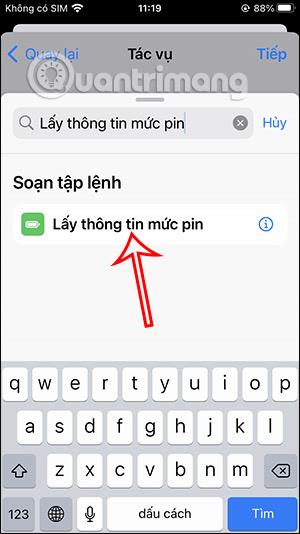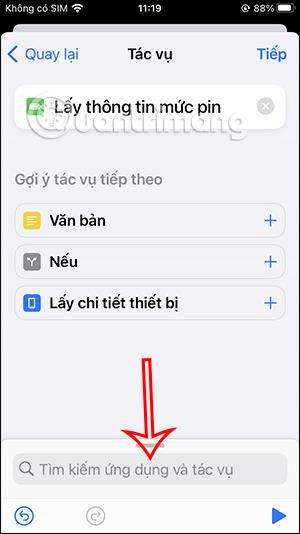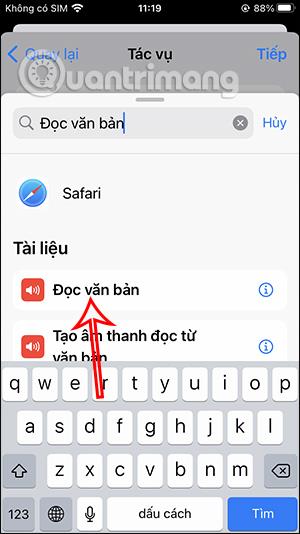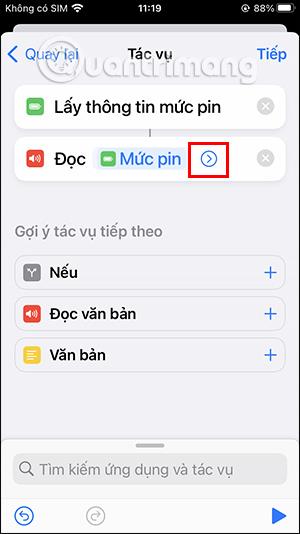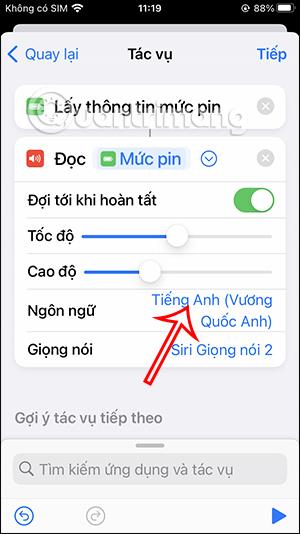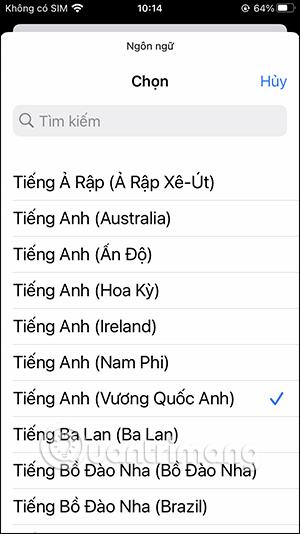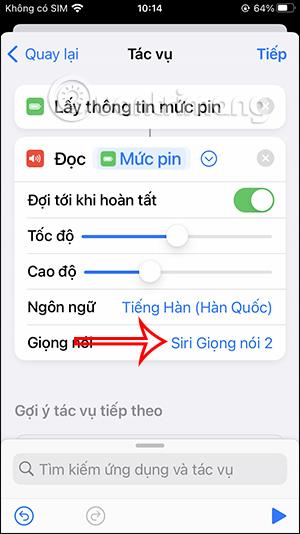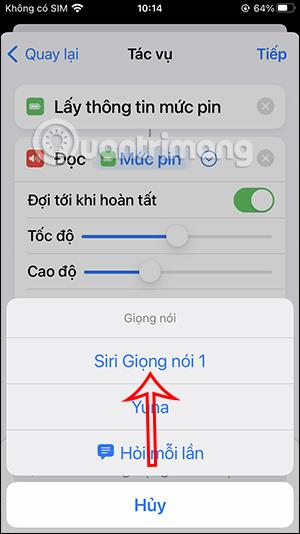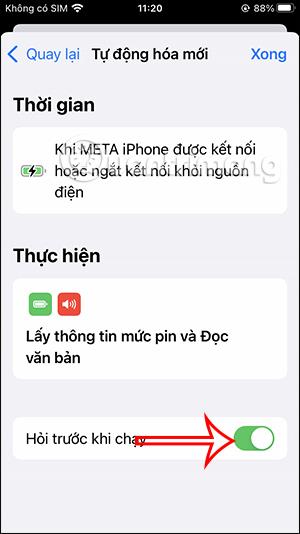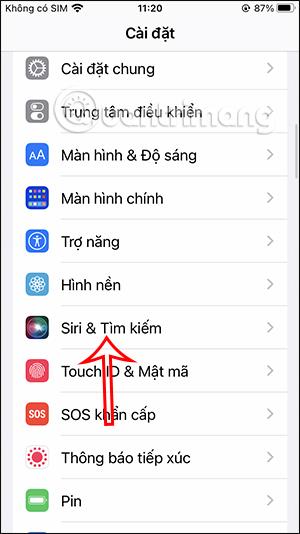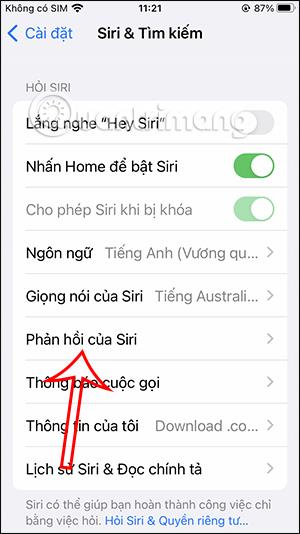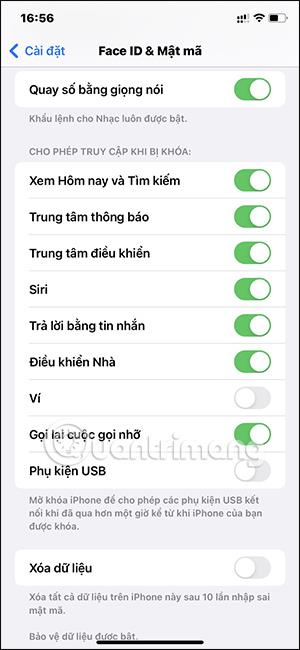Eins og er höfum við mörg forrit til að sérsníða rafhlöðuhleðsluviðmótið á iPhone eða lesa iPhone rafhlöðuprósentu eins og í þessari grein. Til að geta lesið iPhone rafhlöðuprósentu, munum við setja upp ham á iPhone flýtileiðum forritinu, búa til verkefni til að lesa iPhone rafhlöðuprósentu. Greinin hér að neðan mun leiðbeina þér um að setja upp iPhone rafhlöðuhlutfall lestrarham.
Leiðbeiningar um að lesa iPhone rafhlöðuhlutfall þegar það er tengt til að hlaða
Skref 1:
Fyrst skaltu opna flýtileiðaforritið í símanum þínum, smelltu síðan á Sjálfvirkni, smelltu síðan á Búa til persónulega sjálfvirkni hnappinn . Skoðaðu nýja viðmótið, líttu niður fyrir neðan og smelltu á hleðslutæki valkostinn .
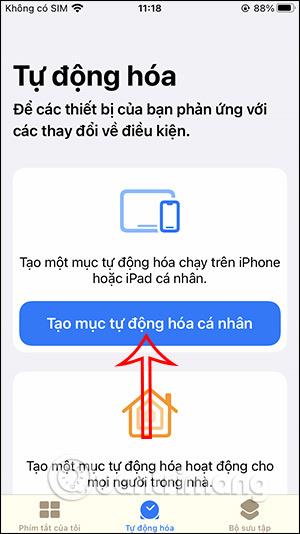
Skref 2:
Næst skaltu velja bæði tengdar og ótengdar aðgerðir og smelltu síðan á Næsta hnappinn í efra hægra horninu á skjánum. Smelltu nú á Bæta við verkefni.
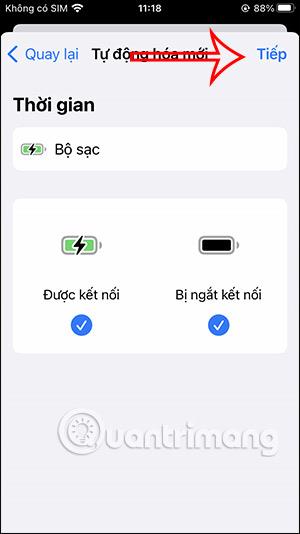
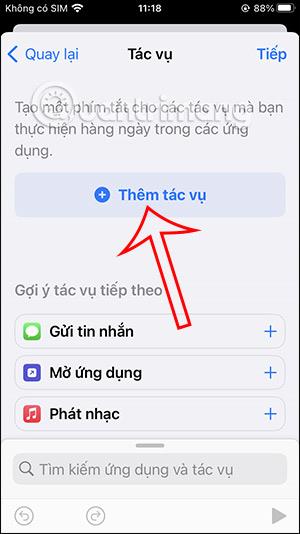
Skref 3:
Sláðu inn leitarorðið Fá upplýsingar um rafhlöðustig og smelltu síðan á þessa aðgerð í birtum niðurstöðum. Skiptu yfir í nýja viðmótið, smelltu á leitarstikuna og smelltu síðan á leitarorðið Lesa texta .
Ef þú finnur það, smelltu á aðgerðina Lesa texta fyrir neðan.
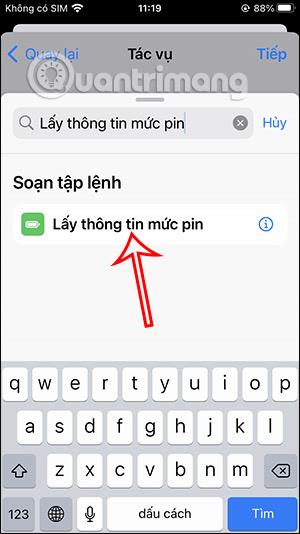
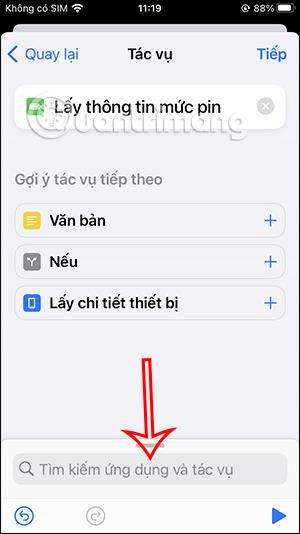
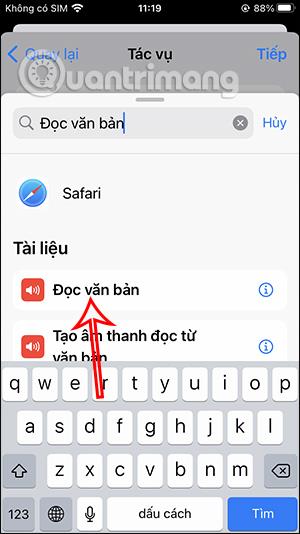
Skref 4:
Næst skaltu smella á örvatáknið til að stækka sérstillingarhlutann eins og sýnt er hér að neðan. Pikkaðu á Tungumál og veldu síðan tungumálið sem þú vilt lesa rafhlöðuprósentu á.
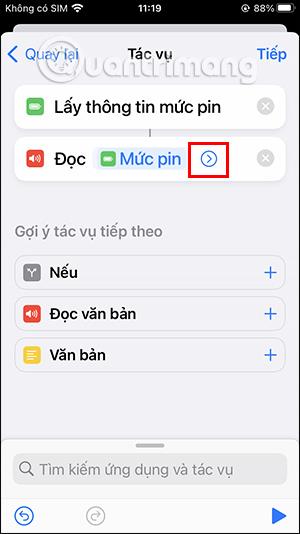
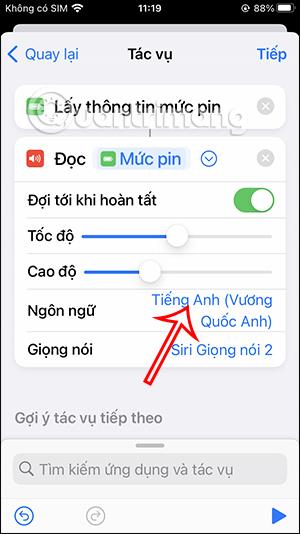
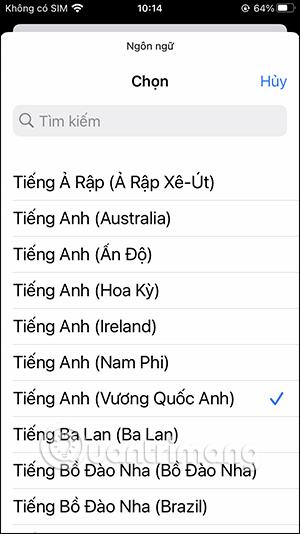
Farðu aftur í verkefnastillingarhlutann, smelltu á Rödd . Í raddglugganum neðst á skjánum munum við velja rödd Siri.
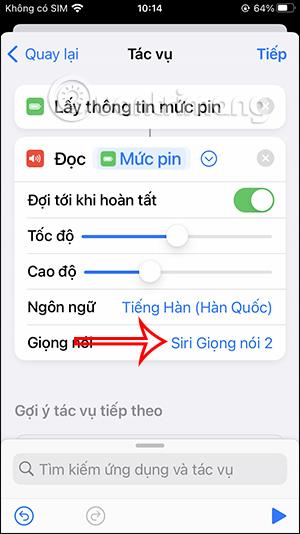
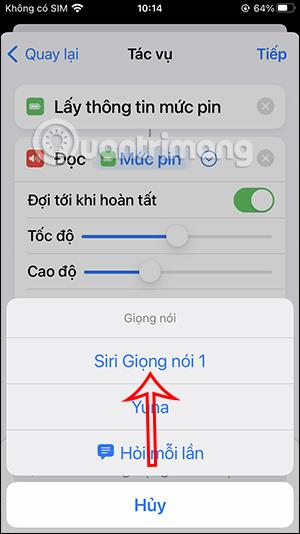
Skref 5:
Eftir að þú hefur sett upp röddina skaltu ýta á Næsta hnappinn til að skipta yfir í nýja viðmótið. Haltu áfram að kveikja á Spyrja áður en þú keyrir ham og smelltu síðan á Lokið hnappinn í efra hægra horninu á skjánum.
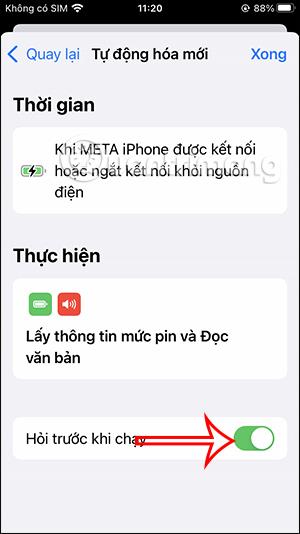
Skref 6:
Farðu á heimaskjá símans, pikkaðu á Stillingar, veldu Siri og leit . Næst skaltu smella á Siri svör . Nú munt þú velja Alltaf til að lesa rafhlöðuprósentu sjálfkrafa.
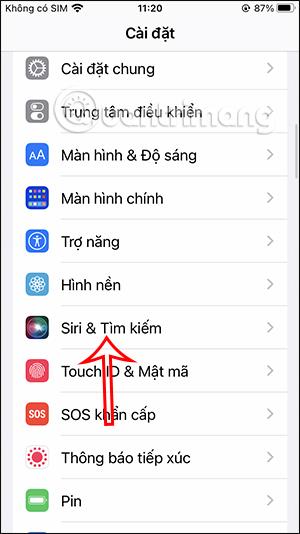
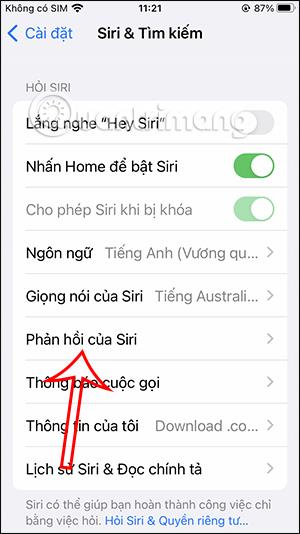
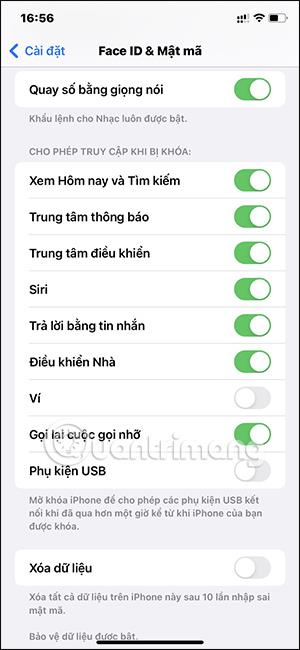
Svo þegar þú tengir iPhone hleðslutækið eða tekur það úr sambandi, muntu heyra rafhlöðuprósentuna sjálfkrafa lesinn af Siri.