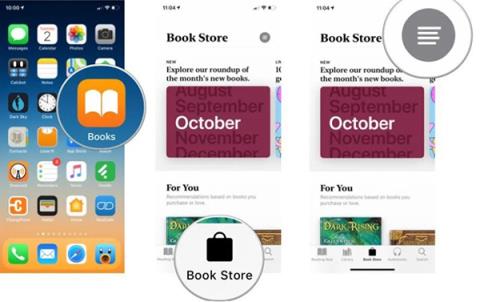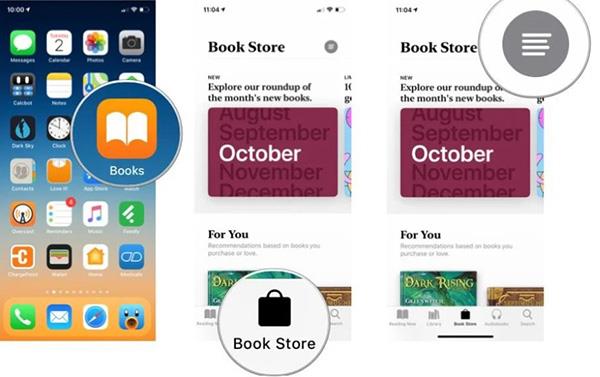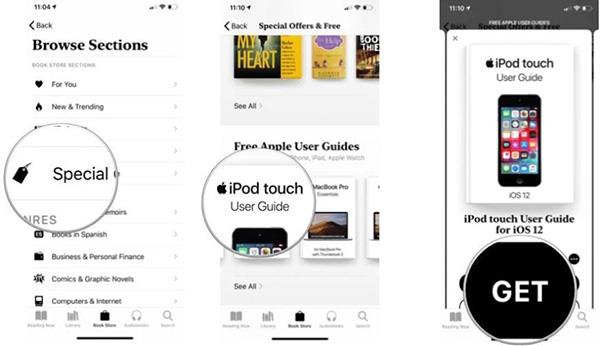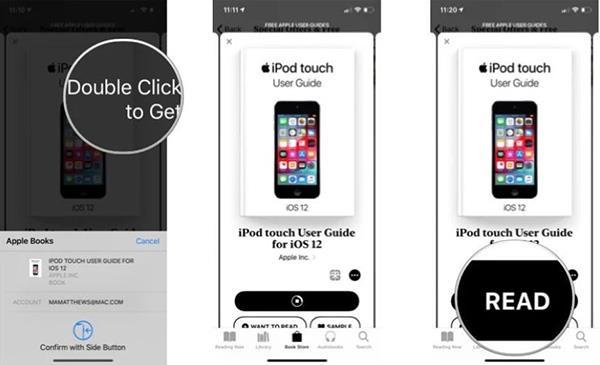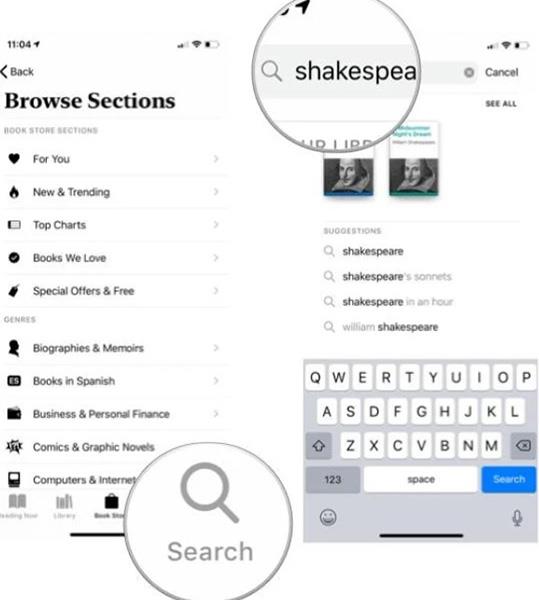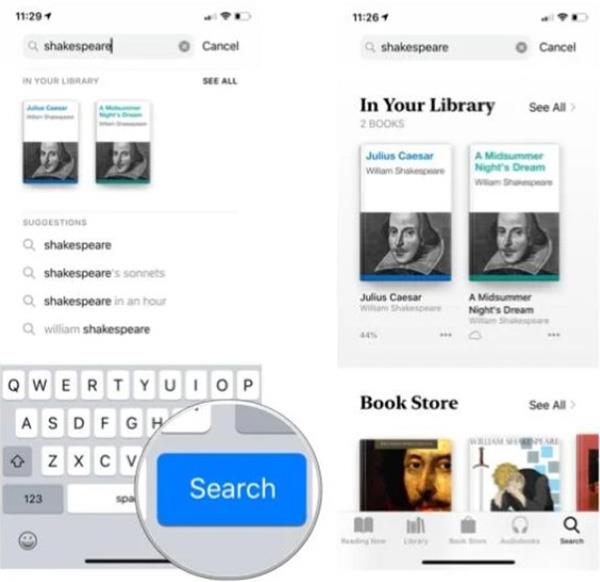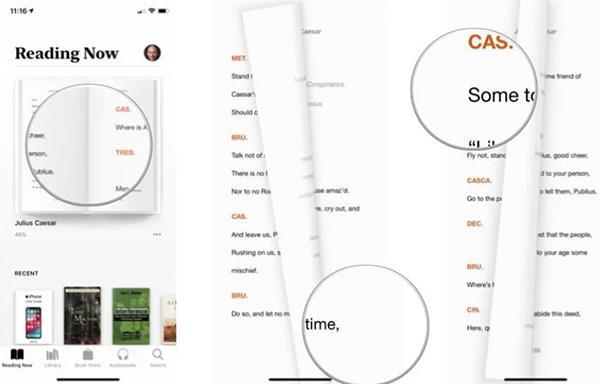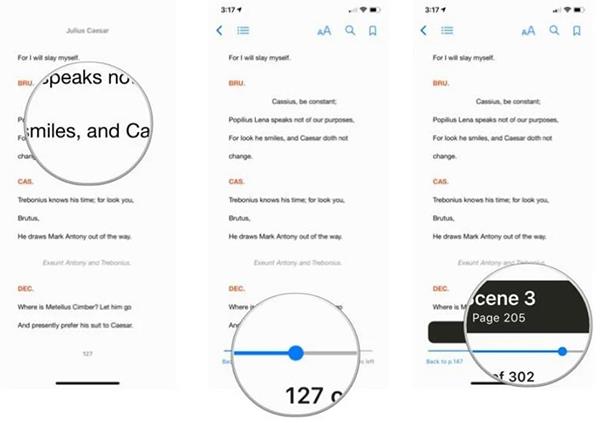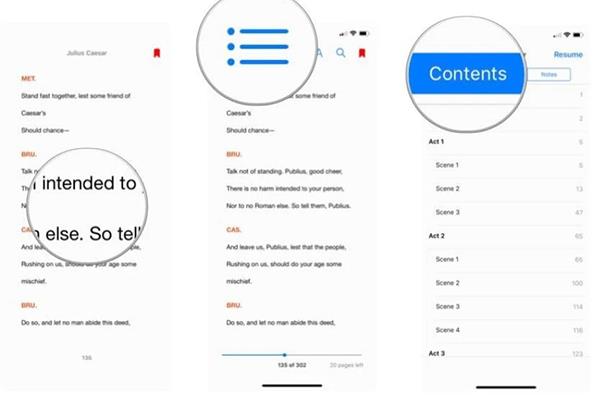Frá iOS 12 hefur Apple fjarlægt iBooks forritið og skipt út fyrir alveg nýtt forrit. Þetta app hefur nýtt viðmót, bætta skipulagsgetu og er gefið öðru nafni: Apple Books , eða einfaldlega Books. iBookstore var einnig endurnefnt Bókaverslun.
Til að lesa bækur með bókum á iPhone þarftu að vita hvernig á að hlaða niður rafbókum, bæta rafbókum við bækur og grunnaðgerðir til að ná tökum á sjálfgefna lestrarforritinu, en það eru líka margir af þessum gagnlegu eiginleikum. Hér að neðan eru nákvæmar leiðbeiningar frá Quantrimang.com.
Leiðbeiningar um notkun Apple Books
1. Bættu bókum við Apple Books
Það eru 2 leiðir til að bæta bókum við Apple Books, 1 er að hlaða niður .epub, .pdf sniðum af netinu og bæta þeim svo við forritið, 2 er að hlaða niður bókum úr bókabúðinni.
1.1. Bættu bókum sem hlaðið er niður af internetinu við Apple Books
Þú halar niður bókum af netinu með því að nota vafrann þinn eins og venjulega. Síðan þegar niðurhalsferlinu er lokið skaltu bara velja Opna í > Bækur og bókinni verður bætt við Bækur.
Ef bókinni hefur verið hlaðið niður áður, opnaðu Files appið , finndu niðurhalaða bók, opnaðu hana, veldu deila og veldu Bækur á listanum yfir sameiginleg forrit.
1.2. Hvernig á að sækja bækur frá bókabúð
Bókabúðin hefur verið endurskipulögð í hluta, þar á meðal Fyrir þig (tillögur byggðar á titlum sem þú hefur keypt), Nýtt og vinsælt, Topplistar, tillögur frá starfsfólki bókabúðarinnar, tegundir osfrv.
1. Smelltu á Bækur appið .
2. Veldu Bókabúð flipann til að leita í sýndarbókahillunni.
3. Smelltu á Sections hnappinn til að fá lista yfir bókabúðarhluta.
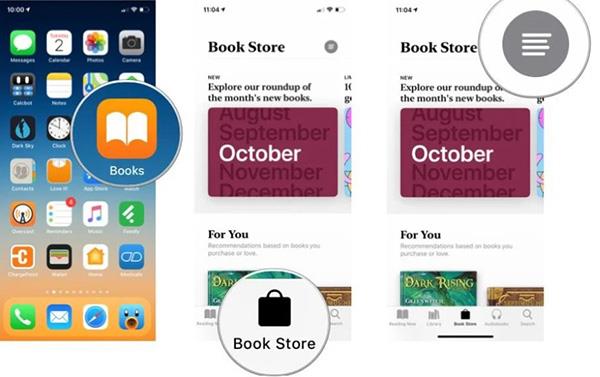
4. Smelltu á hlut til að leita.
5. Smelltu á bók til að hlaða henni niður.
6. Veldu Fá (ef bókin er ókeypis) eða Kaupa ef kaupa þarf bókina. Ef þú vilt bara hlaða niður forskoðun skaltu velja Dæmi . Þú getur séð frekari upplýsingar um bókina með því að fletta niður í merkjahlutann hér að neðan.
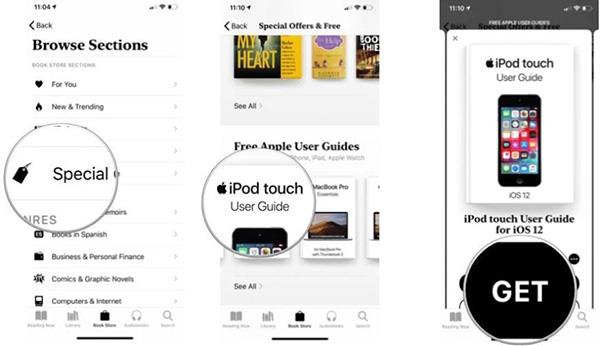
7. Staðfestu með Apple ID, bókin mun byrja að hlaða niður.
8. Smelltu á Lesa til að byrja að lesa bókina.
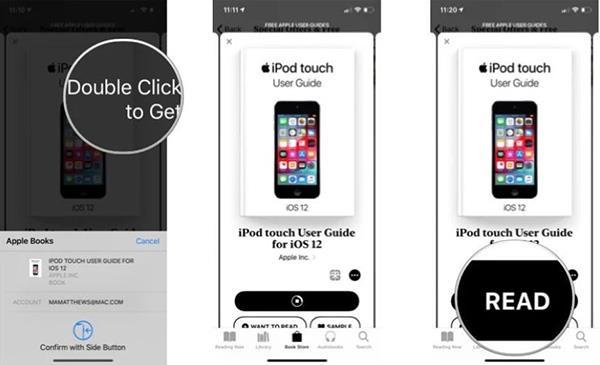
2. Hvernig á að leita að bókum
Ef þú veist nafnið á titlinum sem þú ert að leita að (eða nafn höfundarins) geturðu auðveldlega leitað og séð niðurstöður bæði í Bókabúðinni og á bókasafninu þínu.
1. Smelltu á Leita .
2. Sláðu inn í leitarreitinn.
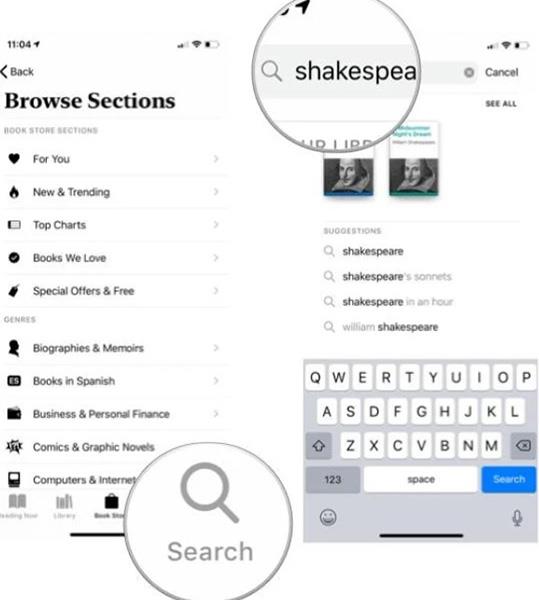
3. Smelltu á Leita eða sjáðu tillögur um samsvarandi niðurstöður á listanum hér að neðan.
4. Smelltu á bókina og byrjaðu skrefin til að hlaða niður bókinni eins og hér að ofan.
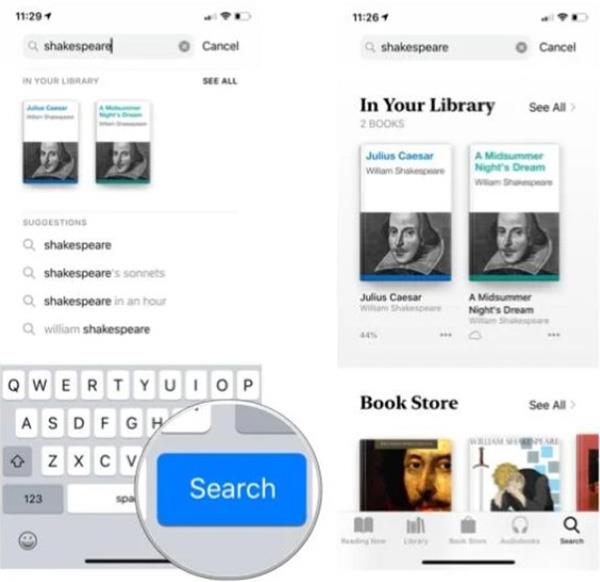
3. Hvernig á að lesa bækur á Apple Books
Þú getur nálgast hvaða bók sem er í tækinu þínu með því að smella á Bókasafn flipann. Þú getur líka notað flipann Lesa núna til að halda áfram með bókina sem þú ert að lesa og stinga upp á öðrum bókum byggðar á þeim tegundum sem þú hefur keypt.
1. Smelltu á bók til að opna hana.
2. Smelltu á hægri spássíu eða strjúktu frá hægri til vinstri til að fara á næstu síðu.
3. Smelltu á vinstri spássíu eða strjúktu frá vinstri til hægri til að fara aftur á fyrri síðu.
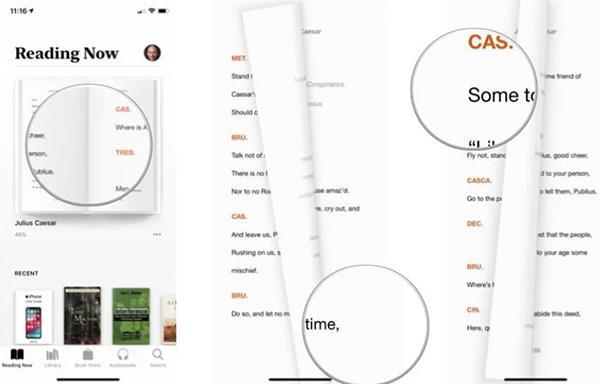
Þú getur breytt spássíuleiðsögn í Stillingar appinu . Þegar þú hefur lokið lestrinum skaltu ýta á bakhnappinn í efra vinstra horninu til að fara aftur í bókasafnið. Bókasíðan sem þú ert að lesa verður sjálfkrafa vistuð, engin þörf á að bókamerkja síðuna.
4. Hvernig á að renna bækur
Þú getur snúið nokkrum síðum í sýndarbók með aðeins einum fingri.
1. Ef þú sérð ekki stýringarnar neðst á síðunni sem þú ert að lesa, bankaðu á miðju skjásins.
2. Haltu inni bláa hnappinum á skrunstikunni neðst á skjánum.
3. Dragðu til vinstri eða hægri til að skipta á milli bókasíðna.
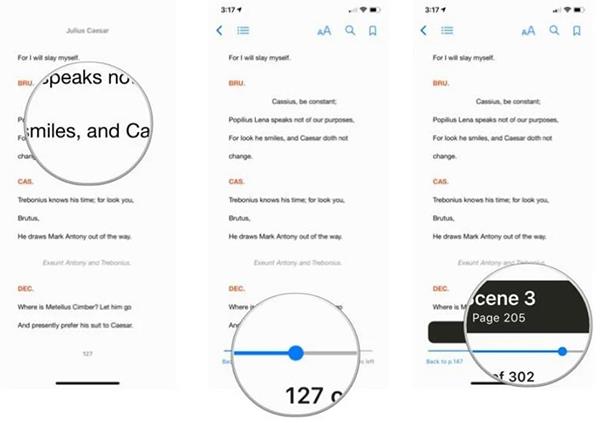
5. Hvernig á að skoða efnisyfirlitið
Flestir titlar eru með efnisyfirliti. Ef bókin þín er með efnisyfirlit geturðu notað það til að komast beint að kaflanum sem þú vilt lesa án þess að þurfa að fletta blaðsíðu fyrir síðu.
1. Smelltu á listatáknið í efra vinstra horninu á skjánum.
2. Veldu Contents .
3. Smelltu á efnisyfirlitið á þeirri síðu.
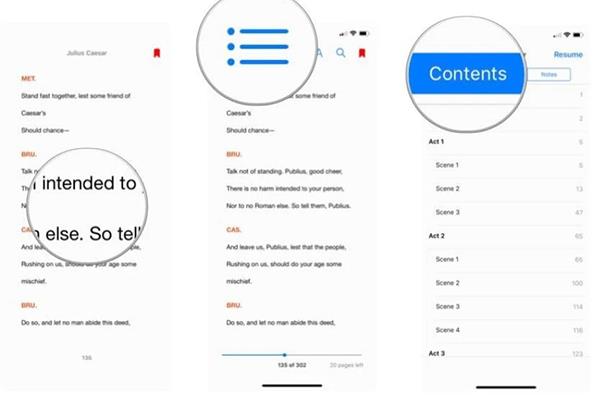
Sérstaklega, þegar slökkt er á rafmagninu eða iPhone í næturstillingu, verður Apple Books viðmótinu einnig skipt yfir í mildan næturstillingu til að vernda augun.
Þó að það hafi ekki marga framúrskarandi eiginleika eins og lestrarhugbúnað á iPhone , fyrir þá sem elska grunnlestrarupplifunina, mæta Apple Books einnig að hluta til daglegrar lestrarþarfir.