Hvernig á að laga villa á iPhone snertiskjá sem virkar ekki
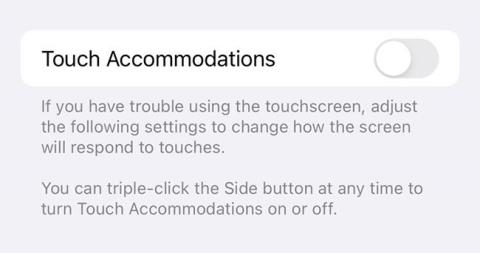
Ef snertiskjárinn virkar ekki getur verið erfitt að nota símann eða þú getur ekki einu sinni notað hann.
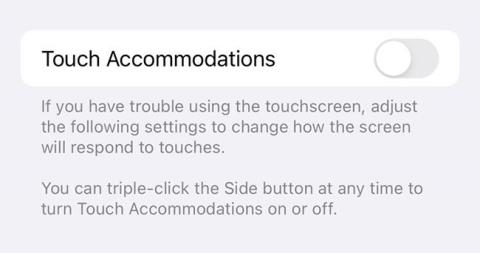
Brotinn iPhone skjár er sannarlega hörmung. Enda notum við símana okkar í næstum allt núna. Ef snertiskjárinn virkar ekki getur verið erfitt að nota símann eða þú getur ekki einu sinni notað hann. Þetta getur gert það erfitt að halda í við vini, skipuleggja daginn og jafnvel vinna vinnuna þína.
Ef iPhone skjárinn virkar ekki mun eftirfarandi grein Quantrimang.com segja þér hvers vegna og hvað þú getur gert til að fá hann til að virka aftur.
Af hverju virkar iPhone snertiskjárinn ekki?
Það eru nokkrar ástæður fyrir því að iPhone snertiskjárinn hættir að virka. Ein algengasta ástæðan er líkamleg áhrif. Ef skjárinn þinn hættir að virka eftir að hafa lent í árekstri við eitthvað eru miklar líkur á því að tjónið hafi verið af völdum líkamlegrar snertingar.
Aðrar algengar orsakir vandamála með iPhone snertiskjá eru vatnsskemmdir og mikill hiti.
Ef iPhone þinn varð fyrir saltvatni áður en hann hætti að virka, þá er það líklegast það sem olli tjóninu. Saltvatn er ætandi og þó að síminn þinn gæti verið í lagi tímabundið, gæti tjónið haldið áfram að þróast í margar vikur eftir það.
Snertiskjár eða LCD skjár bilaður?
iPhone hefur í raun tvo skjáhluta. Efsti hlutinn er Digitizer og neðri hlutinn er LCD skjárinn. Digitizer er snertiskjár og LCD skjár sem sýnir efni á iPhone.
Þegar Digitizer virkar ekki virkar snertiflötur á iPhone ekki rétt. Þetta þýðir að þú munt sjá skjáinn þinn, en þú munt ekki geta haft samskipti við hann á réttan hátt. Stundum virkar aðeins hluti af skjánum eða þú þarft að ýta mjög fast þegar þú pikkar á eitthvað.
Ef LCD skjárinn er skemmdur mun iPhone ekki kveikja á sér og þú munt ekki sjá neitt á skjánum þínum. Að auki verður skjárinn þinn óskýr eða með nokkra dauða pixla.
Ef þú átt í vandræðum með Digitizer, þá eru nokkrar lagfæringar sem þú getur prófað áður en þú ferð með iPhone á viðgerðarverkstæði. Hins vegar, ef það er LCD skjár, þarftu að byrja að leita að viðgerð strax.
Gakktu úr skugga um að slökkt sé á Touch Accommodations
Sumir notendur kunna að hafa virkjað ákveðnar aðgengisstillingar sem geta haft áhrif á hvernig snertiskjárinn virkar. Algengasta sökudólgurinn er Touch Accommodations. Ef það er virkt mun iPhone skjárinn þinn vera gallaður og þú munt eiga í erfiðleikum með að vafra um snertiskjáinn.
Ef skjárinn þinn er enn að virka en ekki rétt gæti þetta verið orsökin.
Til að athuga hvort þessi eiginleiki sé virkur skaltu fara í Stillingar > Aðgengi > Touch > Touch Accommodations og slökkva á honum.
Slökktu á Touch Accommodations
Ef þú átt í erfiðleikum með að sigla vegna vandamála með snertiskjá skaltu einfaldlega virkja Siri og segja „Slökkva á snertivistum“ .
Að öðrum kosti geturðu smellt á hliðarhnappinn 3 sinnum og þetta mun slökkva á valkostinum á flestum nýjum tækjum. Fyrir eldri tæki gætirðu þurft að ýta þrisvar sinnum á heimahnappinn.
Afritaðu og endurheimtu verksmiðjustillingar fyrir iPhone
Ef snertiskjárinn virkar ekki rétt gætirðu átt í hugbúnaðarvandamálum. Þó að þetta sé frekar sjaldgæft getur það samt gerst.
Ef það hjálpar ekki að slökkva og kveikja á iPhone þínum þarftu að endurheimta verksmiðjustillingar. Gakktu úr skugga um að taka öryggisafrit af iPhone áður en þú heldur áfram. Ef þú getur notað skjáinn þinn á einhvern hátt skaltu fara í Stillingar > Almennt > Flytja eða endurstilla iPhone > Eyða öllu efni og stillingum .
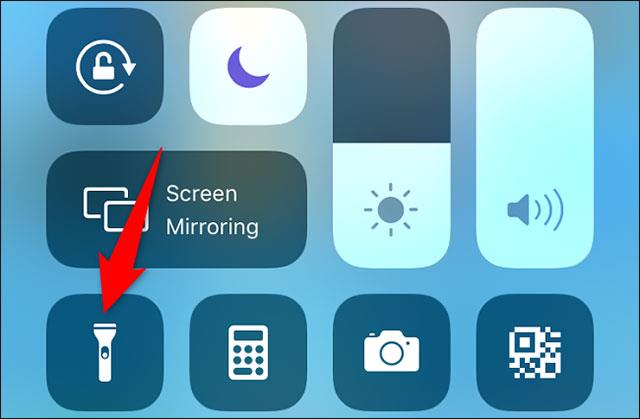
Endurheimtu verksmiðjustillingar fyrir iPhone
Ef þú getur ekki flakkað þarftu að tengja iPhone við tölvuna þína til að endurstilla verksmiðjuna. Eftir endurstillingu, í mjög sjaldgæfum tilfellum, mun snertiskjárinn virka aftur.
Ef þú velur að láta gera við iPhone þinn þarftu að öllum líkindum enn að gera þetta. Þetta tryggir að tæknimaðurinn mun ekki geta fengið aðgang að persónulegum gögnum þínum. Þeir gætu líka þurft að prófa Face ID til að ganga úr skugga um að viðgerðin virkaði og þurfa að opna símann til að gera það, sem þýðir að þú ættir að eyða öllum gögnum þínum fyrst.
Gerðu við iPhone skjá
Ef ofangreindar lagfæringar virka ekki þýðir þetta að þú þarft nánast örugglega að láta gera við símann þinn.
Ef iPhone er í ábyrgð, viltu að Apple endurskoði hann eins fljótt og auðið er. Farðu á vefsíðu Apple til að komast að því hvort þú ert með ábyrgð. Ef þú ert með AppleCare+ er mikill afsláttur af viðgerðum.
Ef þú ert utan ábyrgðar og ert ekki með AppleCare+ geturðu samt notað hlekkinn hér að ofan til að finna viðurkennd viðgerðarverkstæði nálægt þér. Apple-samþykktar viðgerðarverslanir eru bestu staðirnir til að fara til að gera við tækið þitt. Hins vegar gæti verðið verið svolítið hátt.
Ef síminn þinn er af eldri gerð eða þú ert að klárast á kostnaðarhámarki skaltu íhuga að kanna aðra valkosti.
Símaviðgerðir eru mjög vinsælar og sumar þeirra gefa þér sanngjarnt verð. Hins vegar skaltu velja rétta virta verslunina.
Þú getur líka gert viðgerðina sjálfur, en ef þú gerir mistök gætirðu valdið meiri skaða. Ef þú vilt prófa það sjálfur geturðu keypt iPhone skjái á netinu og flestir þeirra eru með DIY pökkum.
Notaðu iPhone án snertiskjás
Ef iPhone virkar ekki en þú þarft að fá aðgang að ákveðnum skrám geturðu samt gert það. Til að gera það þarftu að virkja raddstýringu. Þetta getur verið gagnlegt til að taka öryggisafrit og endurheimta iPhone.
Til að gera þetta verður skjár símans þíns að vera að minnsta kosti að hluta til virkur. Prófaðu að fara í Stillingar > Aðgengi > Raddstýring og kveikja á henni.
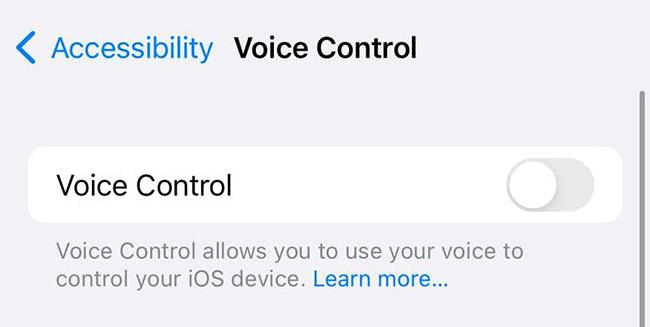
Notaðu raddstýringu í staðinn
Ef Siri er virkt geturðu virkjað raddstýringu með röddinni þinni með því að segja „Hey Siri, kveiktu á raddstýringu“ . Þegar það hefur verið virkt geturðu fengið aðgang að iPhone án þess að nota snertiskjáinn.
Til að nota raddstýringu ættir þú að kynna þér grunnskipanir. Apple er með heildarlista yfir þessar skipanir á vefsíðu sinni.
https://support.apple.com/en-us/HT210417Sound Check er lítill en mjög gagnlegur eiginleiki á iPhone símum.
Photos appið á iPhone er með minningareiginleika sem býr til söfn af myndum og myndböndum með tónlist eins og kvikmynd.
Apple Music hefur vaxið einstaklega stórt síðan það kom fyrst á markað árið 2015. Hingað til er það næststærsti straumspilunarvettvangur fyrir gjaldskylda tónlist á eftir Spotify. Auk tónlistarplatna er Apple Music einnig heimili fyrir þúsundir tónlistarmyndbanda, 24/7 útvarpsstöðvar og margar aðrar þjónustur.
Ef þú vilt bakgrunnstónlist í myndböndin þín, eða nánar tiltekið, taka upp lagið sem spilar sem bakgrunnstónlist myndbandsins, þá er mjög auðveld lausn.
Þó að iPhone sé með innbyggt veðurforrit, veitir það stundum ekki nægilega nákvæm gögn. Ef þú vilt bæta einhverju við þá eru fullt af valkostum í App Store.
Auk þess að deila myndum úr albúmum geta notendur bætt myndum við sameiginleg albúm á iPhone. Þú getur sjálfkrafa bætt myndum við sameiginleg albúm án þess að þurfa að vinna úr albúminu aftur.
Það eru tvær fljótlegri og einfaldari leiðir til að setja upp niðurtalningu/tímamæli á Apple tækinu þínu.
App Store inniheldur þúsundir frábærra forrita sem þú hefur ekki prófað ennþá. Almenn leitarorð eru kannski ekki gagnleg ef þú vilt uppgötva einstök öpp og það er ekkert gaman að fara í endalausa flettu með tilviljunarkenndum leitarorðum.
Blur Video er forrit sem gerir senur óskýrar, eða hvaða efni sem þú vilt hafa í símanum þínum, til að hjálpa okkur að fá myndina sem okkur líkar.
Þessi grein mun leiðbeina þér hvernig á að setja upp Google Chrome sem sjálfgefinn vafra á iOS 14.









