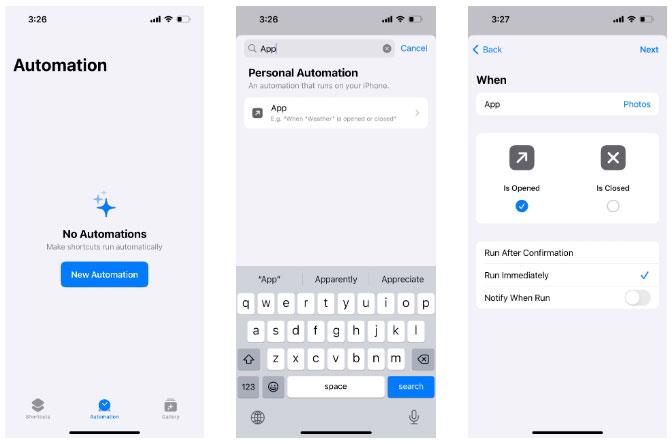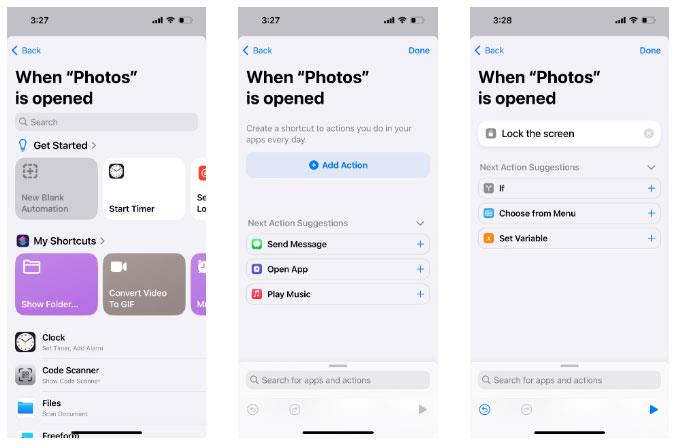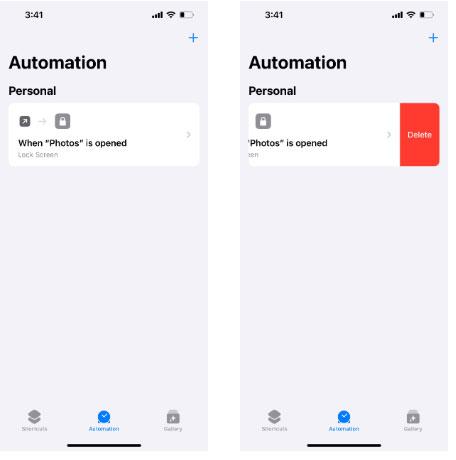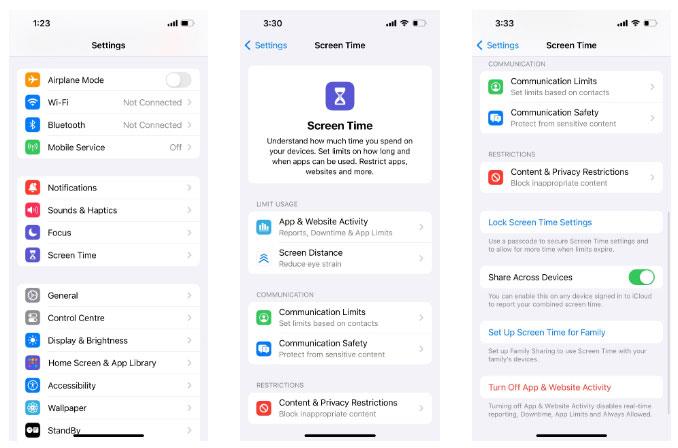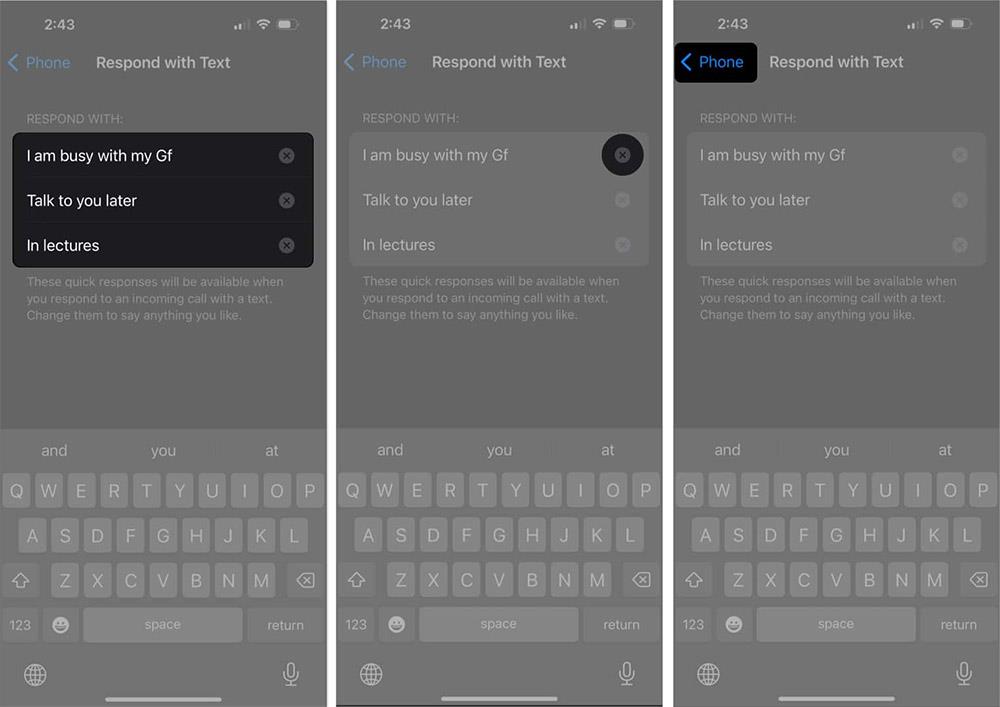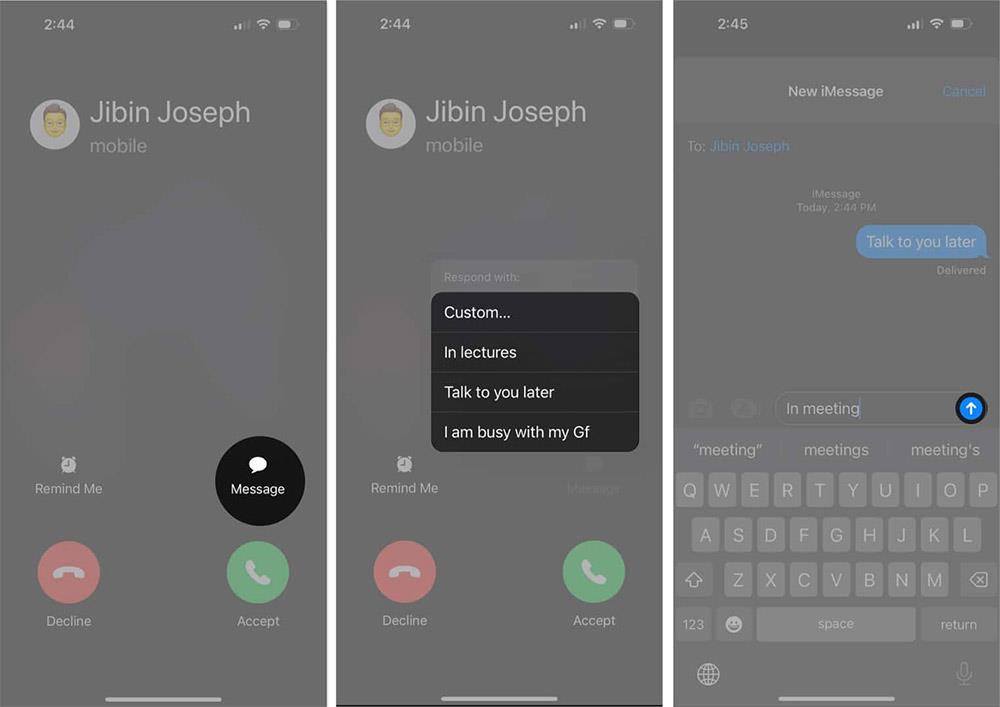Photos appið er þar sem við geymum sjálfsmyndir, hópmyndir og önnur augnablik í lífinu. Þar sem þessar myndir gætu táknað eitthvað persónulegt fyrir þig, er eðlilegt að þú viljir viðhalda friðhelgi þína með því að læsa myndasafninu í iPhone þínum.
Þó að Apple bjóði ekki upp á innbyggðan eiginleika til að læsa Photos appinu með Face ID eða Touch ID, sem betur fer eru tvær auðveldar lausnir: Búðu til sérsniðna flýtileið eða notaðu skjátíma. Næst mun Quantrimang.com leiðbeina þér hvernig á að læsa Photos forritinu á iPhone með þessum tveimur aðferðum.
Notaðu flýtileiðir til að læsa myndaforriti á iPhone
Fyrsta aðferðin til að læsa Photos appinu felur í sér að nota innbyggða flýtileiðaforritið til að búa til sérsniðna iPhone flýtileið. Fyrir þá sem ekki vita geturðu notað þetta forrit til að búa til ýmsar handhægar iPhone flýtileiðir til að gera dagleg verkefni sjálfvirk. Ef þú finnur ekki flýtileiðina á iPhone þínum geturðu hlaðið honum niður ókeypis frá App Store.
Sækja flýtileiðir (ókeypis)
Eftir að hafa hlaðið niður flýtileiðum skaltu opna það og fylgja skrefunum hér að neðan:
1. Farðu í flipann Automation neðst og smelltu á New Automation .
2. Í leitarreitnum , sláðu inn App og veldu úr leitarniðurstöðum.
3. Á næsta skjá pikkarðu á Velja , veldu Photos appið og pikkaðu á Lokið .
4. Veldu Er opnað og keyra strax . Skildu eftir tilkynningu þegar slökkt er á Run. Smelltu á Næsta .
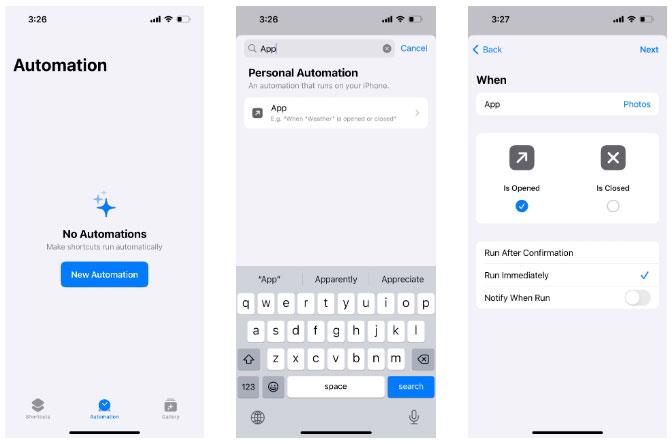
Sérsníddu sjálfvirkni forrita í iPhone flýtileiðum
5. Veldu New Blank Automation á næsta skjá og ýttu á Add Action .
6. Í leitarreitnum , sláðu inn Lock og veldu Lock Screen úr leitarniðurstöðum.
7. Smelltu á Lokið til að vista flýtileiðina.
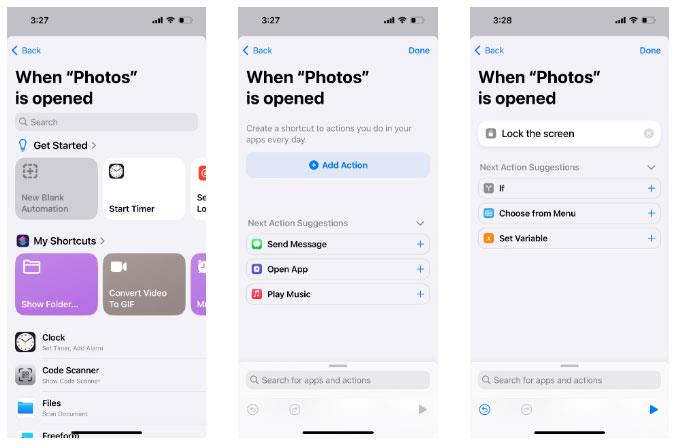
Flýtileið iPhone til að læsa Photos app
Nú þegar þú pikkar á Photos appið mun flýtileiðin keyra sjálfkrafa í bakgrunni og læsa iPhone þínum (og Photos appinu) alveg. Þú getur síðan opnað tækið þitt og fengið aðgang að Photos appinu með því að nota Face ID, Touch ID eða Lock Screen lykilorðið þitt.
Til að fjarlægja flýtileiðarlykil, farðu í flipann Sjálfvirkni í flýtileiðaforritinu og strjúktu til vinstri á sjálfvirknihlutanum. Ýttu síðan á Delete .
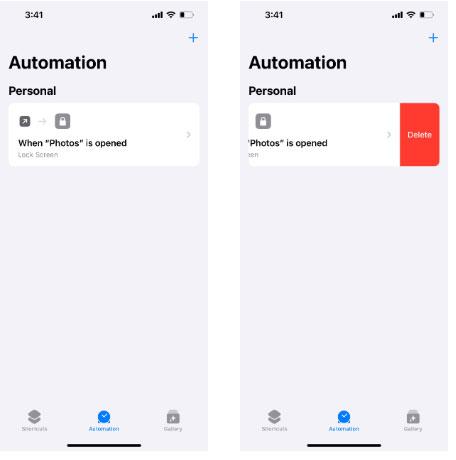
Eyða flýtileiðum í flýtileiðum appinu á iPhone
Notaðu skjátíma til að læsa Photos appinu á iPhone
Ef þú vilt ekki búa til iPhone flýtileið er valkostur að nota skjátíma. Sjálfgefinn tilgangur með því að nota skjátíma er að stjórna tímanum sem þú notar iPhone. Það læsir þig úti í forriti og gefur þér áminningu þegar notkunartíminn er liðinn.
Þess vegna er hægt að nota þennan læsingareiginleika sem öryggiseiginleika til að læsa Photos appinu á iPhone þínum. Svona:
1. Farðu í Stillingar > Skjátími > Virkni forrita og vefsíðu .
2. Í sprettiglugganum, smelltu á Kveikja á forrita- og vefsíðuvirkni .
3. Næst skaltu búa til lykilorð með því að banka á Lock Screen Time Settings . Sláðu inn valinn fjögurra stafa lykilorðið þitt.
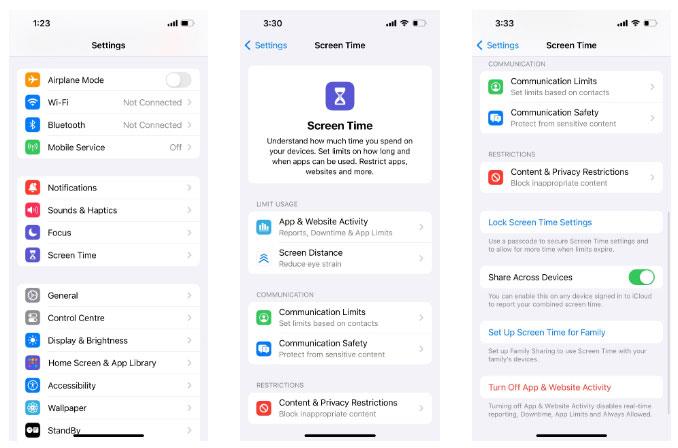
Settu upp skjátíma á iPhone skjánum
4. Smelltu á App Limits > Add Limit . Sláðu inn skjátíma lykilorðið þitt.
5. Smelltu á fellilistaörina í flokknum Sköpun . Veldu Photos appið og smelltu á Next .
6. Skrunaðu tímamælinum til að velja 1 mín . Skiptu yfir í Loka við lok takmörkunar og smelltu síðan á Bæta við .
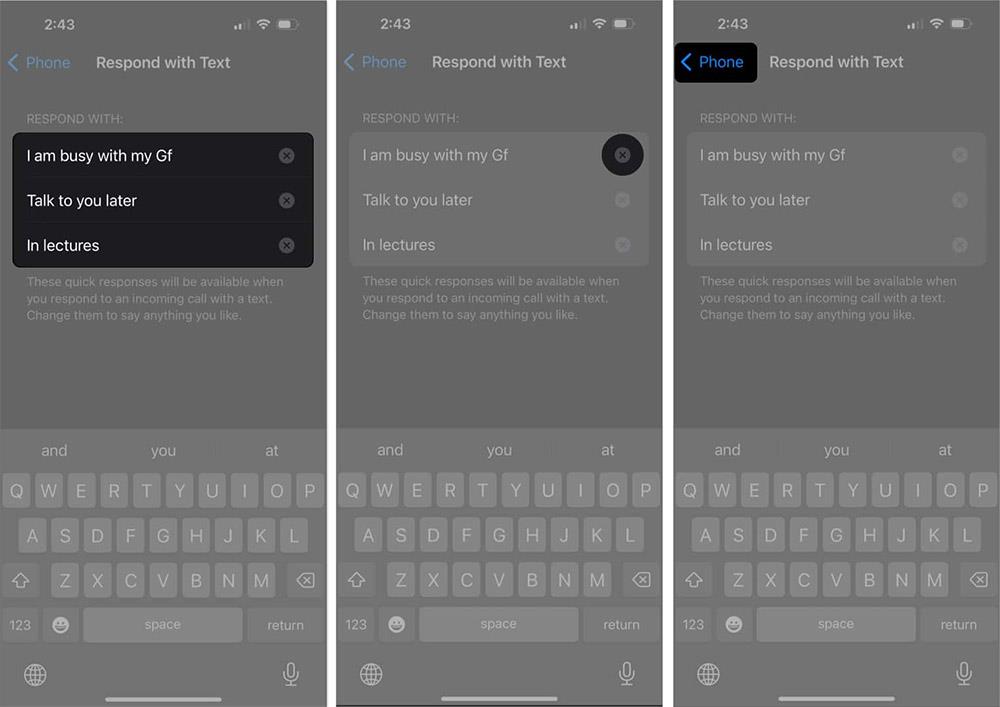
Stilltu skjátímamörk fyrir myndaforrit á iPhone
Það er búið! Photos appið verður nú læst með lykilorði eftir eina mínútu notkun á dag.
Þegar þú kemur aftur á heimaskjáinn muntu sjá myndatáknið grátt og stundaglas birtist við hliðina á nafni appsins. Ef það er ekki enn gráleitt, ýttu bara á Photos appið og bíddu í eina mínútu þar til skjátímamörkin byrja.
Til að opna myndaforritið á iPhone þínum skaltu smella á það. Veldu síðan Biðja um meiri tíma > Sláðu inn aðgangskóða skjátíma .
Hér gætirðu tekið eftir einhverjum takmörkunum á skjátíma. Til dæmis gerir það þér kleift að fá aðgang að appinu á aðeins „einni mínútu“ án þess að þurfa að slá inn aðgangskóða. Þegar mínútan er liðin er eini möguleikinn eftir að opna Photos appið í 15 mínútur, klukkutíma eða einu sinni á dag.
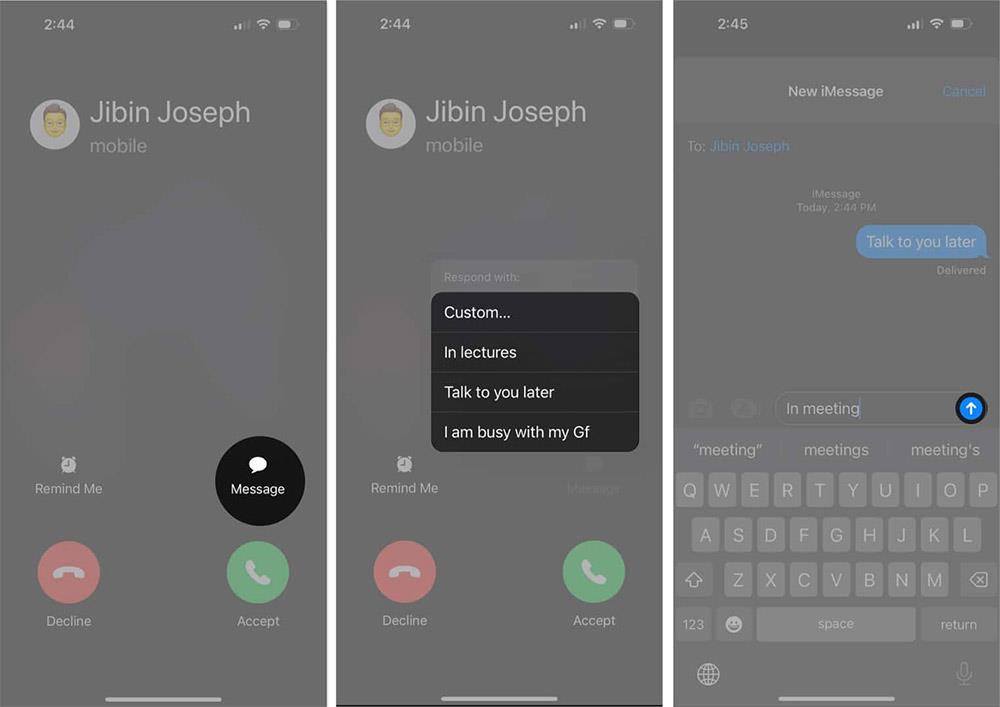
Tilkynning um skjátímatakmarkanir
Þegar þetta er skrifað er engin leið til að læsa Photos appinu aftur hvenær sem þú vilt, nema þú endurtaki skrefin í þessum hluta. Svo, það er best að gera ráðstafanir til að fela sérstakar myndir á iPhone til að auka öryggi. Eða ef þú vilt virkilega að Photos appið læsist sjálfkrafa þegar þú hættir, þá þarftu að nota flýtileiðaraðferðina.
Í framtíðinni, ef þú vilt ekki læsa Photos appinu lengur, slökktu bara á skjátíma á iPhone.