Hvernig á að kvarða iPhone rafhlöðu í 6 einföldum skrefum
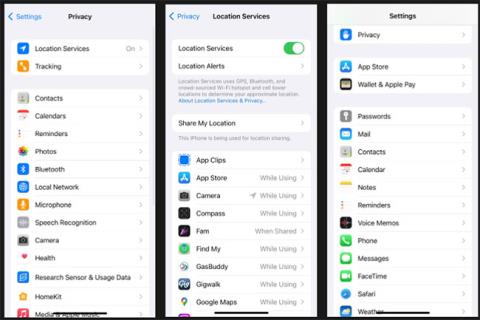
iPhone rafhlöðu kvörðun (einnig þekkt sem iPhone rafhlöðu endurstilla) er furðu mikilvægur hluti af iPhone viðhaldi.
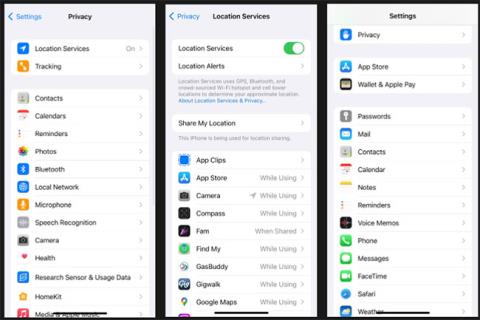
Lélegur rafhlaðaending er ævarandi áhyggjuefni fyrir snjallsímaeigendur. Það skiptir ekki máli hvort þú notar iPhone eða Android, ef þú notar símann mikið yfir daginn mun rafhlaðan tæmast fljótt.
Hins vegar vissir þú að eitthvað eins einfalt og að kvarða rafhlöðuna á iPhone getur líka verið gagnlegt í þessum aðstæðum? Í greininni í dag skulum við skoða nánar með Quantrimang.com hvernig á að kvarða iPhone rafhlöðu og hvers vegna kvörðun er svo mikilvæg.
Efnisyfirlit greinarinnar
iPhone rafhlöðu kvörðun (einnig þekkt sem iPhone rafhlöðu endurstilla) er furðu mikilvægur hluti af iPhone viðhaldi. Því miður gera margir sér ekki grein fyrir ávinningi þess og enn færri gefa sér tíma til að taka nauðsynlegar ráðstafanir.
Án rétt kvarðaðrar rafhlöðu gætirðu fundið fyrir ónákvæmum og óreglulegum hlutfallslestri rafhlöðunnar, hraðari rafhlöðueyðslu og styttri heildarending rafhlöðunnar. Ef iPhone slekkur óvænt á sér þegar endingarprósentan rafhlöðunnar nær einum tölustöfum er léleg kvörðun næstum örugglega orsökin.
Margir þættir geta valdið því að rafhlaða er ranglega kvarðuð. Hugbúnaðaruppfærslur, endurnýjun bakgrunnsforrita, nýir eiginleikar og jafnvel dagleg notkun geta valdið mismun. Og jafnvel þótt þú takir ekki eftir rangri kvörðun, mun það að framkvæma skrefin hér að neðan tryggja að allar jónir í rafhlöðunni séu enn á hreyfingu og þannig bætir hámarksafköst rafhlöðunnar.
Þó að þú þurfir ekki að kvarða reglulega er það þess virði að prófa ef iPhone er gamall eða þú ert með rafhlöðuvandamál sem önnur skref leysa ekki.
Áður en þú byrjar kvörðunarferlið ættir þú að undirbúa þig. Þetta snýst allt um að slökkva á eiginleikum og þjónustu, svo því færri verkefni því betra.
Þetta mun hjálpa til við að leiða til nákvæmra lestra síðar í ferlinu. Eftir að rafhlaðan hefur verið endurstillt geturðu virkjað alla þessa valkosti aftur. Þú ættir líka að ganga úr skugga um að þú hafir ekki óvart virkjað lágstyrksstillingu með því að fara í Stillingar > Rafhlaða .
Til að slökkva á staðsetningarþjónustu á iPhone skaltu fylgja þessum skrefum:
1. Opnaðu Stillingar appið .
2. Skrunaðu niður og pikkaðu á Privacy.
3. Veldu Staðsetningarþjónusta.
4. Renndu rofanum við hlið staðsetningarþjónustunnar í Slökkt stöðu .
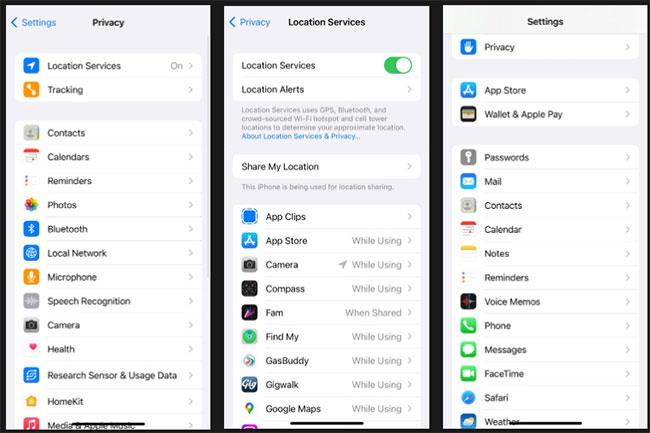
Slökktu á staðsetningarþjónustu
Mundu að þú getur notað staðsetningarþjónustur til að rekja týnda iPhone þinn, svo vertu viss um að þú gleymir ekki að kveikja aftur á þessum eiginleika þegar þú ert búinn að kvarða.
Fylgdu leiðbeiningunum hér að neðan til að slökkva á endurnýjun bakgrunnsforrits:
1. Opnaðu Stillingar appið .
2. Smelltu á Almennt.
3. Veldu Background App Refresh.
4. Pikkaðu aftur á Background App Refresh .
5. Veldu Slökkt.
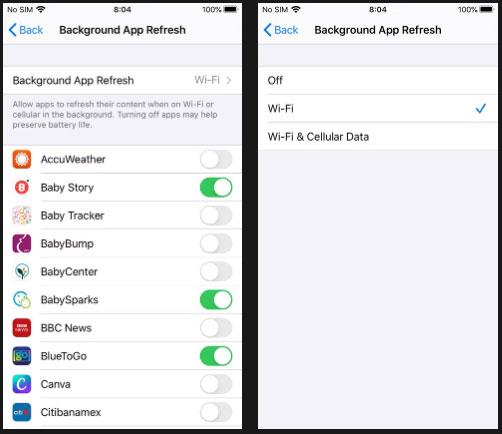
Slökktu á endurnýjun bakgrunnsforrits
Svona á að minnka birtustig skjásins á iPhone:
1. Opnaðu Stillingar appið .
2. Skrunaðu niður og veldu Skjár og birta .
3. Færðu sleðann Brightness til vinstri.
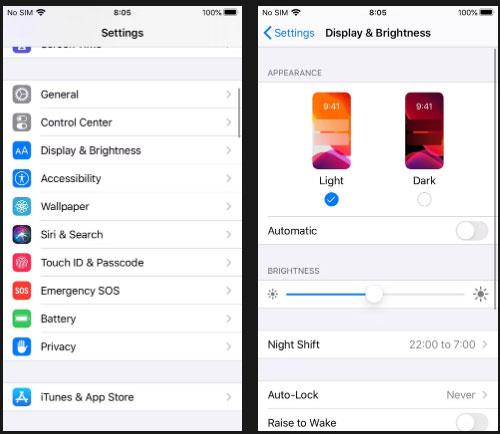
Minnka birtustig skjásins
Að lokum, til að slökkva á sjálfvirkum uppfærslum, fylgdu þessum þremur skrefum:
1. Opnaðu Stillingar appið .
2. Skrunaðu niður og pikkaðu á App Store.
3. Renndu rofanum við hliðina á App Updates í Slökkt stöðu .
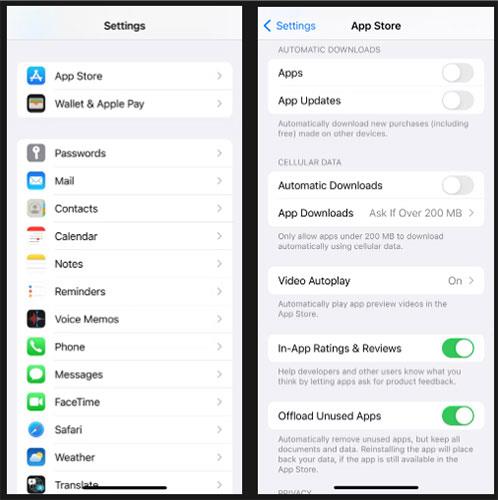
Slökktu á sjálfvirkum uppfærslum
Nú ertu tilbúinn til að kvarða rafhlöðuna á iPhone þínum. Vinsamlegast vertu þolinmóður! Þú þarft að bíða í um það bil nokkrar heilar hleðslu-/losunarlotur til að klára.
Sem betur fer þarftu engin verkfæri eða forrit frá þriðja aðila. Öll tæki sem þú sérð í App Store sem segjast endurstilla rafhlöðu iPhone þíns eru í besta falli óþörf og í versta falli gæti verið svindl. Auðvelt er að kvarða iPhone rafhlöðuna án viðbótarhjálpar.
Fyrsta skrefið er að tæma rafhlöðuna á iPhone algjörlega. Þú getur gert það við venjulega notkun. Ef þú vilt flýta ferlinu geturðu spilað langt YouTube myndband með hljóðstyrknum upp í hámark.
Þú gætir tekið eftir því að iPhone þinn slekkur sjálfkrafa á sér, jafnvel þegar rafhlaðan er komin niður í lítið hlutfall. Þetta ferli er í hönnun; það gefur tækinu tækifæri til að vista núverandi stöðu appsins svo þú tapir ekki gögnum.
Það er mikilvægt að láta þetta litla magn af rafhlöðunni sem eftir er tæmast líka. Eina leiðin til að gera þetta er að bíða. Lengri er betra, en þú ættir að bíða í að minnsta kosti 3 klukkustundir. Ef þú hefur tíma ættirðu að láta hann liggja yfir nótt.
Nú er kominn tími til að fylla á rafhlöðuna. Til að tryggja hámarksafköst, vertu viss um að fylgja þessum ráðum:
Nú þarftu að endurtaka allt ferlið í annað sinn. Allt er eins og áður: Tæmdu rafhlöðuna alveg úr tækinu. Notaðu það eins og venjulega eða spilaðu myndbönd í lykkju til að tæma rafhlöðuna hraðar.
Nú getur verið að hlutirnir séu endurteknir, en haltu við það. Aftur, þú þarft að ganga úr skugga um að þú hafir notað hvern síðasta bita af rafhlöðunni frá iPhone þínum. Eins og áður geturðu látið það vera eins lengi og mögulegt er.
Til að klára ferlið þarftu að endurhlaða tækið. Fylgdu sömu leiðbeiningum og áður og vertu viss um að leyfa símanum að halda áfram að hlaða í nokkrar klukkustundir, jafnvel þegar hann er fullur.
Að lokum þarftu að virkja aftur þjónustuna og aðgerðir sem þú slökktir á áður. Endurvirkjaðu staðsetningarþjónustu, endurnýjun bakgrunnsforrita, sjálfvirkar uppfærslur og virkjaðu aftur birtustig skjásins.
Öllum aðgerðum lokið! Nú hefur iPhone rafhlaðan þín verið endurkvörðuð.
Ef endurkvörðun hefur enn ekki lagað vandamálið með iPhone rafhlöðu, gæti verið kominn tími til að eyða peningunum í nýja rafhlöðu. Þú getur skipt um rafhlöðu sjálfur ef þér líður vel, en ef þú gerir það ógildir ábyrgð símans þíns.
Að auki, vinsamlegast komdu með tækið til virtrar ábyrgðarmiðstöðvar til að fá aðstoð.
Sound Check er lítill en mjög gagnlegur eiginleiki á iPhone símum.
Photos appið á iPhone er með minningareiginleika sem býr til söfn af myndum og myndböndum með tónlist eins og kvikmynd.
Apple Music hefur vaxið einstaklega stórt síðan það kom fyrst á markað árið 2015. Hingað til er það næststærsti straumspilunarvettvangur fyrir gjaldskylda tónlist á eftir Spotify. Auk tónlistarplatna er Apple Music einnig heimili fyrir þúsundir tónlistarmyndbanda, 24/7 útvarpsstöðvar og margar aðrar þjónustur.
Ef þú vilt bakgrunnstónlist í myndböndin þín, eða nánar tiltekið, taka upp lagið sem spilar sem bakgrunnstónlist myndbandsins, þá er mjög auðveld lausn.
Þó að iPhone sé með innbyggt veðurforrit, veitir það stundum ekki nægilega nákvæm gögn. Ef þú vilt bæta einhverju við þá eru fullt af valkostum í App Store.
Auk þess að deila myndum úr albúmum geta notendur bætt myndum við sameiginleg albúm á iPhone. Þú getur sjálfkrafa bætt myndum við sameiginleg albúm án þess að þurfa að vinna úr albúminu aftur.
Það eru tvær fljótlegri og einfaldari leiðir til að setja upp niðurtalningu/tímamæli á Apple tækinu þínu.
App Store inniheldur þúsundir frábærra forrita sem þú hefur ekki prófað ennþá. Almenn leitarorð eru kannski ekki gagnleg ef þú vilt uppgötva einstök öpp og það er ekkert gaman að fara í endalausa flettu með tilviljunarkenndum leitarorðum.
Blur Video er forrit sem gerir senur óskýrar, eða hvaða efni sem þú vilt hafa í símanum þínum, til að hjálpa okkur að fá myndina sem okkur líkar.
Þessi grein mun leiðbeina þér hvernig á að setja upp Google Chrome sem sjálfgefinn vafra á iOS 14.









