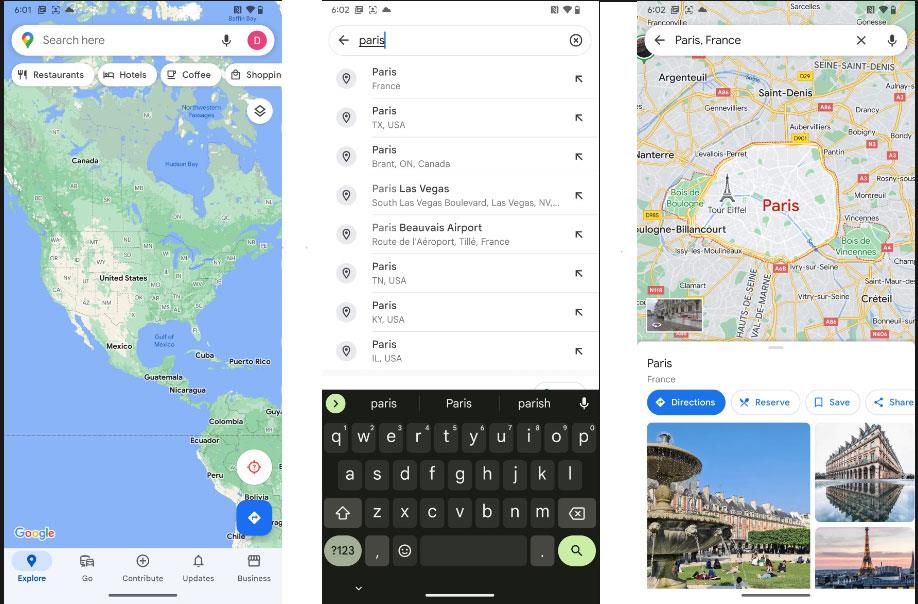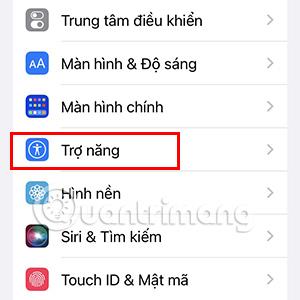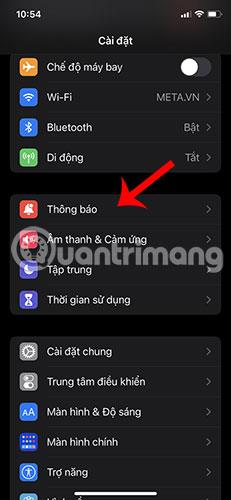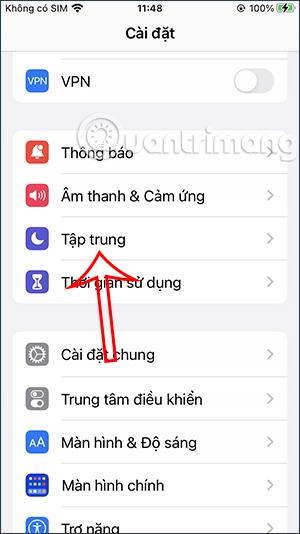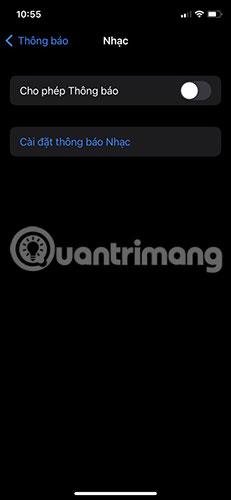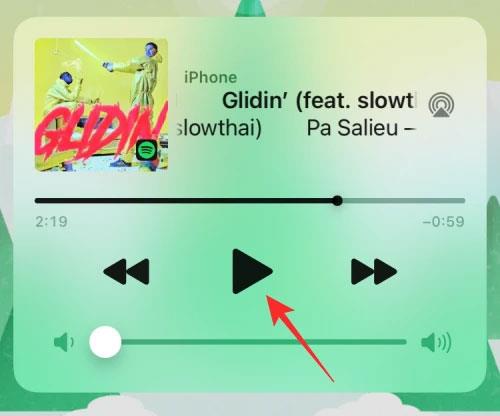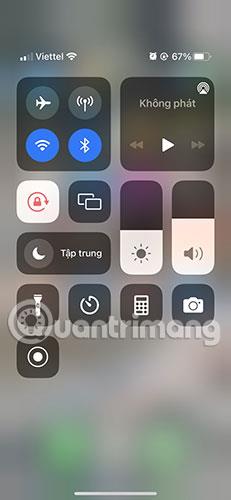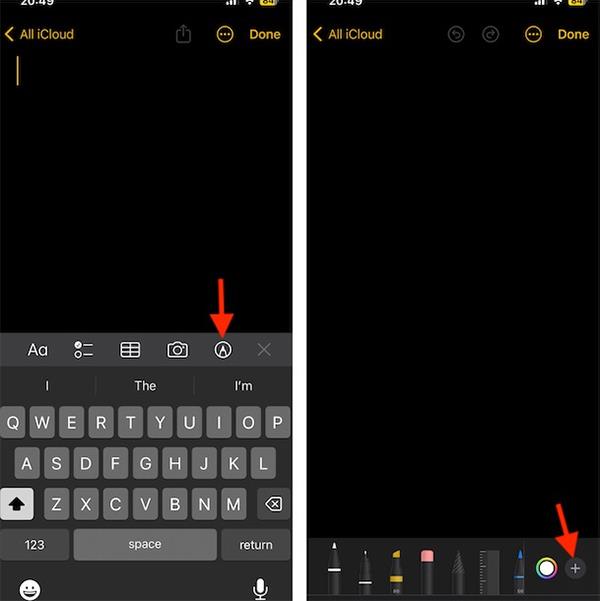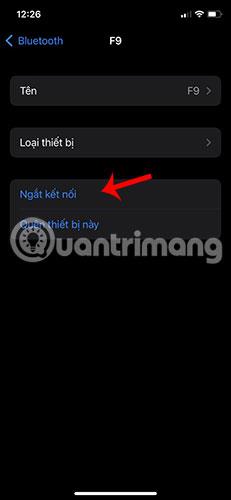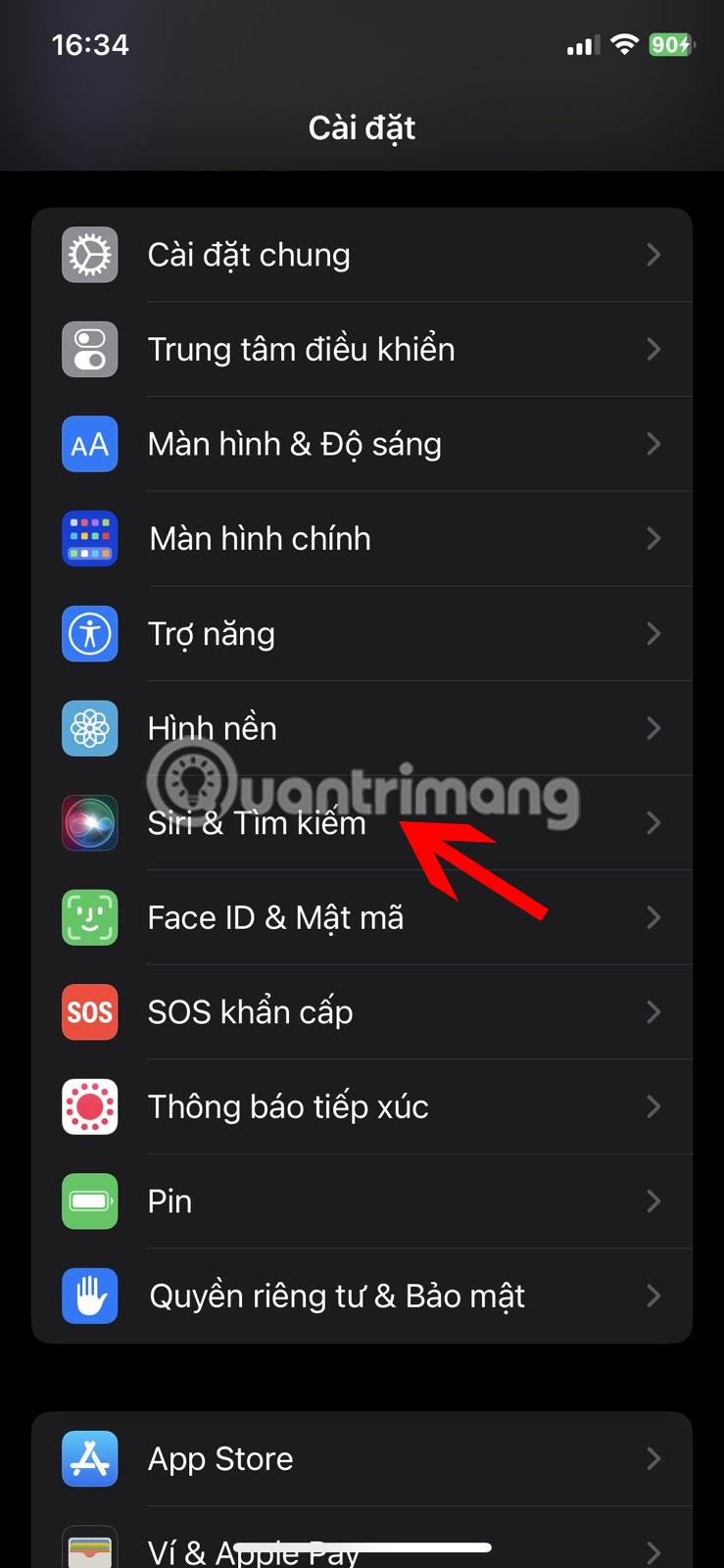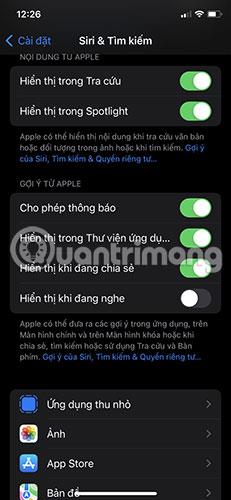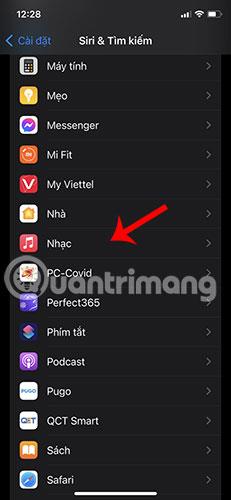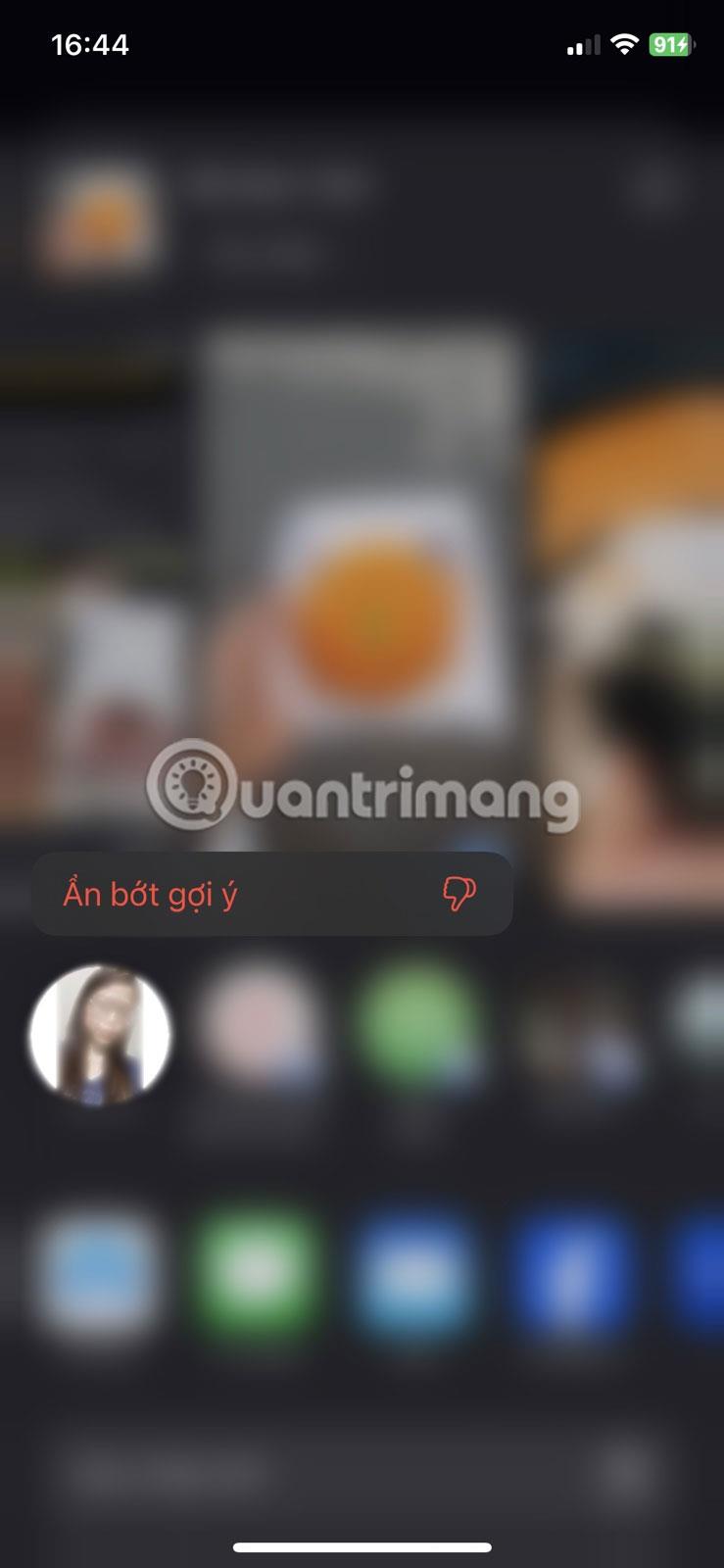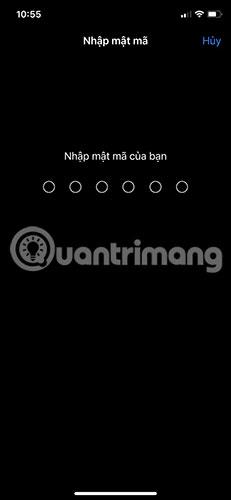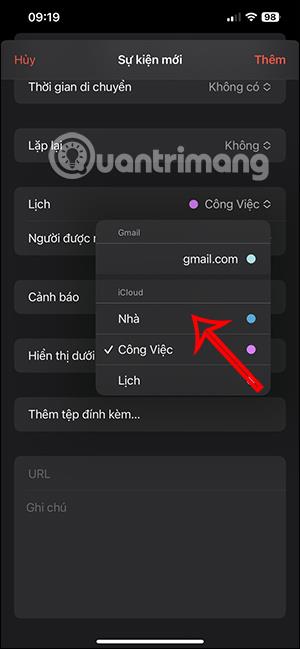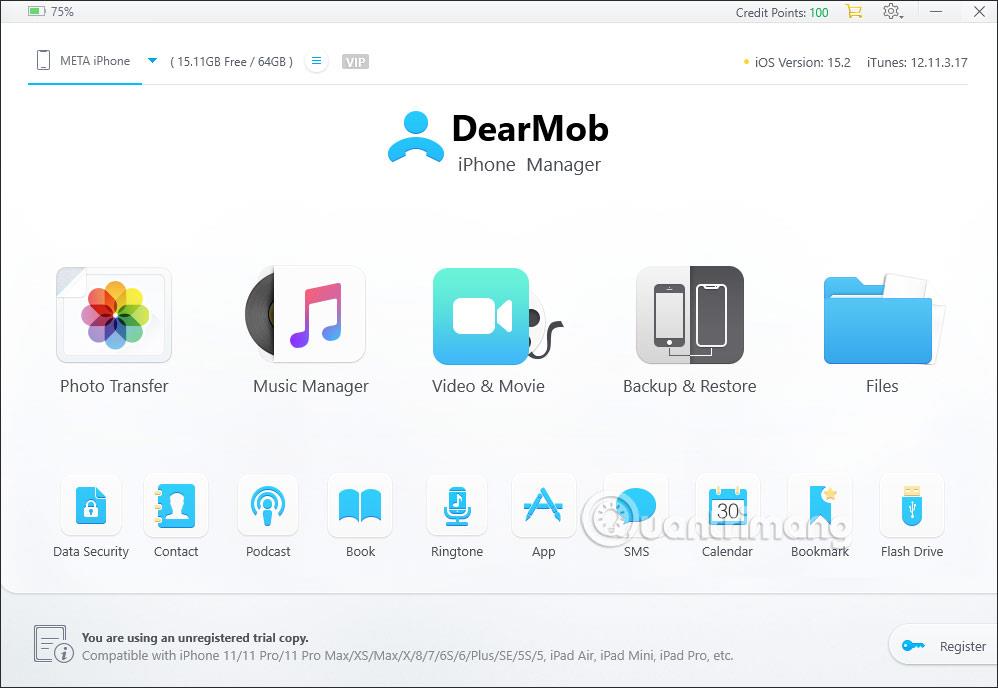Hefur þú lent í aðstæðum þar sem þó að þú slökktir á tónlistinni er tónlistarspilarinn enn á iOS lásskjánum? Það tekur mest af plássi á lásskjá iPhone og þú getur ekki fengið fleiri tilkynningar frá öðrum forritum. Svo hvernig á að koma í veg fyrir að tónlistarspilartáknið birtist á iPhone lásskjánum?
Hér eru nokkrar gagnlegar lausnir til að laga þetta vandamál.
1. Endurræstu iPhone
Að endurræsa iPhone er venjulega auðvelt og gagnlegt í mörgum tilfellum. Sjá greinina: Leiðbeiningar um að endurræsa iPhone þegar hann hrynur (þvinga endurræsingu) fyrir frekari upplýsingar
2. Eyddu tónlistarforritinu úr búnaðarhluta iPhone
Farðu á heimaskjáinn á iPhone, strjúktu til hægri og bankaðu á neðst á skjánum, þú munt finna breytingahnapp. Smelltu á Breyta hnappinn og þú munt fá aðgang að búnaðarstjórnunarglugganum.
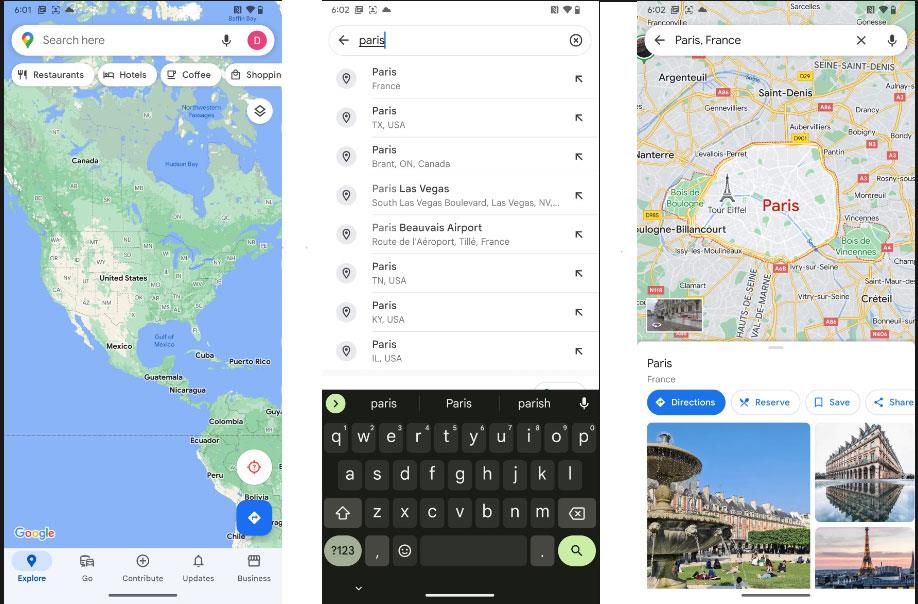
Smelltu á Breyta hnappinn
Fjarlægðu Music appið úr Utilities .
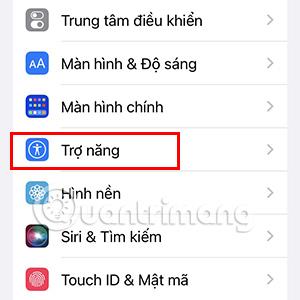
Fjarlægðu Music appið úr Utilities
Endurræstu iPhone.
3. Slökktu á tilkynningum fyrir tónlistarforritið
Farðu í Stillingar > Tilkynningar > Tónlist .
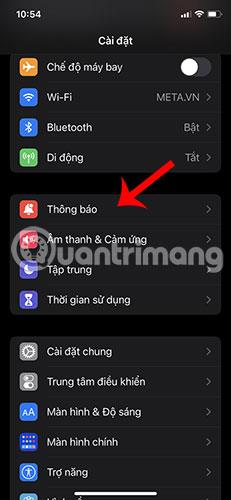
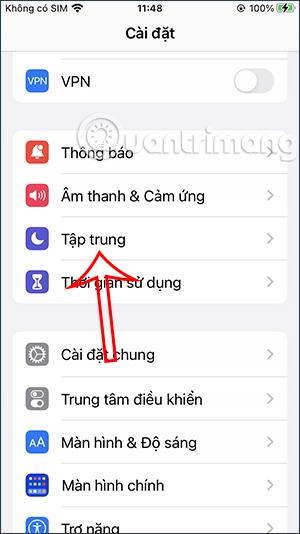
Slökktu á rofanum við hliðina á Leyfa tilkynningar .

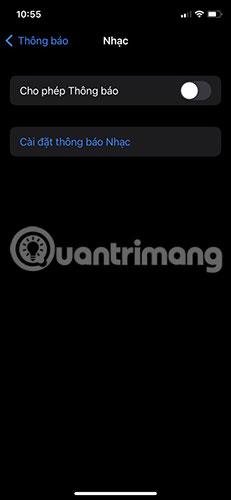
4. Halda áfram/stöðva lag
iOS tónlistargræjan er hönnuð til að birtast aðeins þegar lag er spilað í gegnum Apple Music eða önnur tónlistar- eða streymisforrit á iPhone. Þó að tónlistargræjan birtist í sífellu á iOS lásskjánum þýðir það ekki að þú getir ekki haft samskipti við hana. Kannski er ein leið til að láta þennan tónlistarspilara hverfa er að spila lagið í smá stund og gera síðan hlé.
Til að gera þetta, bankaðu á Play hnappinn inni í græjunni, láttu lagið spila í nokkrar sekúndur og pikkaðu svo á Pause hnappinn til að gera hlé á spilun.
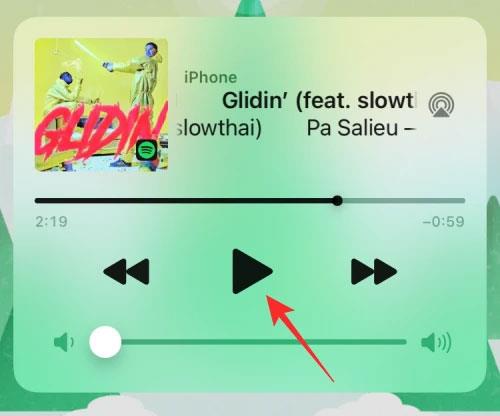
Halda áfram / gera hlé á lagi
Nú geturðu læst iPhone þínum. Þetta mun fjarlægja tónlistargræjuna af lásskjánum á iOS í flestum tilfellum. Ef ekki, geturðu haldið áfram með næstu lagfæringar hér að neðan.
5. Athugaðu hvort iPhone sé tengdur við bílinn eða annað Bluetooth tæki
Það er annað þekkt vandamál með iOS sem veldur því að iPhone sýnir af handahófi hvaða tónlist sem þú spilaðir nýlega úr forriti, þegar þú tengir iPhone við bílhleðslutæki eða Bluetooth hátalara/heyrnartól önnur. Ef iPhone þinn er paraður við Bluetooth tæki og virkar ekki geturðu fjarlægt tónlistargræjuna af iOS lásskjánum með því að aftengja tækið frá iPhone.
Auðveldasta leiðin til að aftengja iPhone frá Bluetooth-tækjum er að smella á Bluetooth- rofann úr Control Center .
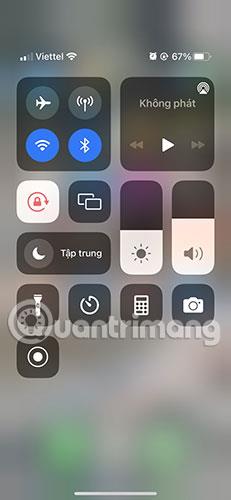
Kveiktu og slökktu á Bluetooth frá Control Center
Þú getur líka aftengt tiltekið tæki frá iOS með því að fara í Stillingar > Bluetooth.
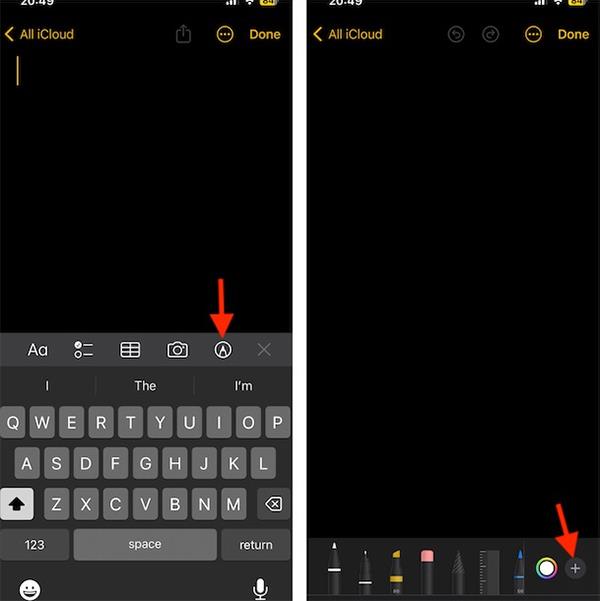
Farðu í Stillingar > Bluetooth
Pikkaðu á 'i' hnappinn við hliðina á tengda tækinu þínu og pikkaðu síðan á Aftengja .

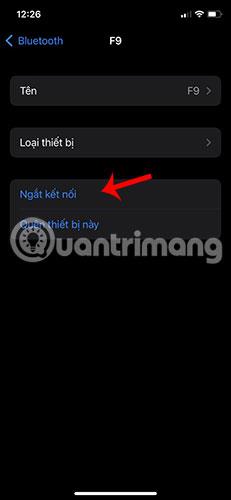
6. Slökktu á ráðleggingum Apple Music/Spotify
Margir notendur hafa lent í aðstæðum þar sem tónlistargræjan á lásskjánum birtist með tillögum að lögum eða hlaðvörpum til að hlusta á úr Apple Music appinu. Þessar tillögur birtast af handahófi óháð því hvaða tónlist þú spilaðir nýlega eða hvenær þú ert að spila hana.
Hins vegar er þetta ekki galli heldur Siri eiginleiki sem er sjálfgefið virkur á iOS. Þegar kveikt er á því mun Siri senda tillögur á lásskjánum, heimaskjánum og forritum inni á meðan þú ert að hlusta á hvað sem er. Sem betur fer er hægt að slökkva á þessum eiginleika strax í iPhone stillingum.
Til að slökkva á tónlistartillögum frá Apple, opnaðu Stillingarforritið á iOS og farðu í Siri & Search .
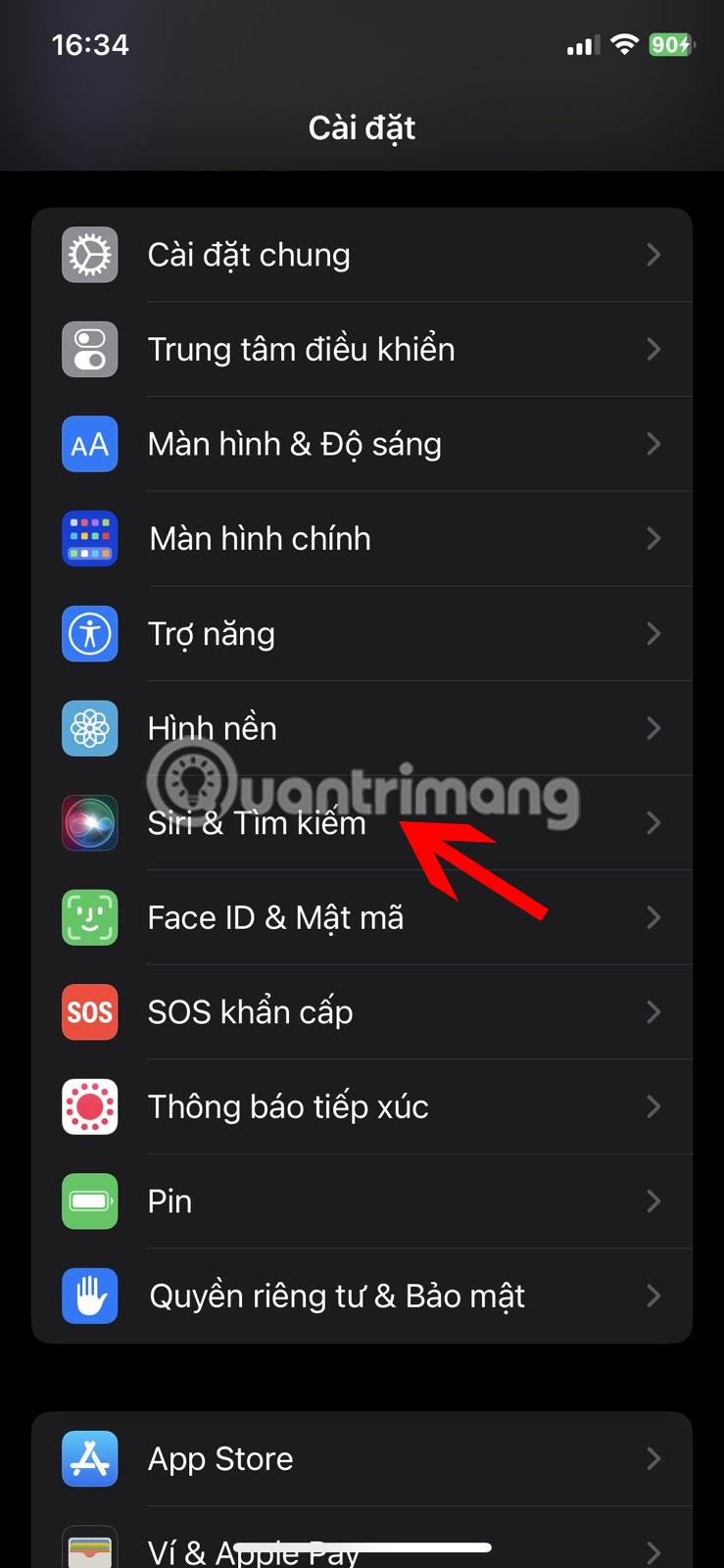
Farðu í Siri og leit
Inni í Siri og leit skaltu slökkva á Sýna meðan þú hlustar í hlutanum Tillögur frá Apple .
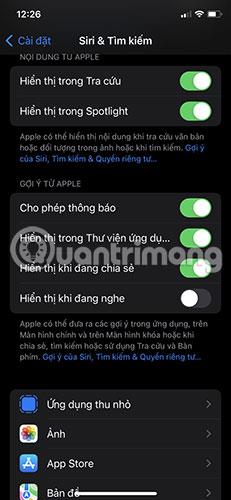
Slökktu á skjánum meðan þú hlustar
Að auki gætirðu viljað slökkva á tilmælum frá forritunum sem þú hlustar oft á tónlist í. Inni á Siri & Search skjánum skaltu velja forritið (Apple Music, Spotify eða annað) sem þú notar til að spila tónlist.
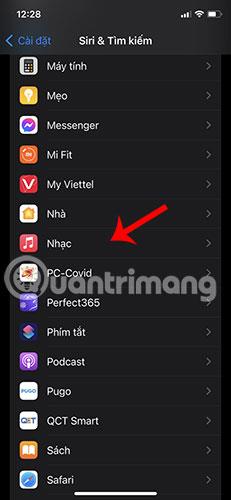
Veldu tónlistarforritið
Á næsta skjá skaltu slökkva á Tillögutilkynningum í hlutanum Tillögur .

Slökktu á vísbendingstilkynningum í hlutanum Tillögur
Þú getur endurtekið skrefið hér að ofan fyrir önnur forrit sem þú notar til að spila tónlist.
7. Slökktu á Home Control aðgerðinni af lásskjánum
Farðu í Stillingar > Andlitskenni og lykilorð.
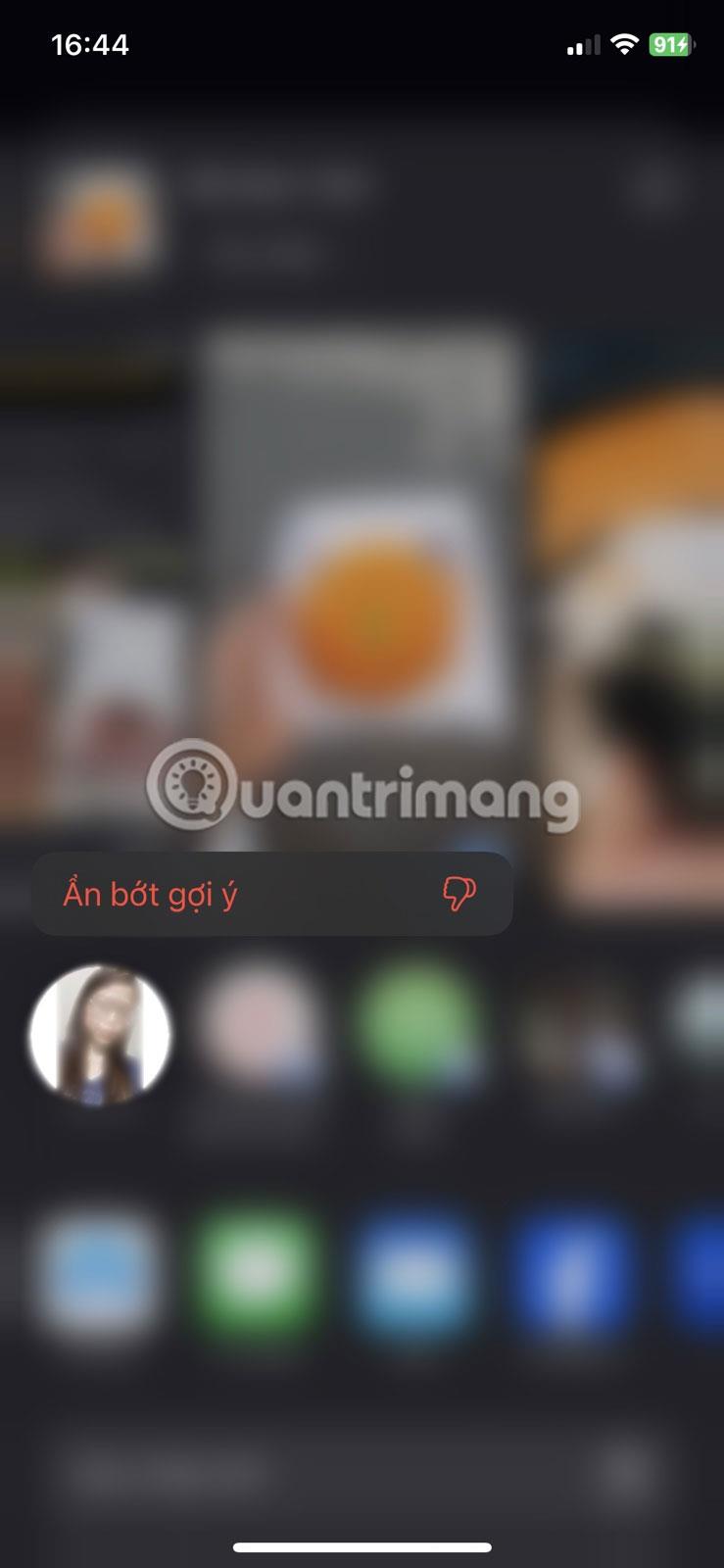
Farðu í Stillingar > Andlitskenni og lykilorð
Sláðu inn lykilorðið þitt og flettu síðan til botns.
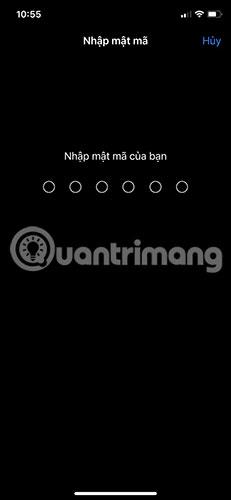
Sláðu inn lykilorðið
Slökktu síðan á Home Control .
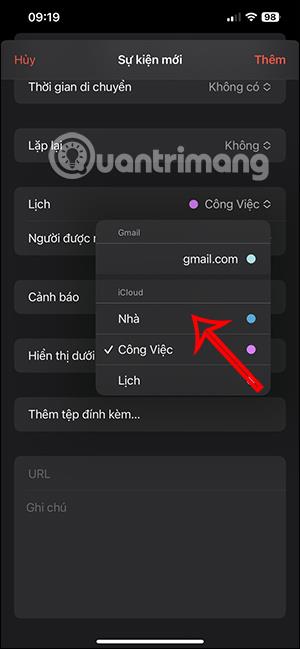

8. Uppfærðu í nýjustu iOS útgáfuna
Apple gefur út nýjar útgáfur af iOS á nokkurra vikna fresti, og sama hversu mikið þær reyna að bæta, það geta samt verið einhverjar villur sem fara óséður. Stundum getur röð af villum valdið vandamálum á iPhone þínum. Ef þú hefur nýlega upplifað tónlistargræjuna birtast af handahófi á lásskjánum þínum, er það líklega vandamál sem stafar af iOS uppfærslu.
Ef þú getur ekki fundið út hvernig á að fjarlægja tónlistargræjuna af lásskjánum geturðu athugað hvort það sé ný iOS uppfærsla sem þú getur sett upp til að leysa málið. Þó að þú fáir tilkynningu um nýja uppfærslu hvenær sem hún er fáanleg fyrir iPhone, geturðu leitað að henni handvirkt með því að fara í Stillingar > Almennar > Uppfærsluhugbúnaður .
9. Slökktu á Sjá í dag og leit á lásskjánum
Þegar tónlistarspilarinn birtist á lásskjánum þínum, jafnvel eftir að þú hefur notað allar ofangreindar lagfæringar, geturðu reynt að slökkva á Sjá í dag alveg á lásskjánum þínum til að stöðva tónlistarspilun. Til að gera þetta skaltu opna Stillingarforritið og velja Face ID & Passcode .
Á næsta skjá skaltu slökkva á Sjá í dag og leita fyrir neðan skjáinn Leyfa aðgang þegar læst er .
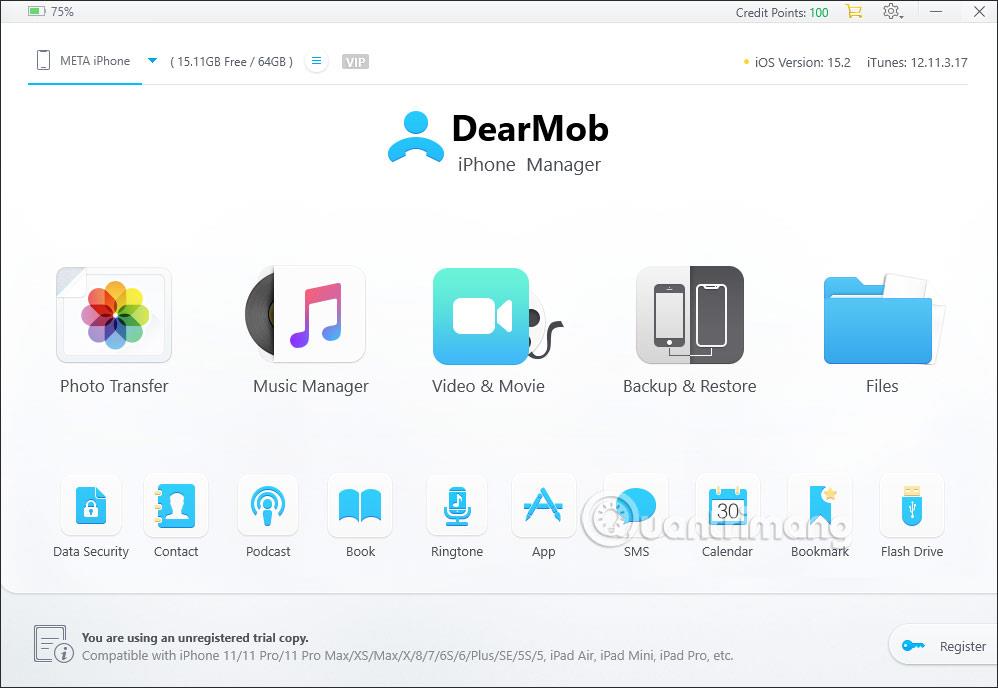
Slökktu á Sjá í dag og leit
Þú getur athugað hvort tónlistarspilarinn birtist enn á iPhone lásskjánum þínum.
10. Eyddu og settu upp Music appið aftur
Ef það er engin aðferð til að fjarlægja tónlistarspilarann af lásskjánum, þá hlýtur þetta að vera forritssértækt vandamál. Ein leið til að leysa slík vandamál er að eyða forritinu sem þú notar til að spila tónlist. Þú getur síðan sett forritið upp aftur til að halda áfram að nota það aftur.
Til að fjarlægja Apple Music appið eða önnur forrit á iOS, finndu það á heimaskjánum eða Apple bókasafninu, ýttu á og haltu forritatákninu inni og veldu síðan Fjarlægja forrit úr yfirfyllingarvalmyndinni.

Veldu Eyða forriti
Í tilkynningunni sem birtist, pikkarðu á Fjarlægja app .

Bankaðu á Eyða forriti
Þegar forritið hefur verið fjarlægt, opnaðu App Store og settu aftur upp forritið sem þú varst að fjarlægja, athugaðu síðan hvort tónlistarspilarinn sé enn á lásskjánum.