Hvernig á að finna og afrita skráarslóðir í skráaforritinu
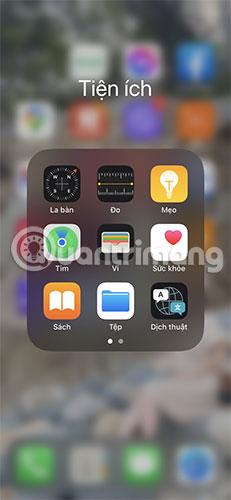
Ef þú þarft að vita staðsetningu ákveðinnar skráar í Files appinu geturðu fengið hana með því að fara á skráarupplýsingasíðuna og afrita hana á klemmuspjaldið.
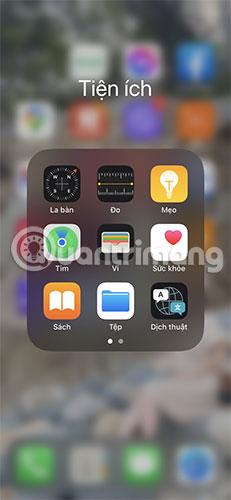
Skráaforritið á iOS getur verið mjög gagnlegt ef þú þarft að fá aðgang að iCloud Drive skrám á iPhone eða iPad. Ef þú þarft að vita staðsetningu ákveðinnar skráar í Files appinu geturðu fengið hana með því að fara á skráarupplýsingasíðuna og afrita hana á klemmuspjaldið. Quantrimang.com mun útskýra þetta mál fyrir þig í greininni hér að neðan.
Hvernig á að finna og afrita skráarslóðir á iPhone
Hver skrá í iCloud Drive hefur ákveðna skráarslóð sem hægt er að nota til að tilgreina nákvæma staðsetningu skráarinnar. Hægt er að nálgast þessa skráarslóð fyrir hvaða skrá sem er, hvort sem skráin er geymd á staðnum á iPhone eða geymd á iCloud Drive .
Til að finna skráarslóðir á iPhone eða iPad skaltu gera eftirfarandi:
1. Opnaðu Files appið .
Opnaðu Files appið
2. Finndu tiltekna skrá sem þú vilt finna skráarslóðina fyrir. Ef þú veist ekki hvar það er, notaðu leitarmöguleikann til að finna það.
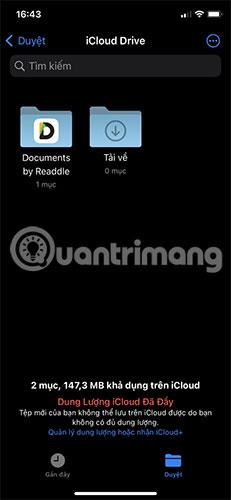
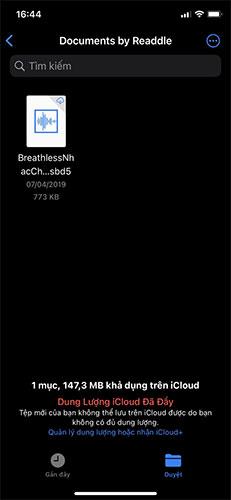
3. Haltu inni skrá og veldu síðan Fá upplýsingar .
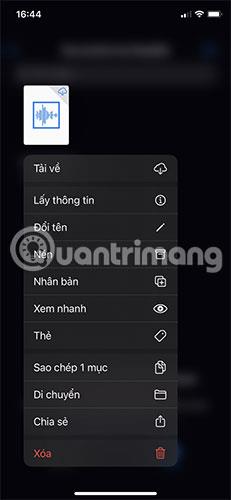
Veldu Fá upplýsingar
4. Þetta mun opna síðu með öllum skráarupplýsingum, þar á meðal stofnunardagsetningu og síðasta opnunardag. Haltu inni hlutanum sem heitir Place (sem er skráarslóðin) og ýttu á Copy.
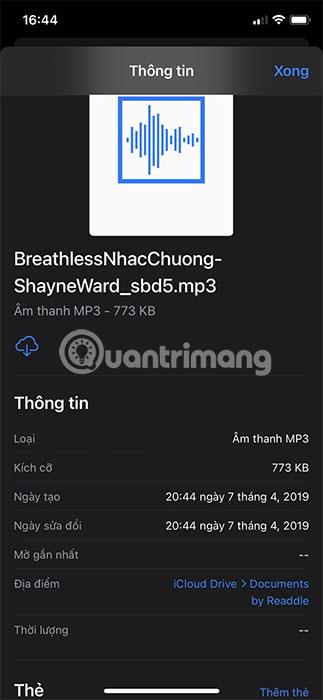
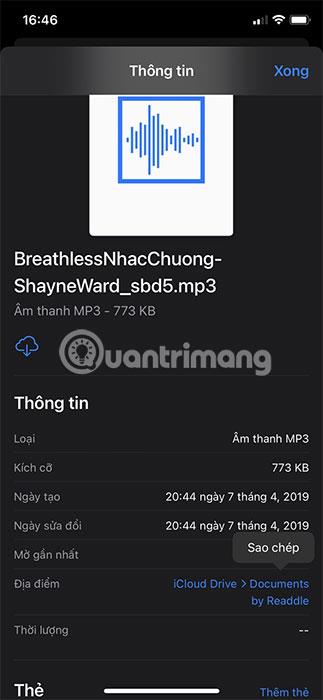
Þetta mun afrita skráarslóðina á klemmuspjaldið. Nú geturðu límt það hvar sem er eftir þörfum.
Það skal tekið fram að skráarslóðin sem þú afritaðir er ekki nákvæm skráarslóð heldur GUI leið til að sýna staðsetningu skráarinnar. Til að breyta því í raunverulega skráarslóð þarftu að líma hana og skipta um örvarnar fyrir skástrik (/) og ganga úr skugga um að engin bil séu á hvorri hlið.
Til dæmis verður iCloud Drive▸Documents▸Sample.jpg breytt í iCloud Drive/Documents/Sample.jpg.
Notaðu afritaða skráarslóðina
Hægt er að nota skráarslóðir í mörgum tilgangi, þar á meðal sérstakar iOS eða iPadOS flýtileiðir til að fá og vista efni frá iCloud Drive. Þetta gerir allt ferlið sjálfvirkt. Þú þarft ekki að hafa áhyggjur af því að slá inn skráarslóðir handvirkt.
Aðgangur að skráarslóð frá Files appinu veitir fljótlega og skilvirka leið til að afrita þá skrá á klemmuspjaldið án þess að þurfa að hafa áhyggjur af neinu öðru.
Sound Check er lítill en mjög gagnlegur eiginleiki á iPhone símum.
Photos appið á iPhone er með minningareiginleika sem býr til söfn af myndum og myndböndum með tónlist eins og kvikmynd.
Apple Music hefur vaxið einstaklega stórt síðan það kom fyrst á markað árið 2015. Hingað til er það næststærsti straumspilunarvettvangur fyrir gjaldskylda tónlist á eftir Spotify. Auk tónlistarplatna er Apple Music einnig heimili fyrir þúsundir tónlistarmyndbanda, 24/7 útvarpsstöðvar og margar aðrar þjónustur.
Ef þú vilt bakgrunnstónlist í myndböndin þín, eða nánar tiltekið, taka upp lagið sem spilar sem bakgrunnstónlist myndbandsins, þá er mjög auðveld lausn.
Þó að iPhone sé með innbyggt veðurforrit, veitir það stundum ekki nægilega nákvæm gögn. Ef þú vilt bæta einhverju við þá eru fullt af valkostum í App Store.
Auk þess að deila myndum úr albúmum geta notendur bætt myndum við sameiginleg albúm á iPhone. Þú getur sjálfkrafa bætt myndum við sameiginleg albúm án þess að þurfa að vinna úr albúminu aftur.
Það eru tvær fljótlegri og einfaldari leiðir til að setja upp niðurtalningu/tímamæli á Apple tækinu þínu.
App Store inniheldur þúsundir frábærra forrita sem þú hefur ekki prófað ennþá. Almenn leitarorð eru kannski ekki gagnleg ef þú vilt uppgötva einstök öpp og það er ekkert gaman að fara í endalausa flettu með tilviljunarkenndum leitarorðum.
Blur Video er forrit sem gerir senur óskýrar, eða hvaða efni sem þú vilt hafa í símanum þínum, til að hjálpa okkur að fá myndina sem okkur líkar.
Þessi grein mun leiðbeina þér hvernig á að setja upp Google Chrome sem sjálfgefinn vafra á iOS 14.









