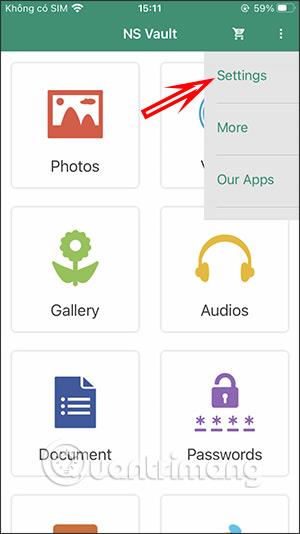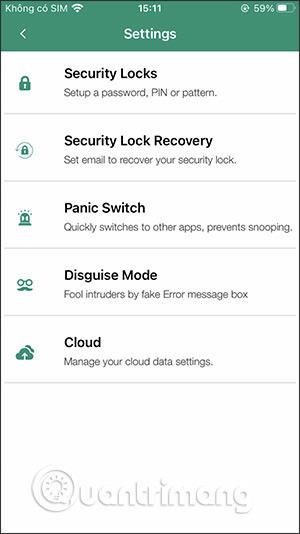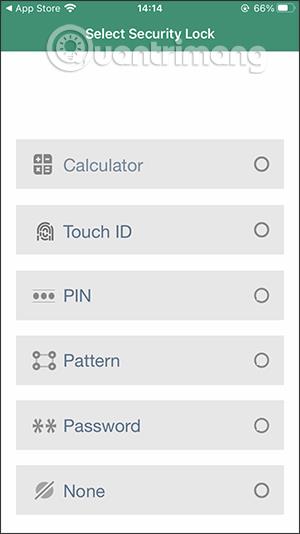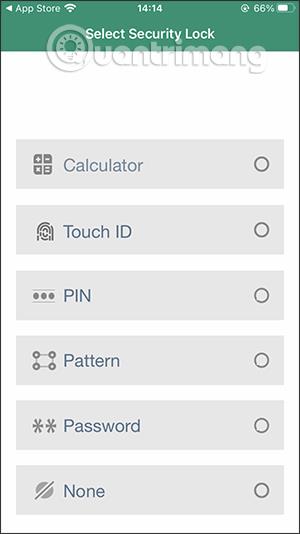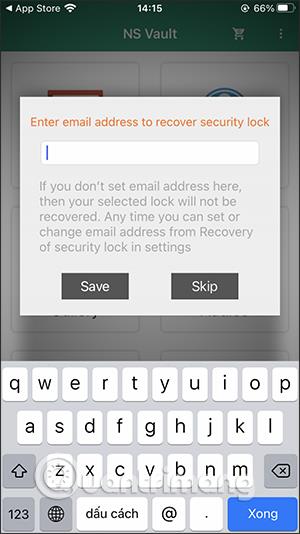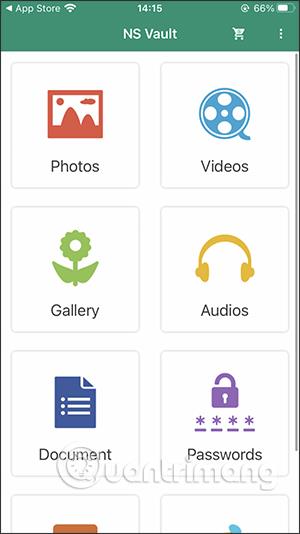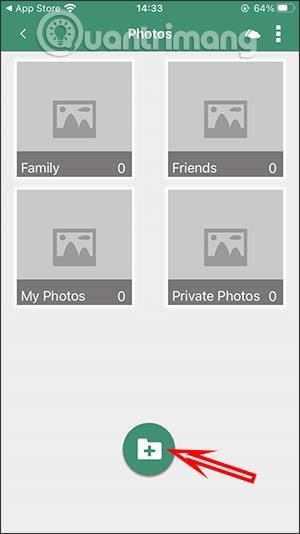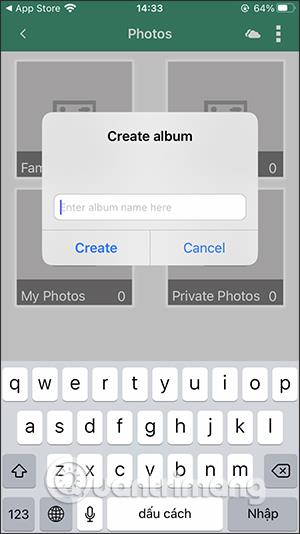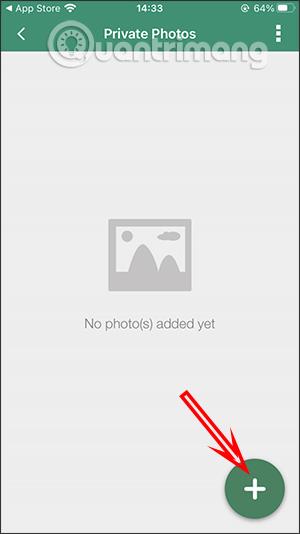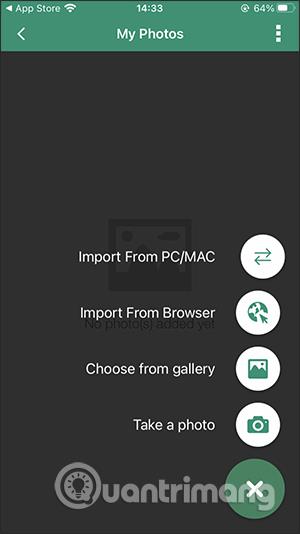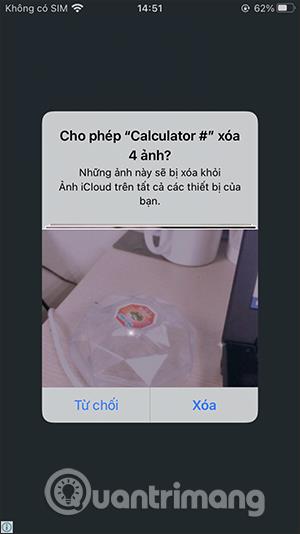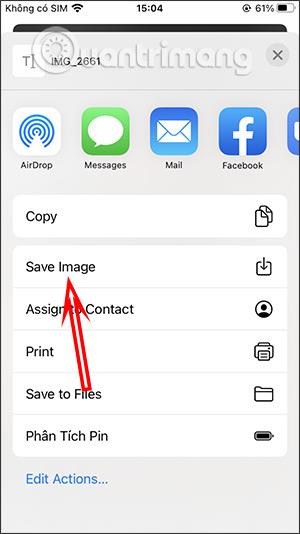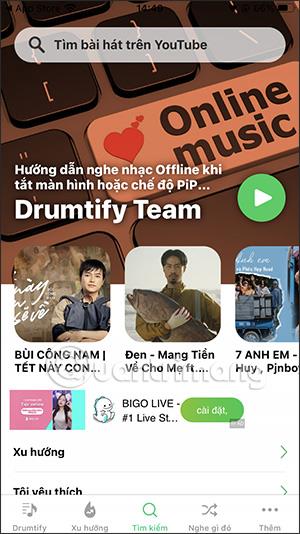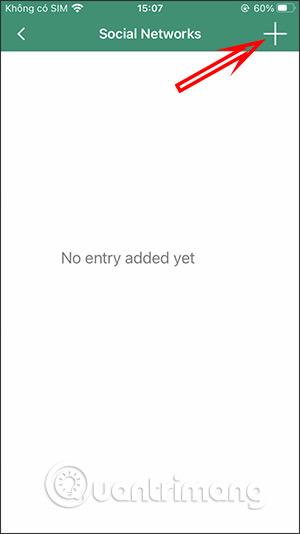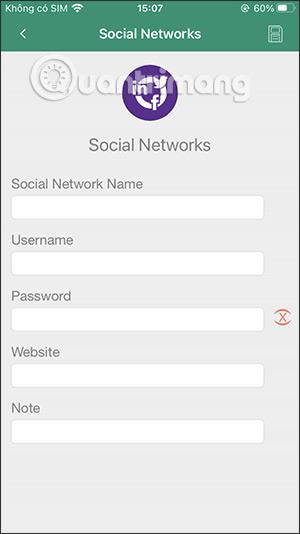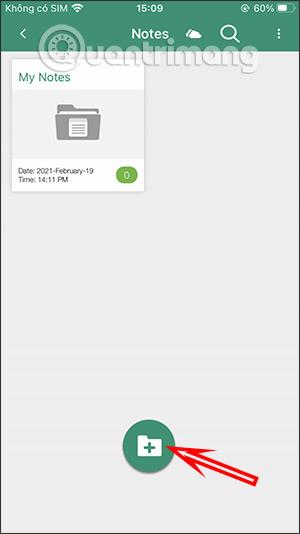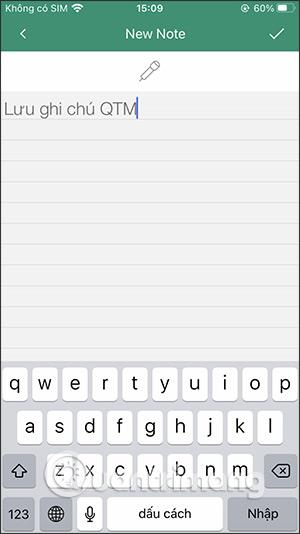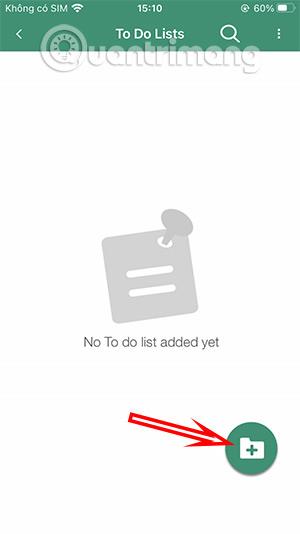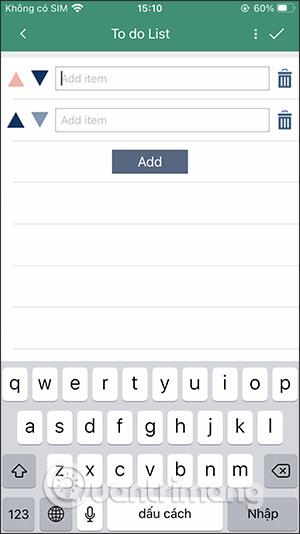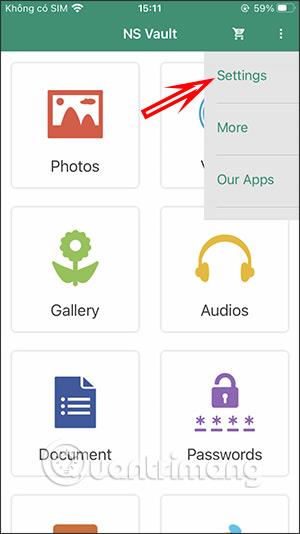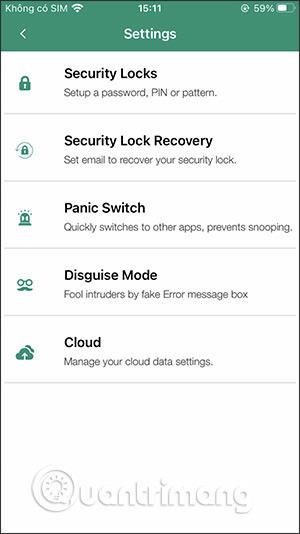Reiknivél# Hide Photos Videos forritið á iPhone mun hjálpa þér að fela persónulegt, persónulegt efni eins og myndir, myndaalbúm, hljóð, texta eða jafnvel lykilorð fyrir persónulega reikninga ef þú manst ekki. Calculator# forritið hefur viðmót eins og reiknivélarforrit á iPhone, svo það mun hjálpa þér að dulbúa það og hindra aðra í að opna það. Sérstaklega er forritið einnig tryggt á marga mismunandi vegu eins og TouchID, teikningar, lykilorð eða jafnvel útreikninga. Greinin hér að neðan mun leiðbeina þér hvernig á að nota Reiknivél #.
Leiðbeiningar um notkun Reiknivél# á iPhone/iPad
Skref 1:
Þú setur upp Calculator# forritið samkvæmt hlekknum hér að neðan á tækinu.
Síðan á viðmóti forritsins muntu sjá marga möguleika til að stilla lykilorð til að opna forritið. Ef þú velur tölvulásgerðina skaltu slá inn 4 tölustafi og ýta á % til að búa til lykilorð.
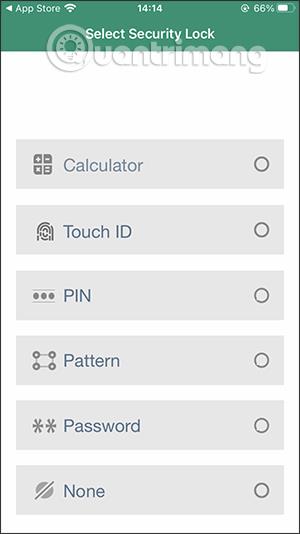

Forritið mun spyrja hvort þú viljir bæta við persónulegum tölvupósti þínum til að endurheimta lykilorð forritsins , ef þú gleymir lykilorðinu þínu. Ef þú gleymir lykilorðinu þínu muntu ekki geta sótt faldar skrár í forritinu.
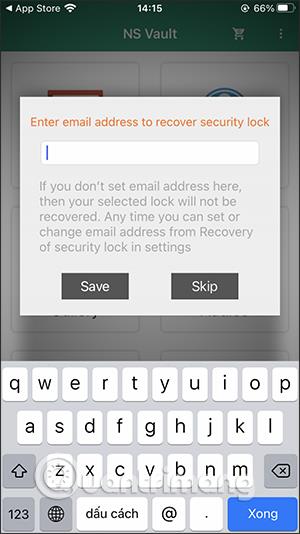
Skref 2:
Sýnir viðmót skráartegunda sem styðja að fela sig í forritinu, til dæmis felur þú myndir á Reiknivél#. Forritið hefur nú þegar 4 albúm fyrir okkur til að bæta við myndum, eða ýttu á plús táknið til að búa til myndaalbúmið þitt.
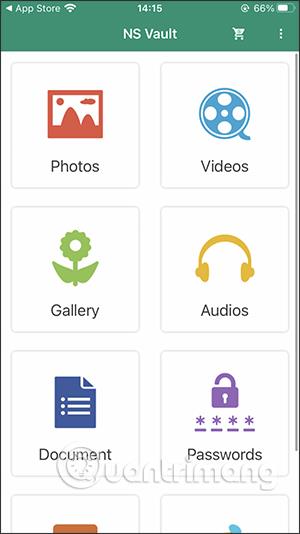
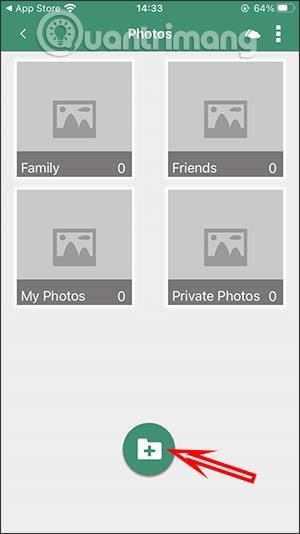
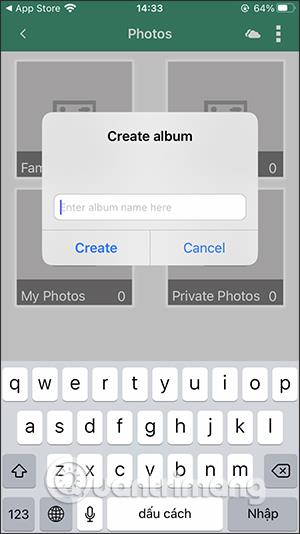
Í albúminu smelltu á plús táknið til að bæta við myndum og veldu hlaða upp mynduppsprettu til að bæta við myndum. Forritið styður margar mynduppsprettur.
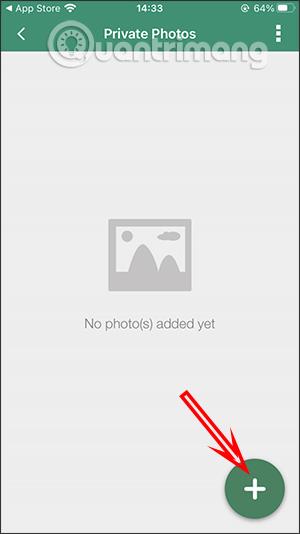
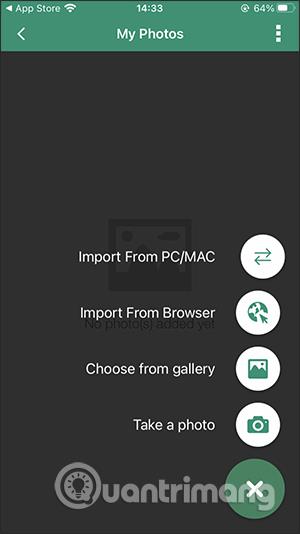
Skref 3:
Eftir að myndinni hefur verið hlaðið upp mun forritið spyrja hvort þú viljir eyða upprunalegu myndinni í myndaalbúminu , þar á meðal að eyða henni á persónulegum iCloud reikningnum þínum.
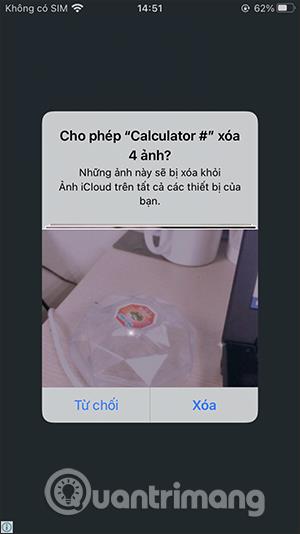
Skref 4:
Ef þú vilt fá myndina til baka ef þú eyðir henni, smelltu á myndina, veldu síðan samnýtingartáknið og smelltu svo á Vista mynd til að hlaða niður.
Með öðrum skrám gerirðu það sama og þú gerir með myndir.

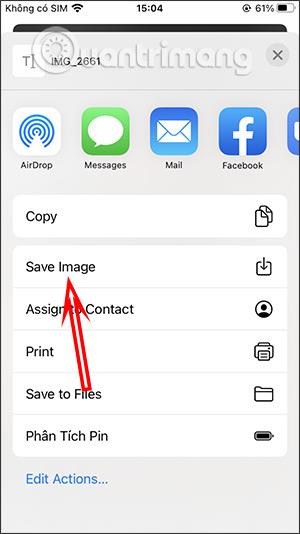
Skref 5:
Til að vista lykilorðið þitt fyrir persónulega reikninginn þinn , smelltu á Lykilorð og veldu síðan tegund lykilorðs sem þú vilt vista. Í viðmóti lykilorðstegundar, smelltu á plúsmerkið og sláðu síðan inn allt innihald sem birtist fyrir reikninginn. Smelltu að lokum á disklingatáknið til að vista.
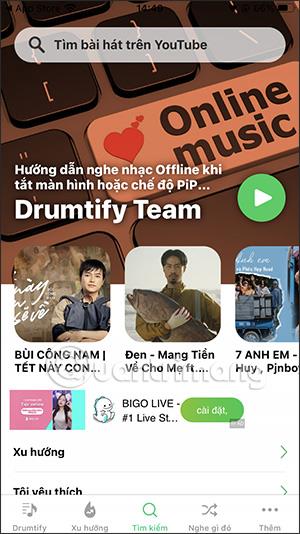
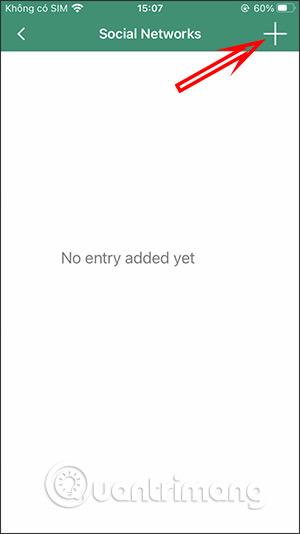
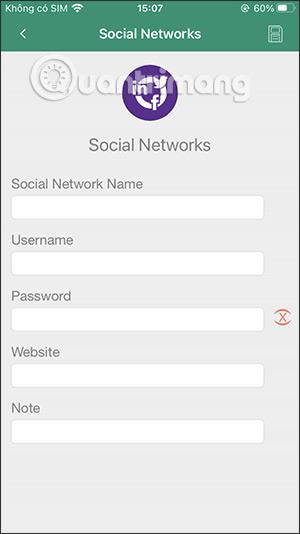
Skref 6:
Að auki styður forritið einnig vistun nýrra minnismiða til að vista beint í forritinu.
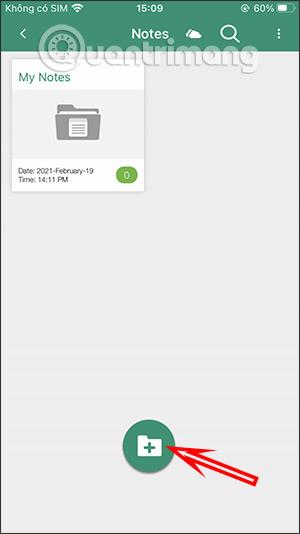
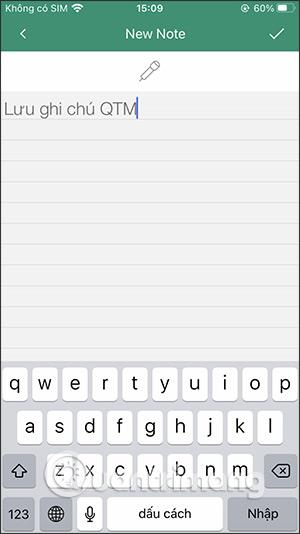
Eða þú getur vistað lista yfir verkefni sem þú þarft að gera í Reiknivél# forritinu.
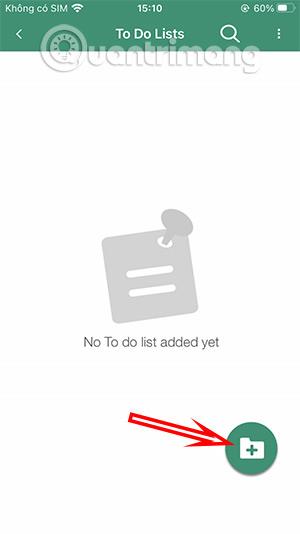
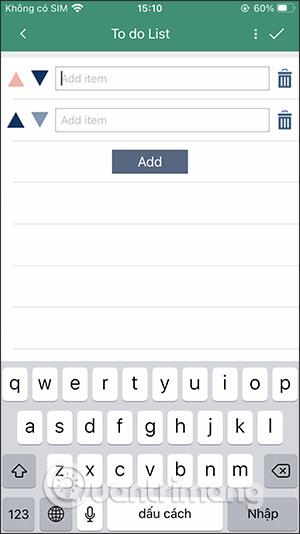
Skref 7:
Í forritaviðmótinu smelltu á 3 punkta táknið og veldu síðan Stillingar til að fara inn í hlutann fyrir forritsstillingar. Í þessu uppsetningarviðmóti geturðu breytt öryggisgerð forritsins og endurheimt lykilorðið.