Hvernig á að búa til veggfóður fyrir iPhone

Þú þarft ekki að nota kyrrmynd sem iPhone veggfóður. Í greininni í dag mun Quantrimang.com sýna þér hvernig á að búa til myndbönd á iPhone lásskjánum.

Þú þarft ekki að nota kyrrmynd sem iPhone veggfóður. Í greininni í dag mun Quantrimang.com sýna þér hvernig á að búa til myndbönd á iPhone lásskjánum. Þú getur notað hvaða myndskeið sem er sem veggfóður heima og læsiskjá.
Hvernig á að búa til myndbandsveggfóður fyrir iPhone með intoLive forritinu
Málið með iPhone er að það er ekki innbyggður breytir til að hjálpa þér að breyta venjulegum myndböndum í lifandi myndir. Hins vegar þýðir það ekki að þú getir alls ekki framkvæmt vídeó í lifandi mynd umbreytingu á tækinu þínu.
Það er í raun frábært app í App Store fyrir iOS sem hjálpar þér að umbreyta venjulegum myndböndum í lifandi myndir.
Þú getur halað niður appinu og notað það til að umbreyta hvaða myndskeiði sem er í lifandi myndir. Þegar því er lokið geturðu stillt myndbandið sem myndast sem veggfóður á iPhone.
Eftirfarandi skref munu hjálpa þér að gera það á iPhone:
Skref 1 . Sæktu intoLive appið .
Skref 2 . Opnaðu forritið þegar það hefur verið sett upp. Þú verður beðinn um að leyfa henni að fá aðgang að myndunum. Leyfðu forritinu að gera það svo það geti sótt myndböndin þín.
Skref 3 . Þegar myndböndin þín hafa verið sótt munu þau birtast í aðalviðmóti appsins. Veldu myndbandið sem þú vilt nota sem lifandi veggfóður iPhone með því að pikka á það.
Skref 4 . Á eftirfarandi skjá mun appið leyfa þér að breyta myndbandinu þínu. Þú getur beitt síum, breytt hraða myndbandsins, slökkt á myndskeiðinu, snúið myndbandinu o.s.frv. Þegar þú hefur gert breytingar þínar pikkarðu á Gera í efra hægra horninu á skjánum.
Skref 5 . Þú getur notað lykkju á myndbandið þitt á eftirfarandi skjá. Hins vegar er aðeins fyrsti valkosturinn Engin endurtekning í boði fyrir ókeypis notendur. Smelltu á það og það mun leyfa þér að halda áfram.
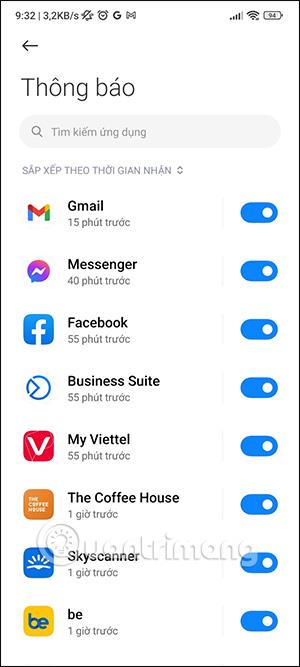
Engin endurtekning er í boði fyrir ókeypis notendur
Skref 6 . Myndbandinu er nú breytt í lifandi mynd og þú getur vistað það í tækinu þínu. Smelltu á Vista lifandi mynd hnappinn til að gera það. Lifandi myndin verður vistuð í Photos appinu í tækinu.
Skref 7 . Nú er myndbandið á Live Photo formi tilbúið. Notaðu myndbandið sem iPhone veggfóður eins og hér segir:
Ræstu Stillingarforritið á iPhone og pikkaðu á Veggfóður > Veldu nýtt veggfóður .
Skref 8 . Smelltu á Live > Lifandi myndir og veldu nýbúið veggfóður. Pikkaðu síðan á Stilla > Stilla bæði til að setja það sem veggfóður fyrir bæði heimaskjáinn og lásskjáinn.
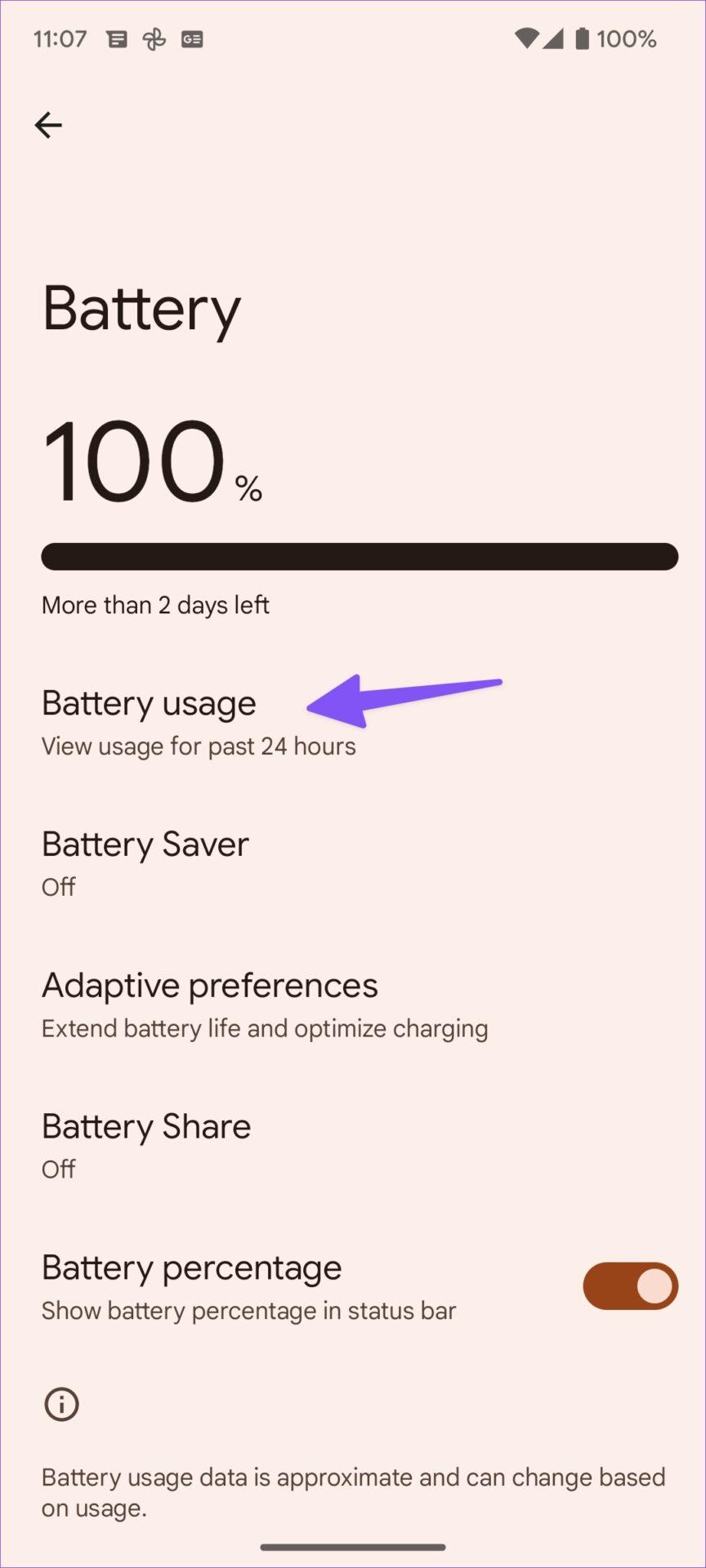
Pikkaðu á Stilla > Stilla bæði til að setja það sem veggfóður fyrir bæði heimaskjáinn og lásskjáinn
Eins og þú sérð er frekar auðvelt að nota hvaða myndband sem er í boði á iPhone þínum sem lifandi veggfóður. Allt sem þú þarft að gera er að breyta myndbandinu í lifandi mynd og þú ert tilbúinn að nota það sem iPhone veggfóður.
Hvernig á að stilla myndband sem iPhone veggfóður með PicPlayPost
Ef af einhverjum ástæðum virkar ofangreint forrit ekki á tækinu þínu eða þú vilt ekki nota það, þá ertu með annað frábært forrit í boði, sem hjálpar til við að nota hvaða myndband sem er sem veggfóður á iPhone.
Forritið heitir PicPlayPost og eins og intoLive appið gerir það þér kleift að breyta myndböndunum þínum í lifandi myndir til að nota þau sem lifandi veggfóður.
Skref 1 . Sæktu PicPlayPost appið og ræstu það.
Skref 2 . Á fyrsta skjánum, bankaðu á Nýtt verkefni til að búa til nýtt verkefni fyrir lifandi veggfóður.
Skref 3 . Þú þarft að veita appinu aðgang að myndum og myndböndum. Pikkaðu síðan á valkostinn sem segir Búa til kvikmynd eða myndasýningu .
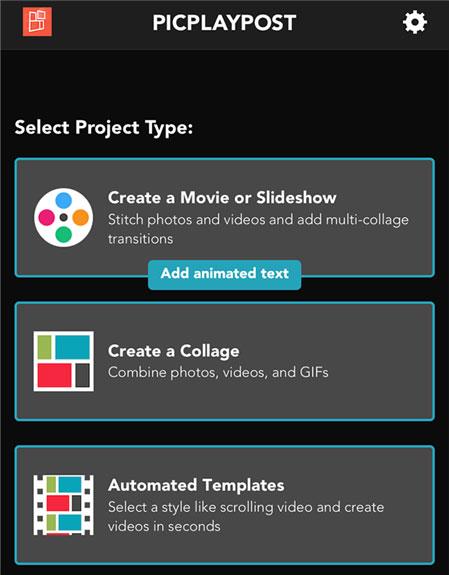
Smelltu á Búa til kvikmynd eða myndasýningu
Skref 4 . Eftirfarandi skjámynd gerir þér kleift að velja kvarða fyrir verkefnið þitt. Þú ættir að velja 9:16 vegna þess að það passar fullkomlega fyrir iPhone veggfóðurið þitt.
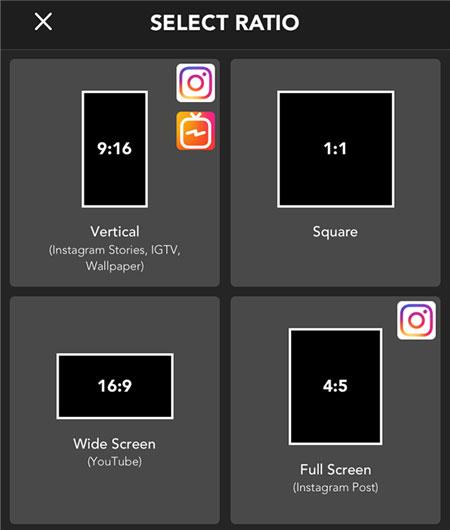
Þú ættir að velja 9:16 vegna þess að það passar fullkomlega fyrir iPhone veggfóðurið þitt
Skref 5 . Nú muntu bæta myndbandinu þínu við appið. Smelltu á + hnappinn neðst í vinstra horninu.
Skref 6 . Veldu Fullscreen og veldu síðan myndbandið til að bæta við forritið. Gerðu allar breytingar sem þú vilt á myndbandinu og pikkaðu svo á Vista og deila efst.
Skref 7 . Ef þú ert ókeypis notandi appsins, bankaðu á Halda áfram með vatnsmerki . Veldu Live Photo/Wallpaper á skjánum á eftir.
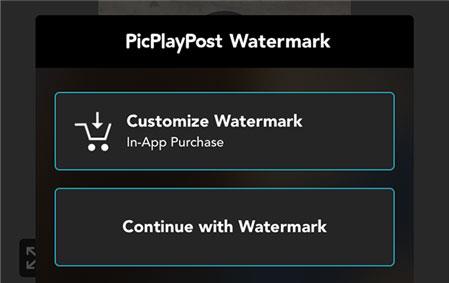
Veldu Halda áfram með vatnsmerki
Skref 8 . Farðu í Stillingar > Veggfóður > Veldu nýtt veggfóður > Lifandi > Lifandi myndir á iPhone og veldu nýstofnaða lifandi mynd. Það verður þá stillt sem iPhone veggfóður.
Það er allt sem þarf til að stilla myndband sem iPhone veggfóður. Ef þú hefur aldrei prófað lifandi veggfóður áður, fylgdu þessari handbók og reyndu að breyta iPhone myndbandinu þínu í veggfóður
Vona að þér gangi vel.
Sound Check er lítill en mjög gagnlegur eiginleiki á iPhone símum.
Photos appið á iPhone er með minningareiginleika sem býr til söfn af myndum og myndböndum með tónlist eins og kvikmynd.
Apple Music hefur vaxið einstaklega stórt síðan það kom fyrst á markað árið 2015. Hingað til er það næststærsti straumspilunarvettvangur fyrir gjaldskylda tónlist á eftir Spotify. Auk tónlistarplatna er Apple Music einnig heimili fyrir þúsundir tónlistarmyndbanda, 24/7 útvarpsstöðvar og margar aðrar þjónustur.
Ef þú vilt bakgrunnstónlist í myndböndin þín, eða nánar tiltekið, taka upp lagið sem spilar sem bakgrunnstónlist myndbandsins, þá er mjög auðveld lausn.
Þó að iPhone sé með innbyggt veðurforrit, veitir það stundum ekki nægilega nákvæm gögn. Ef þú vilt bæta einhverju við þá eru fullt af valkostum í App Store.
Auk þess að deila myndum úr albúmum geta notendur bætt myndum við sameiginleg albúm á iPhone. Þú getur sjálfkrafa bætt myndum við sameiginleg albúm án þess að þurfa að vinna úr albúminu aftur.
Það eru tvær fljótlegri og einfaldari leiðir til að setja upp niðurtalningu/tímamæli á Apple tækinu þínu.
App Store inniheldur þúsundir frábærra forrita sem þú hefur ekki prófað ennþá. Almenn leitarorð eru kannski ekki gagnleg ef þú vilt uppgötva einstök öpp og það er ekkert gaman að fara í endalausa flettu með tilviljunarkenndum leitarorðum.
Blur Video er forrit sem gerir senur óskýrar, eða hvaða efni sem þú vilt hafa í símanum þínum, til að hjálpa okkur að fá myndina sem okkur líkar.
Þessi grein mun leiðbeina þér hvernig á að setja upp Google Chrome sem sjálfgefinn vafra á iOS 14.









