Hvernig á að búa til mörg eintök af sama forritinu á iPhone/iPad heimaskjánum
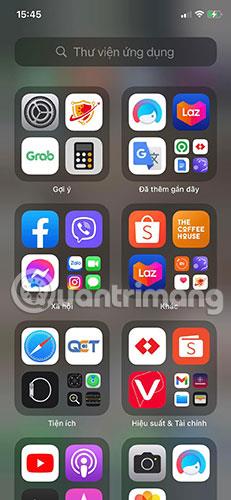
Ein áhugaverð breyting er að það er nú hægt að bæta mörgum eintökum af sama appinu við heimaskjáinn á iPhone eða iPad.
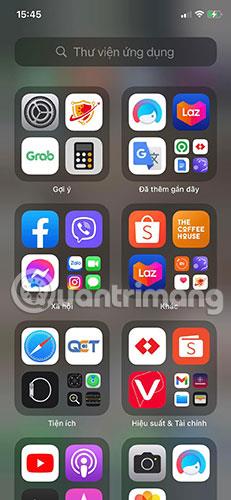
Með því að bæta við græjum og forritasafninu hefur Apple gert miklar breytingar á heimaskjánum á undanförnum árum. Ein áhugaverð breyting er að það er nú hægt að bæta mörgum eintökum af sama appinu við heimaskjáinn á iPhone eða iPad.
Í þessari stuttu kennslu mun Quantrimang.com sýna þér hvernig á að klóna forrit á heimaskjánum þínum. Greinin mun einnig útskýra hvers vegna Apple leyfir þessa aðgerð og hvernig á að nota hana best.
Afrit forritatákn virka betur með fókusstillingum
Focus eiginleiki Apple - sem virkar sem arftaki Ekki trufla stillingu - gerir þér kleift að sýna og fela mismunandi heimaskjái eftir því hvaða virkni þú ert að reyna að gera. Reyndu að halda einbeitingu á hverri stundu.
Til dæmis, ef þú kveikir á fókusstillingu á meðan þú vinnur, getur iPhone eða iPad þinn aðeins sýnt þér heimaskjásíðurnar sem hafa vinnuforritin þín á þeim. Sömuleiðis getur það falið þessar streituvaldandi heimaskjásíður þegar þú slekkur á Fókus fyrir vinnuham.
En hvað ef það væri app sem þú notaðir bæði í vinnunni og utan vinnunnar? Ef þú felur vinnutengda heimaskjáinn þinn þegar þú ert ekki að vinna mun það forrit einnig fela sig í því ferli
Þess vegna leyfir Apple notendum að búa til afrit forritatákn. Svo nú geturðu sýnt sömu öppin á mörgum heimaskjám. Þeir eru alltaf tiltækir fyrir þig, jafnvel þótt þú sýni eða felur ákveðna skjái, allt eftir fókusstillingu sem þú velur.
Hvernig á að afrita app tákn á iPhone eða iPad
Það er mjög auðvelt að búa til afrit af forritatákni. Finndu bara forritið í forritasafninu þínu og dragðu síðan nýtt eintak af því á heimaskjáinn þinn:
1. Strjúktu að hlutann App Library á hægri brún allra heimaskjáa.
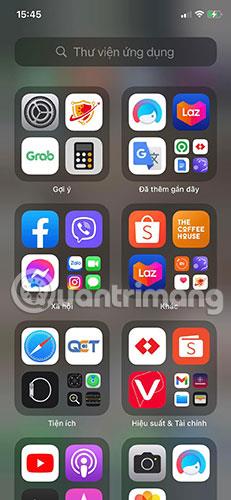
Strjúktu að hlutann App Library
2. Skoðaðu mismunandi möppur eða notaðu leitarstikuna til að finna forritið sem þú vilt afrita.
3. Haltu inni appi, dragðu það síðan til vinstri brún skjásins og slepptu því á heimaskjáinn.

Dragðu forritið á viðkomandi heimaskjá
Endurtaktu þetta ferli eins oft og þú vilt til að gera eins mörg afrit og þú þarft.
Athugið : Þetta ferli virkar ekki ef það er þegar afrit af forritinu á heimaskjánum sem þú dregur það til. Þú getur aðeins búið til eitt forrit á hvern heimaskjá, þó þú getir fært þau öll á sama heimaskjá síðar.
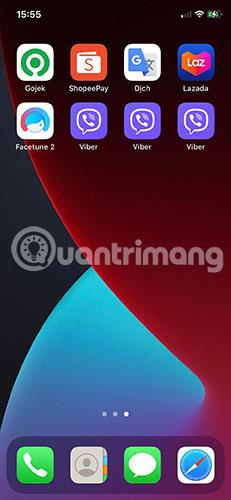
Komdu með öll eintök á sama skjá
Nú á dögum eru margar leiðir til að sérsníða iPhone eða iPad heimaskjáinn þinn. Gakktu úr skugga um að þú skoðar alla tiltæka valkosti til að finna uppsetninguna sem hentar þínum þörfum best.
Sound Check er lítill en mjög gagnlegur eiginleiki á iPhone símum.
Photos appið á iPhone er með minningareiginleika sem býr til söfn af myndum og myndböndum með tónlist eins og kvikmynd.
Apple Music hefur vaxið einstaklega stórt síðan það kom fyrst á markað árið 2015. Hingað til er það næststærsti straumspilunarvettvangur fyrir gjaldskylda tónlist á eftir Spotify. Auk tónlistarplatna er Apple Music einnig heimili fyrir þúsundir tónlistarmyndbanda, 24/7 útvarpsstöðvar og margar aðrar þjónustur.
Ef þú vilt bakgrunnstónlist í myndböndin þín, eða nánar tiltekið, taka upp lagið sem spilar sem bakgrunnstónlist myndbandsins, þá er mjög auðveld lausn.
Þó að iPhone sé með innbyggt veðurforrit, veitir það stundum ekki nægilega nákvæm gögn. Ef þú vilt bæta einhverju við þá eru fullt af valkostum í App Store.
Auk þess að deila myndum úr albúmum geta notendur bætt myndum við sameiginleg albúm á iPhone. Þú getur sjálfkrafa bætt myndum við sameiginleg albúm án þess að þurfa að vinna úr albúminu aftur.
Það eru tvær fljótlegri og einfaldari leiðir til að setja upp niðurtalningu/tímamæli á Apple tækinu þínu.
App Store inniheldur þúsundir frábærra forrita sem þú hefur ekki prófað ennþá. Almenn leitarorð eru kannski ekki gagnleg ef þú vilt uppgötva einstök öpp og það er ekkert gaman að fara í endalausa flettu með tilviljunarkenndum leitarorðum.
Blur Video er forrit sem gerir senur óskýrar, eða hvaða efni sem þú vilt hafa í símanum þínum, til að hjálpa okkur að fá myndina sem okkur líkar.
Þessi grein mun leiðbeina þér hvernig á að setja upp Google Chrome sem sjálfgefinn vafra á iOS 14.









