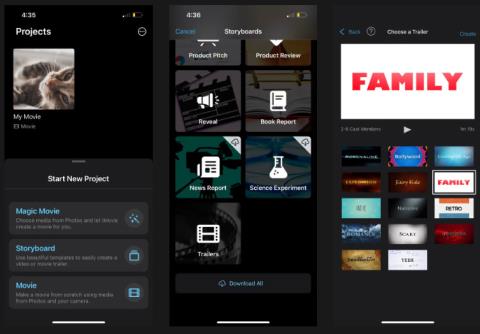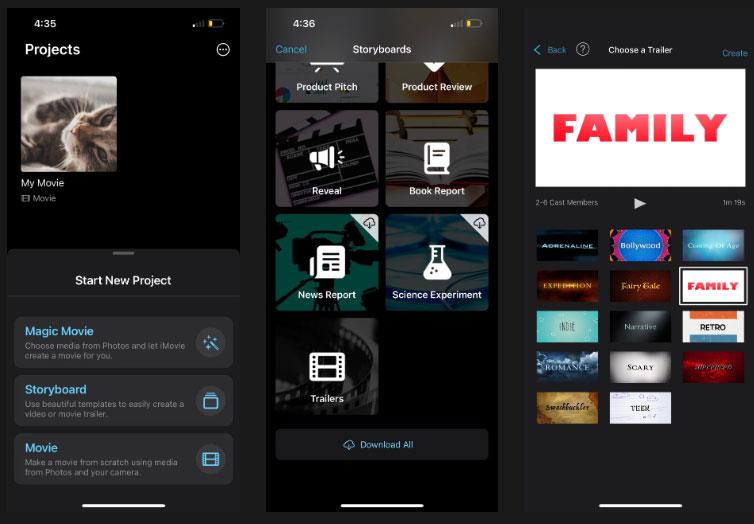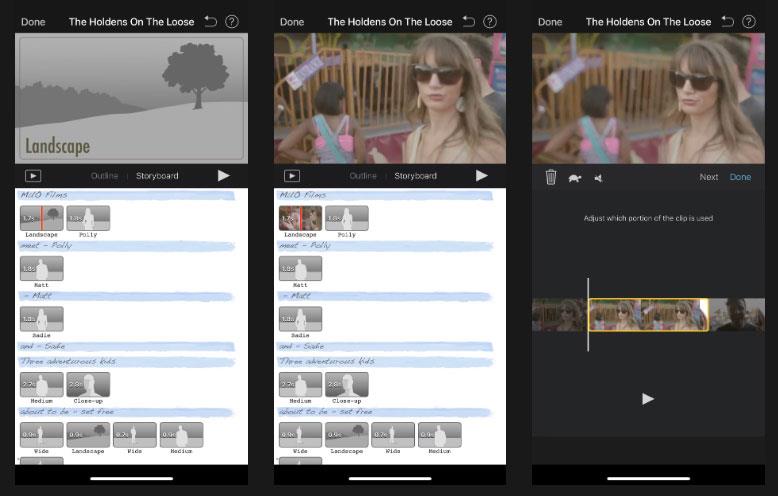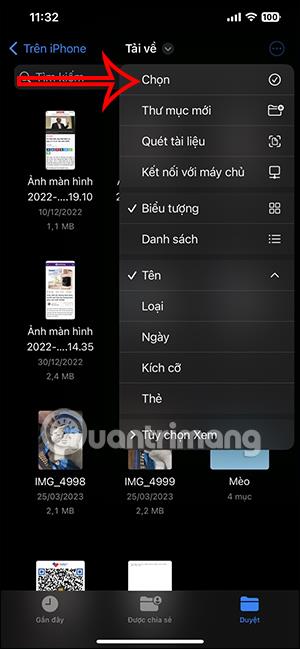Burtséð frá tegund, gefa kvikmyndastiklur áhugaverðar innsýn í söguþráðinn og útúrsnúninga sögunnar. En hvaða klippur ætti ég að nota til að hámarka áhrif? Hvenær á að setja inn titilmerki? Hvernig á að ganga úr skugga um að tónlistin passi við allar myndirnar á skjánum?
Það hljómar eins og flókið verkefni, en iMovie hefur hjálpað til við að einfalda þetta verkefni með því að útvega þér sniðmát fyrir kvikmyndakerru. Í greininni í dag munum við skoða hvernig þú getur auðveldlega búið til fagmannlega útlit kvikmyndakerru beint á iPhone með iMovie .
Hvernig á að hefja kvikmyndastikluverkefni í iMovie
iMovie er innbyggt Apple app sem kemur fyrirfram uppsett á iPhone. Eftir að iMovie hefur verið ræst pikkarðu á Byrja nýtt verkefni .
Magic Movie hentar ef þú vilt að iPhone þinn breyti kvikmyndum sjálfkrafa. Kvikmynd er fyrir þá sem vilja byrja allt frá grunni þegar þeir sameina myndbönd á iPhone. Til að fá aðgang að sniðmátum fyrir kvikmyndastiklu skaltu velja Storyboard .
Skrunaðu til botns og pikkaðu á Trailers. Næst skaltu velja eftirvagnssniðmát. Sniðmátsstílum er oft skipt eftir tegundum, eins og Fairy Tale , Indie , Romance og Scary . Dæmið hér að neðan hefur valið fjölskyldusniðmátið . Smelltu síðan á Búa til til að hefja kvikmyndastikluverkefnið þitt.
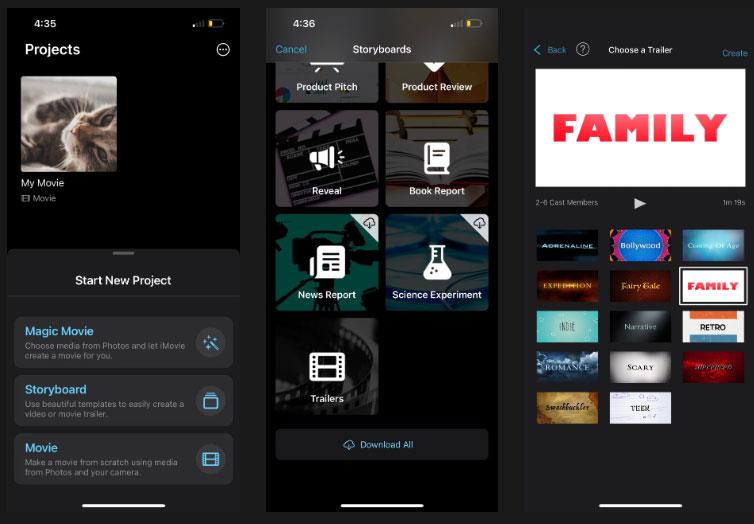
Byrjaðu verkefni til að búa til kvikmyndastiklu í iMovie
Hvernig á að bæta myndskeiðum við kvikmyndastiklur
Eftir að þú hefur búið til myndbandsverkefni geturðu bætt myndskeiðum við kvikmyndastikuna þína. Smelltu á Storyboard flipann . Hér muntu sjá að sniðmátið hefur ýmsa auða kassa með merkimiðum sem gefa til kynna hvers konar klemmu og lengd þú ættir að nota.
Til að bæta við bút, bankaðu á einn af þessum reitum og veldu myndskeið frá iPhone. Smelltu á plústáknið (+) til að hlaða myndbandinu þínu á sniðmátið.
Til að tilgreina nákvæmlega þann hluta bútsins sem þú vilt nota, bankaðu aftur á reitinn. Dragðu myndskeiðið í uppáhaldshlutann þinn og pikkaðu á Lokið . Í þessu kvikmyndastikluverkefni, vertu viss um að það að breyta völdum hluta myndbandsins mun ekki breyta upprunalegu innskotinu þínu á nokkurn hátt.
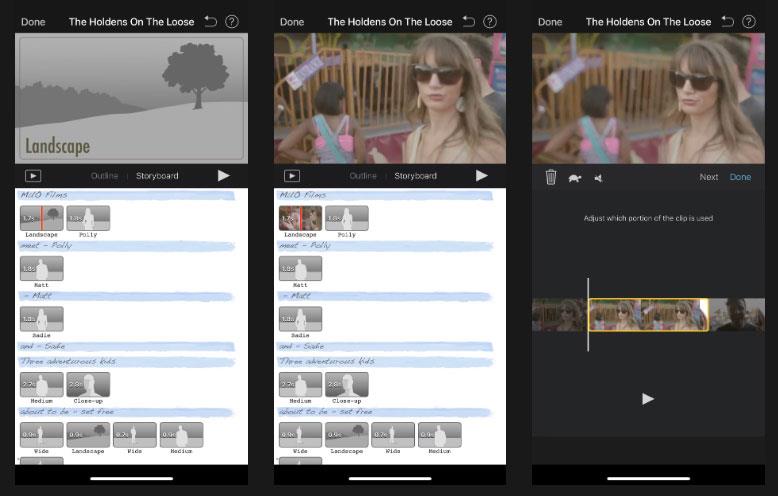
Bættu við og breyttu myndskeiðum í kvikmyndatengjum
Endurtaktu þessi bæti- og aðlögunarskref fyrir hvern kassa þar til þú hefur öll myndinnskotið sem þarf fyrir kvikmyndakerru. Pikkaðu á Play táknið við hliðina á Storyboard flipanum hvenær sem er til að forskoða hvernig kvikmyndastiklan þín mun líta út.
Hvernig á að breyta titlaspjöldum í kvikmyndatengjum
Titilspjald getur innihaldið nafn persónu eða mjög stutta lýsingu á söguþræði eða þema myndarinnar. Eftirvagnssniðmátið hefur sjálfgefið útfyllt titlamerki, en þú getur auðveldlega breytt þeim til að passa við söguna þína.
Bankaðu á eina af ljósbláu böndunum fyrir ofan myndskeið til að breyta textanum. Sláðu inn orðin sem þú vilt og veldu Lokið .
Til að breyta öðrum gerðum texta, eins og lógóstílum og inneign, þarftu að nota Útlínur flipann . Smelltu síðan á hvern reit til að breyta upplýsingum.

Breyttu titli fyrir stiklu kvikmynda í iMovie
Hvernig á að vista og deila kvikmyndakerru frá iMovie
Þegar þú hefur bætt við öllum myndskeiðunum og breytt textanum í kerru kvikmyndarinnar þinnar, þá ertu í rauninni búinn! Til að vista stiklu kvikmyndar, pikkaðu á Lokið efst í vinstra horninu. Smelltu síðan á Share táknið og veldu Vista myndband . Kvikmyndastiklan þín verður vistuð í Photos appinu.
Þú getur líka deilt myndböndum á samfélagsnetum eða með fjölskyldu og vinum með því að velja samsvarandi app í deilingarblaði iPhone.
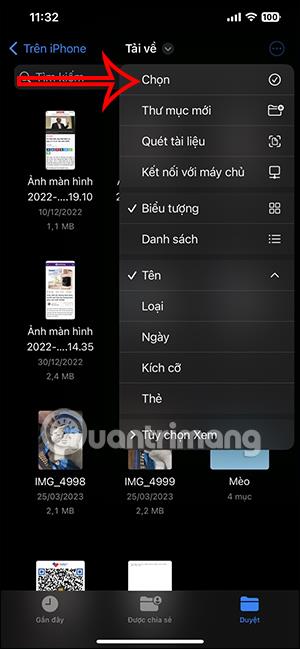
Deildu kvikmyndastiklum frá iMovie
Með iMovie þarftu ekki að hafa áhyggjur af takmarkaðri upplifun á myndbandsvinnslu. Sniðmát forritsins munu hjálpa þér að búa til áhrifamikla kvikmyndatengjur nákvæmlega eins og þú vilt. Jafnvel þótt þú ætlir ekki að taka raunverulega kvikmynd, þá er samt gaman að safna saman myndböndum sem þú hefur tekið af fjölskyldu þinni, vinum eða gæludýrum og breyta þeim í skemmtilegar kvikmyndastiklur.
Óska þér glæsilegra sköpunar!