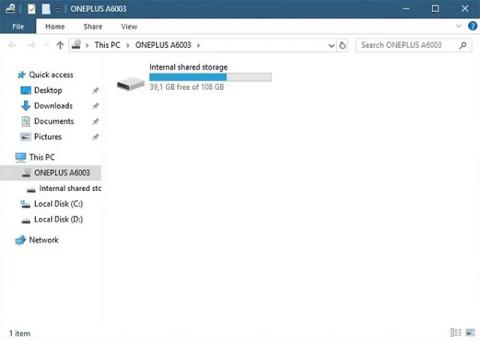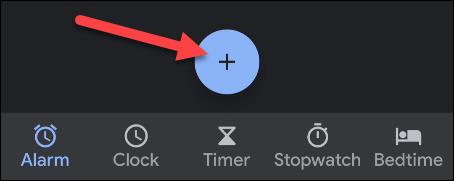Hvernig á að stilla hljóðstyrk vekjaraklukkunnar á iPhone
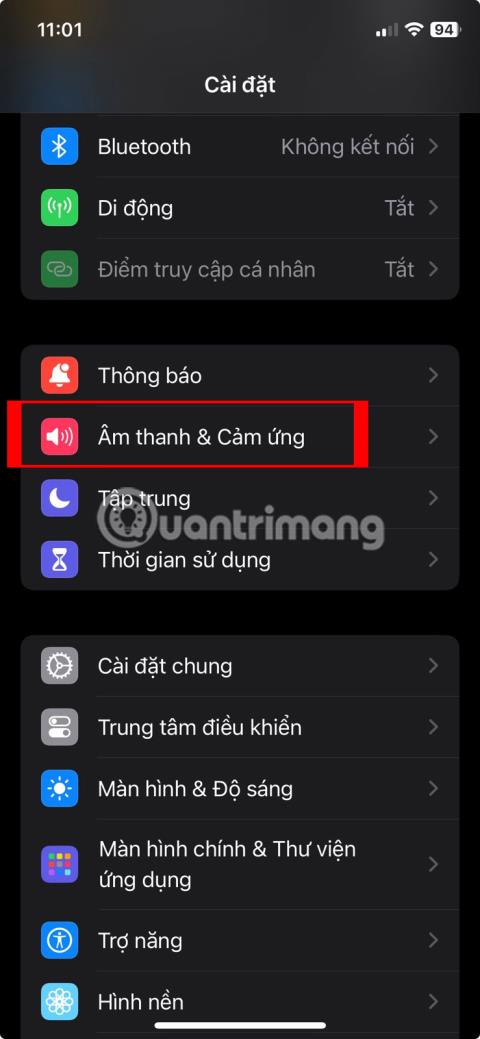
Er hljóðstyrkur vekjaraklukkunnar á iPhone of lágt eða of hátt og veldur það þér óþægindum?
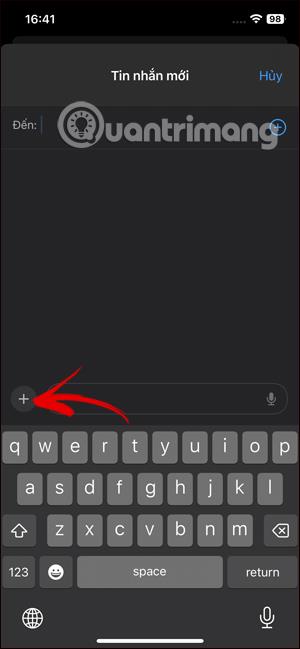
iPhone notendur eru ekki ókunnugir blundahnappinum sem birtist í hvert skipti sem vekjarinn hringir. Með því að ýta endurtekið á þennan hnapp geturðu blundað vekjarann og lengt „gylltu draumana“ þína í nokkrar mínútur í viðbót.
Sjálfgefið er að biðtími vekjaraklukkunnar er 9 mínútur, ansi skrýtin tala. Þó það sé engin bein aðferð til að breyta þessum blundartíma, þá eru nokkur brellur sem þú getur notað. Við skulum komast að því rétt fyrir neðan.
Ábendingar um að „breyta“ seinkun á viðvörunartíma á iPhone
Með því að segja, þá er enginn opinber valkostur fyrir þig til að breyta biðtíma vekjaraklukkunnar í klukkuforritinu á iPhone þínum, að minnsta kosti í bili. En það eru nokkur ráð sem þú getur prófað.
Fyrsta leiðin er að setja upp röð af mörgum viðvörunum á sama tíma. Á þessum tímapunkti er tíminn á milli næstu vekjara eftir upphaflegu vekjarann í grundvallaratriðum blundartíminn. Til dæmis, ef þú stillir aðal vekjarann þinn á 9:00 og vilt hafa 5 mínútna blund, búðu til annan vekjara fyrir 9:05 og annan klukkan 9:10 o.s.frv.
Ef þú vilt ekki stilla margar vekjara er önnur leið til að sérsníða blundartíma á iPhone að nota þriðja aðila viðvörunarforrit. Það eru bæði ókeypis og greidd forrit í boði fyrir iPhone til að velja úr.
Sérsníddu blundartíma með því að stilla margar vekjara á iPhone
Til að setja upp margar vekjara og láta hverja vekjara virka sem blundarmerki skaltu fyrst ræsa klukkuforritið á iPhone þínum.
Í klukkuforritinu sem birtist, á neðstu valmyndarstikunni, bankaðu á „ Vekjara “ .
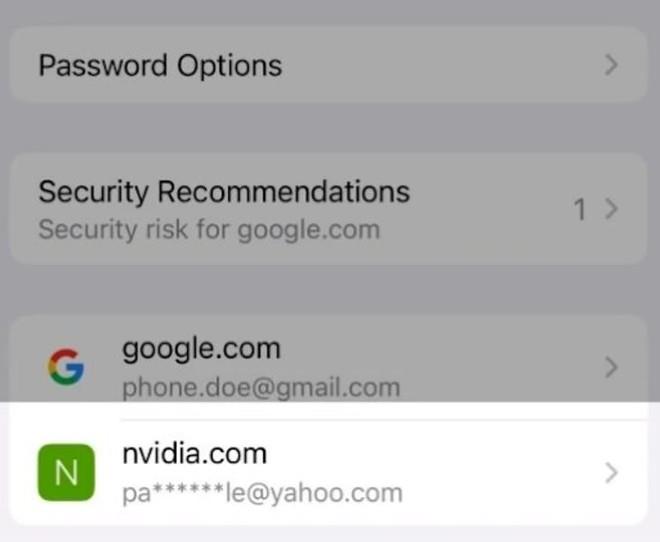
Í efra hægra horninu á „Viðvörun“ síðunni pikkarðu á „ + “ (plúsmerki) til að bæta við nýjum viðvörun.
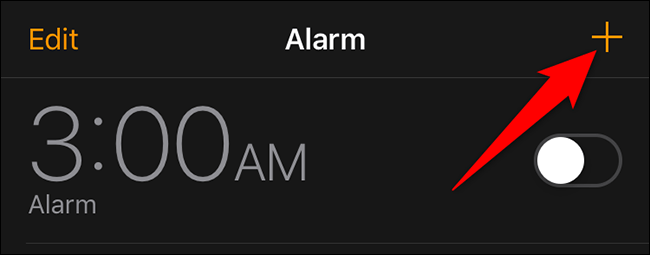
Þú munt sjá skjáinn „ Bæta við viðvörun “ . Hér skaltu stilla blundartímann. Ef aðalvekjarinn þinn er stilltur á 9 og þú vilt fá áminningu um blund eftir fimm mínútur skaltu stilla næsta vekjara á 9:05 að morgni. Mundu að slökkva á „ Snooze “ valmöguleikanum því þú þarft hann ekki lengur.
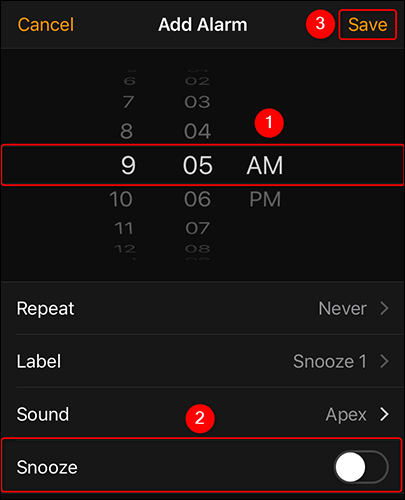
Eftir það er hægt að stilla aðra valkosti, eins og vekjarahljóð, viðvörunarmerki o.s.frv. Að lokum skaltu vista vekjarann með því að ýta á " Vista " hnappinn í efra hægra horninu.
Sérsníddu blundartímann með því að nota forrit frá þriðja aðila
Það eru mörg viðvörunarforrit frá þriðja aðila þróuð fyrir iPhone og flest þeirra bjóða upp á þann eiginleika að stilla sérsniðna blundartíma. Það fer eftir þörfum þínum, þú getur notað greitt eða ókeypis forrit. Ef þú vilt bara stilla sérsniðna blundartíma ætti ókeypis appið að vera nóg.
Til dæmis geturðu prófað " Vekjaraklukka fyrir mig ", ókeypis vekjaraklukkuforrit fyrir iPhone með möguleika á að stilla sérsniðna blundartíma. Notkun er sem hér segir:
Byrjaðu á því að hlaða niður og setja upp vekjaraklukkuna fyrir mig appið á iPhone. Til að gera þetta skaltu opna App Store og leita að nafni appsins. Smelltu síðan á forritið á skilaða listanum og ýttu á „ Fá “ hnappinn .
Ræstu forritið þegar það hefur verið sett upp. Á heimaskjá forritsins pikkarðu á “ + ” (plúsmerki) til að bæta við nýjum vekjara. Ef appið biður um leyfi skaltu veita því svo það geti virkað.
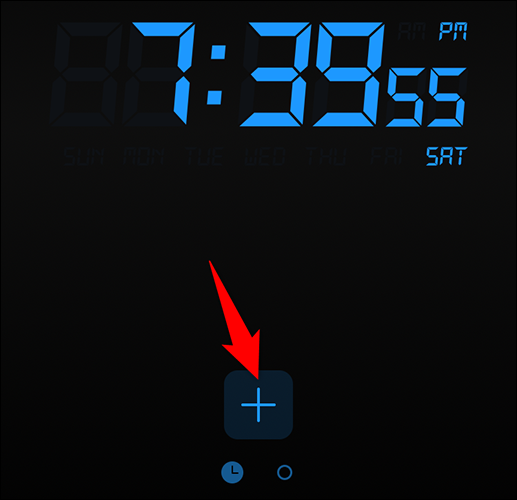
Í valmyndinni sem opnast, bankaðu á „ Vekjara “.
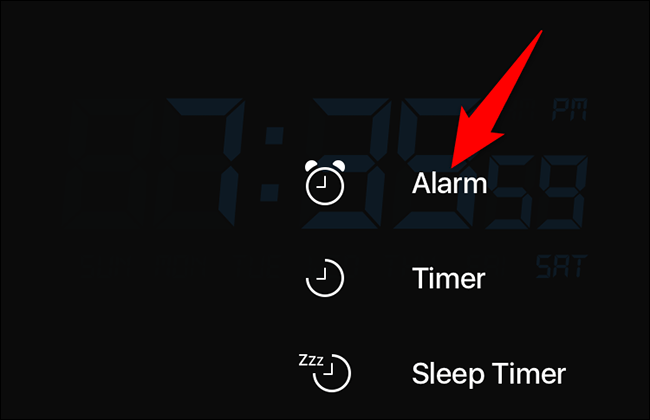
Síðan „ Ný viðvörun “ opnast. Hér skaltu stilla aðalviðvörunina. Pikkaðu síðan á „ Snooze “.
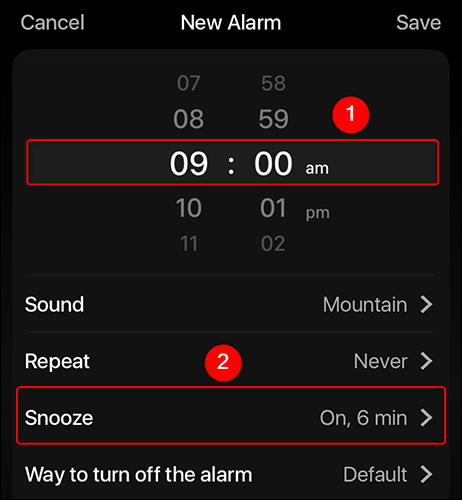
Á „ Snooze “ skjánum , kveiktu á „ Snooze “ rofanum . Tilgreindu síðan sérsniðna biðtíma í reitnum „ Blundalengd “. Þegar því er lokið skaltu fara aftur á fyrri skjá með því að smella á „ Nýtt viðvörun “ efst í vinstra horninu.
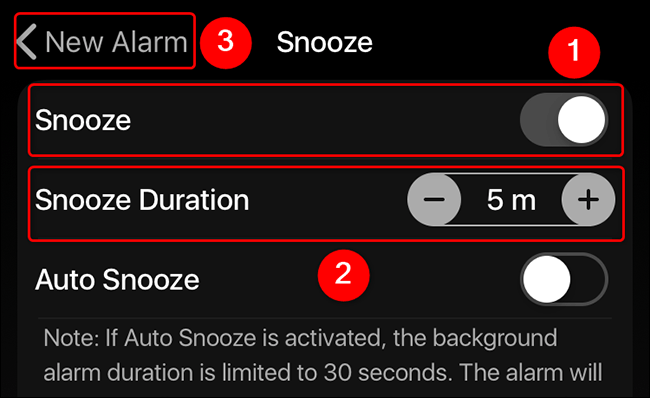
Vistaðu stillingarnar þínar með því að smella á " Vista " efst í hægra horninu.
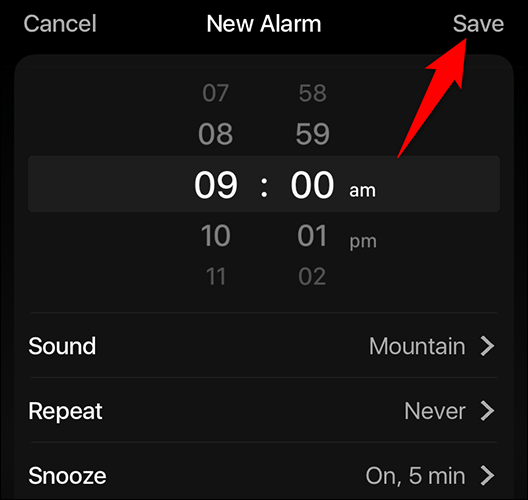
Það er allt svo einfalt! Vekjarinn þinn mun nú hringja og blundar með ákveðnu millibili.
Er hljóðstyrkur vekjaraklukkunnar á iPhone of lágt eða of hátt og veldur það þér óþægindum?
Þú getur alveg skipt út þessum leiðinlegu hringitónum fyrir uppáhaldslagið þitt.
Viðvörunarbjöllur og veðurspár eru tveir þættir sem hefja daginn fyrir mörg okkar.
iPhone notendur eru ekki ókunnugir blundahnappinum sem birtist í hvert skipti sem vekjarinn hringir.
Sound Check er lítill en mjög gagnlegur eiginleiki á iPhone símum.
Photos appið á iPhone er með minningareiginleika sem býr til söfn af myndum og myndböndum með tónlist eins og kvikmynd.
Apple Music hefur vaxið einstaklega stórt síðan það kom fyrst á markað árið 2015. Hingað til er það næststærsti straumspilunarvettvangur fyrir gjaldskylda tónlist á eftir Spotify. Auk tónlistarplatna er Apple Music einnig heimili fyrir þúsundir tónlistarmyndbanda, 24/7 útvarpsstöðvar og margar aðrar þjónustur.
Ef þú vilt bakgrunnstónlist í myndböndin þín, eða nánar tiltekið, taka upp lagið sem spilar sem bakgrunnstónlist myndbandsins, þá er mjög auðveld lausn.
Þó að iPhone sé með innbyggt veðurforrit, veitir það stundum ekki nægilega nákvæm gögn. Ef þú vilt bæta einhverju við þá eru fullt af valkostum í App Store.
Auk þess að deila myndum úr albúmum geta notendur bætt myndum við sameiginleg albúm á iPhone. Þú getur sjálfkrafa bætt myndum við sameiginleg albúm án þess að þurfa að vinna úr albúminu aftur.
Það eru tvær fljótlegri og einfaldari leiðir til að setja upp niðurtalningu/tímamæli á Apple tækinu þínu.
App Store inniheldur þúsundir frábærra forrita sem þú hefur ekki prófað ennþá. Almenn leitarorð eru kannski ekki gagnleg ef þú vilt uppgötva einstök öpp og það er ekkert gaman að fara í endalausa flettu með tilviljunarkenndum leitarorðum.
Blur Video er forrit sem gerir senur óskýrar, eða hvaða efni sem þú vilt hafa í símanum þínum, til að hjálpa okkur að fá myndina sem okkur líkar.
Þessi grein mun leiðbeina þér hvernig á að setja upp Google Chrome sem sjálfgefinn vafra á iOS 14.