Hvernig á að breyta PDF skrám með því að nota Files appið á iPhone

Margir iPhone notendur vita ekki að þeir geta breytt mörgum PDF skjölum beint í Files appinu.

Margir iPhone notendur vita ekki að þeir geta breytt mörgum PDF skjölum beint í Files appinu. Skráaforritið gerir þér kleift að sameina, teikna, auðkenna, bæta texta við og skrifa undir PDF skjöl á iPhone. Þó að Files appið sé ekki nógu öflugt til að leyfa þér að endurskrifa texta eða breyta hönnuninni, geturðu gert litlar breytingar frekar auðveldlega.
Ef þú vilt gera nokkrar háþróaðar breytingar geta forrit frá þriðja aðila eins og Adobe Acrobat Pro og Foxit komið verkinu í framkvæmd. Hins vegar gætir þú þurft að gerast áskrifandi að úrvalsútgáfum þessara forrita til að endurskrifa texta.
Á meðan, sjáðu hvaða breytingar þú getur gert á PDF skjölum með því að nota innbyggða Files appið.
Hvernig á að teikna og auðkenna á PDF
Í Files appinu á iPhone geturðu teiknað línur og auðkennt texta í PDF skjölunum þínum í ýmsum litum. Einnig er hægt að fá reglustiku sem gerir þér kleift að teikna beinar línur. Svona geturðu teiknað og auðkennt á PDF skjalinu þínu:
1. Opnaðu Files appið og pikkaðu á PDF skjalið sem þú vilt breyta.
2. Pikkaðu á merkistáknið í horninu á skjánum. Tækjastika með mismunandi pennum og merkjum mun birtast.
3. Pikkaðu á fyrsta merkið til að teikna línur, notaðu auðkenningarmerkið við hliðina á því til að merkja o.s.frv.
4. Þú getur valið punktinn neðst til að velja nákvæmlega litinn sem þú vilt úr hinum ýmsu Grid, Spectrum og Sliders valkostum sem til eru. Ef þú vilt velja fyrirliggjandi lit á PDF, pikkaðu á punktinn og veldu Eyedropper táknið efst til vinstri.
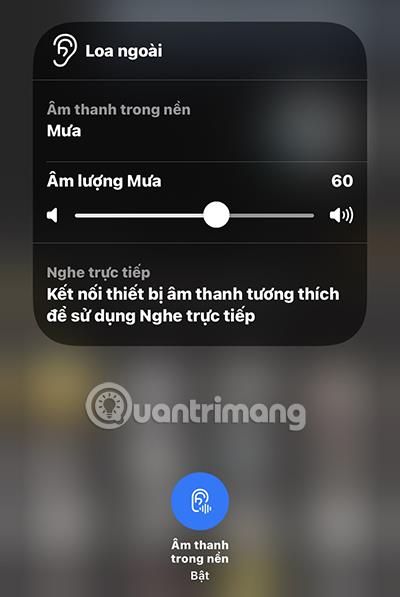
Teiknaðu og auðkenndu á PDF
Hvernig á að bæta við eða fjarlægja síður úr PDF skjölum
Þessi eiginleiki er ekki með áberandi táknmynd á skjánum, svo þú gætir ekki einu sinni vitað að hann sé til, en þú getur bætt við og eytt síðum, breytt röð þeirra, sett inn auðar síður, skannað fleiri síður og snúning síðu í PDF skjölum í Files .
Fylgdu þessum skrefum til að gera það:
1. Eftir að hafa opnað PDF skjalið sem þú vilt breyta í Files, pikkaðu hvar sem er efst í vinstra horninu. Hliðarstika sem sýnir allar síður PDF skjalsins mun birtast.
2. Önnur aðferð til að láta hliðarstikuna birtast er að strjúka til hægri á skjánum.
3. Þegar hliðarstikan birtist muntu sjá fyrstu síðu völdu PDF-skjalsins sem sýnir táknmynd með 3 láréttum punktum. Smelltu á það.
4. Þú getur nú valið á milli mismunandi valkosta til að snúa, setja inn eða skanna síðu.
5. Ef þú vilt breyta röð síðna í PDF skjalinu þínu skaltu halda inni síðunni sem þú vilt færa. Dragðu hana síðan upp og niður hliðarstikuna og slepptu henni síðan þar sem þú vilt að síðan sé.
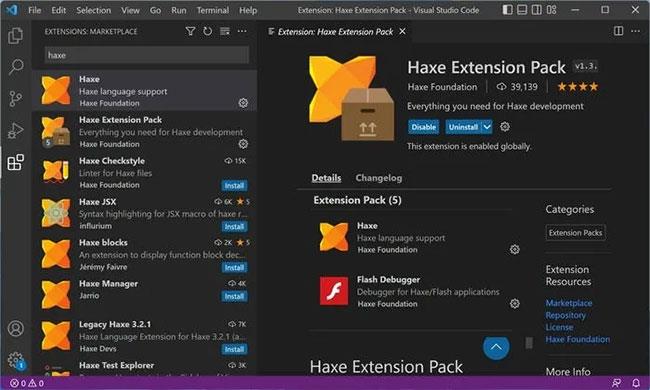
Bættu við eða fjarlægðu síður úr PDF skjölum
Hvernig á að sameina skrár til að búa til eina PDF skrá
Þú getur bætt við myndum og flutt aðrar PDF skrár í Files appið. Þegar þau eru öll komin er það frekar einfalt verkefni að sameina þau öll í eina PDF-skrá. Svona:
1. Opnaðu Files forritið.
2. Pikkaðu á táknið með þremur láréttum punktum efst í horni skjásins.
3. Veldu Velja.
4. Veldu allar skrárnar sem þú vilt sameina saman.
5. Pikkaðu á táknið með þremur láréttum punktum neðst á skjánum og smelltu á Búa til PDF . Þetta mun sjálfkrafa búa til nýja PDF skrá sem þú getur endurnefna og breytt í appinu.
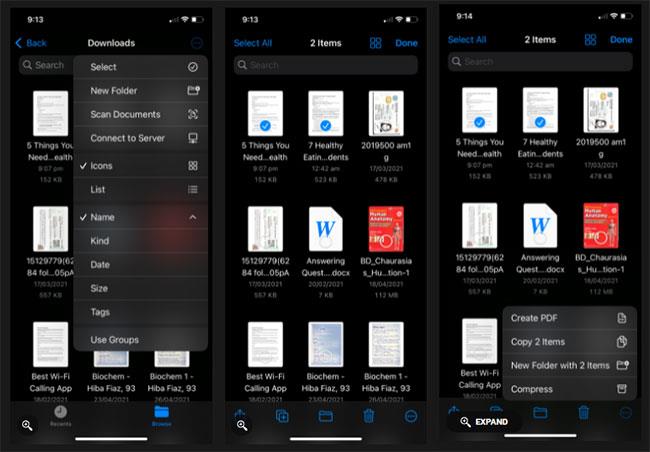
Sameina skrár til að búa til eina PDF-skrá
Hvernig á að bæta við texta og undirrita PDF skrár
Þú getur ekki notað sjálfgefna iPhone forritin til að breyta, skipta út eða bæta við nýjum texta við hlið texta sem þegar er á PDF til að láta nýja textann líta út eins og upprunalega, en Files appið gerir þér kleift að bæta við nýjum texta. getur hreyft og komið fyrir á mismunandi hlutum skjásins. Þú getur jafnvel sett undirskriftina þína hvar sem þú vilt. Hér eru skrefin til að gera það:
1. Notaðu Files appið til að opna PDF skjalið sem þú vilt breyta.
2. Pikkaðu á merki táknið í efra hægra horninu á skjánum.
3. Veldu plús táknið ( + ) táknið á tækjastikunni sem birtist neðst. Þú munt sjá þrjá mismunandi valkosti birtast: Texti, Undirskrift og Magnifier.
4. Smelltu á Texta til að bæta við texta, Undirskrift til að setja inn undirskrift og Magnifier til að stækka hluta PDF skjalsins.
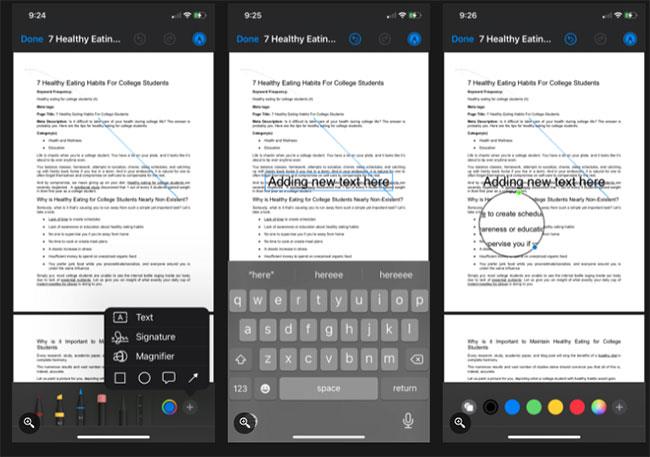
Bættu við texta og skrifaðu undir PDF skjöl
Skráaforritið gerir þér kleift að gera lágmarks breytingar á PDF skjölum með iPhone. Þú getur auðkennt texta með mismunandi litum, bætt við textareitum, undirritað PDF skjöl, snúið síðum osfrv. með örfáum snertingum.
Skráaforritið er frábært til að leyfa þér að halda skipulagðri skrá yfir allar PDF skrárnar sem þú vilt vista og breyta. Þetta er örugglega handhægt tæki, ekki satt?
Sound Check er lítill en mjög gagnlegur eiginleiki á iPhone símum.
Photos appið á iPhone er með minningareiginleika sem býr til söfn af myndum og myndböndum með tónlist eins og kvikmynd.
Apple Music hefur vaxið einstaklega stórt síðan það kom fyrst á markað árið 2015. Hingað til er það næststærsti straumspilunarvettvangur fyrir gjaldskylda tónlist á eftir Spotify. Auk tónlistarplatna er Apple Music einnig heimili fyrir þúsundir tónlistarmyndbanda, 24/7 útvarpsstöðvar og margar aðrar þjónustur.
Ef þú vilt bakgrunnstónlist í myndböndin þín, eða nánar tiltekið, taka upp lagið sem spilar sem bakgrunnstónlist myndbandsins, þá er mjög auðveld lausn.
Þó að iPhone sé með innbyggt veðurforrit, veitir það stundum ekki nægilega nákvæm gögn. Ef þú vilt bæta einhverju við þá eru fullt af valkostum í App Store.
Auk þess að deila myndum úr albúmum geta notendur bætt myndum við sameiginleg albúm á iPhone. Þú getur sjálfkrafa bætt myndum við sameiginleg albúm án þess að þurfa að vinna úr albúminu aftur.
Það eru tvær fljótlegri og einfaldari leiðir til að setja upp niðurtalningu/tímamæli á Apple tækinu þínu.
App Store inniheldur þúsundir frábærra forrita sem þú hefur ekki prófað ennþá. Almenn leitarorð eru kannski ekki gagnleg ef þú vilt uppgötva einstök öpp og það er ekkert gaman að fara í endalausa flettu með tilviljunarkenndum leitarorðum.
Blur Video er forrit sem gerir senur óskýrar, eða hvaða efni sem þú vilt hafa í símanum þínum, til að hjálpa okkur að fá myndina sem okkur líkar.
Þessi grein mun leiðbeina þér hvernig á að setja upp Google Chrome sem sjálfgefinn vafra á iOS 14.









